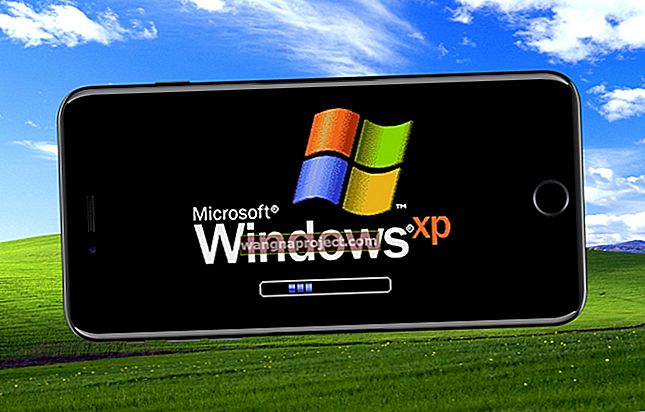Личната точка за достъп е удобна функция, която ви позволява да споделяте клетъчната връзка за пренос на данни на вашия iPhone с други устройства като MacBooks или iPad. Тоест, удобно е, когато работи.
Според някои онлайн доклади iOS 13 и последващите му версионни точки може да причиняват проблеми с личните горещи точки.
Свързани:
Ето няколко начина за отстраняване на проблема.
Как да коригирате лични проблеми с хотспот в iOS 13
Не е ясно какво причинява проблемите с връзката на hotspot, но изглежда е свързано с проблем в iOS 13. Тъй като не знаем какво го причинява конкретно, не можем да определим точна корекция - но можем да преминем през някои основни стъпки за отстраняване на неизправности.
Основно отстраняване на неизправности
 Първо, уверете се, че вашата персонална точка за достъп е дори включена. Звучи основно, но обикновено се пренебрегва.
Първо, уверете се, че вашата персонална точка за достъп е дори включена. Звучи основно, но обикновено се пренебрегва.
Първо изключете и рестартирайте вашия iPhone. Това винаги е препоръчителната ни първа стъпка, за да решим основно всеки проблем на iPhone.
След това проверете дали Personal Hotspot е активиран на вашето устройство. Можете да видите дали е в Настройки> Лична точка за достъп . Можете също така да проверите страницата за поддръжка на вашия оператор, за да видите дали има допълнителна информация.
Имайте предвид, че ако не се появи, вашият оператор може да е деактивирал функционалността. Обадете им се и вижте дали това е активирано в техния край.
И накрая, винаги се препоръчва да актуализирате до последната налична версия на iOS - особено с iOS 13. Може да има актуализация на софтуера, която коригира тази грешка. Можете да актуализирате, като отворите Настройки -> Общи -> Актуализация на софтуера .
Използвате ли Dual SIM или eSIM iPhone?
На модели iPhone с eSIM / Dual SIM, функцията Personal Hotspot използва линията, която сте избрали за клетъчни данни. 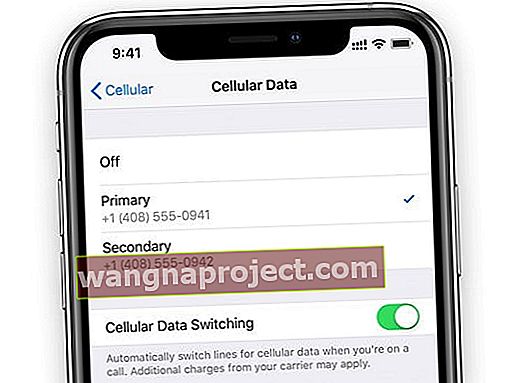
Ако и двете линии са включени с помощта на превключвателя Allow Cellular Data Switching , личната точка за достъп използва мобилната мрежа, която вашият iPhone по подразбиране въз основа на покритието и наличността.
Проверете връзката си
Ако това не реши проблема, може да има проблем с всяко устройство, което се опитвате да сдвоите.
За свързване чрез Wi-Fi.

- На клетъчното си устройство отидете в Настройки> Лична точка за достъп . Отбележете името и паролата на Wi-Fi.
- Останете на този екран на клетъчното устройство.
- Отидете до устройството, което искате да сдвоите, и изключете и включете Wi-Fi.
- Свържете се с Wi-Fi мрежата на клетъчното устройство.
- Въведете паролата правилно.
Можете също да опитате да се свържете чрез Bluetooth.

- На клетъчното си устройство отидете в Настройки> Лична точка за достъп . Отбележете името и паролата на Wi-Fi.
- Останете на този екран на клетъчното устройство.
- На вашето устройство искате да сдвоите, уверете се, че Bluetooth е активиран.
- След това се насочете към менюто с настройки на Bluetooth. (Настройки> Bluetooth за устройства с iOS, меню на Apple> Системни предпочитания> Bluetooth за устройства с macOS.)
- Изберете клетъчното устройство.
За най-добри резултати се уверете, че Wi-Fi и Bluetooth са активирани. Също така си струва да активирате и деактивирате Wi-Fi и Bluetooth и на двете си устройства.
 Достъпът до вашата лична точка за достъп през USB всъщност прилича много на кабелна Ethernet или LAN връзка.
Достъпът до вашата лична точка за достъп през USB всъщност прилича много на кабелна Ethernet или LAN връзка.
Ако се опитвате да споделите клетъчна връзка с компютър с Mac или Windows, може също да си струва да опитате да настроите Personal Hotspot чрез USB кабел.
За това просто включете устройството си и се насочете към мрежовите опции на вашия компютър. Ако това работи, когато други стъпки са неуспешни, може да има проблем с безжичните чипове на клетъчното ви устройство.
Други съвети за отстраняване на неизправности
 Нулирането на мрежовите настройки е надежден начин за решаване на множество проблеми, свързани със свързаността.
Нулирането на мрежовите настройки е надежден начин за решаване на множество проблеми, свързани със свързаността.
Ако никоя от тези предишни стъпки не работи, може да искате да нулирате мрежовите настройки. Отидете в Настройки -> Общи -> Нулиране -> Нулиране на мрежовите настройки .
Някои потребители също съобщават за успех, като излизат от акаунта си в iCloud и след това влизат отново.
Можете да направите това, като отворите приложението Настройки, щракнете върху картата си с профил в Apple ID в горната част и след това превъртете до долу. Докоснете Изход. След това влезте отново.
Имайте предвид, че това няма да доведе до загуба на данни. Дори ако изглежда, че тази стъпка изтрива някои данни, тези данни ще се синхронизират повторно на вашето устройство, след като влезете отново във вашия акаунт в iCloud.
Надяваме се, че с някои от тези съвети сте успели да решите личните си проблеми с хотспота в iOS 13. Моля, уведомете ни, ако имате някакви въпроси или има някои съвети, които бихте искали да споделите относно това, което е работило за вас.
Как да видите колко устройства в момента се свързват с вашата гореща точка на iPhone?
За да видите броя на устройствата, свързани към момента с личната точка за достъп на вашия iPhone, отворете Центъра за управление и натиснете и задръжте плочката Connections (тази с иконите за WiFi, Bluetooth и самолетен режим.) 
Намерете броя на свързаните устройства, показан точно под иконата Personal Hotspot.