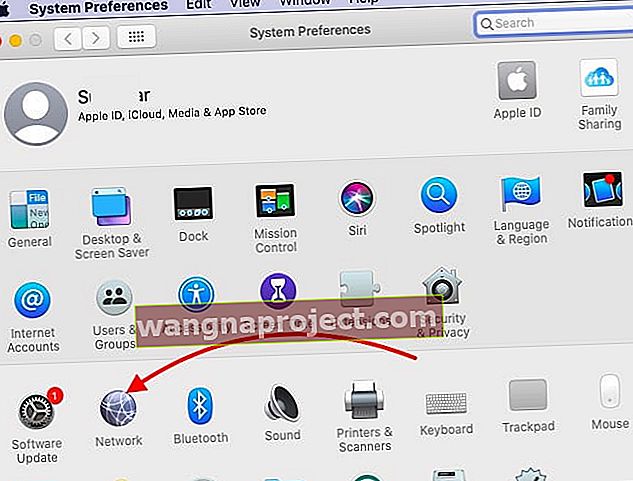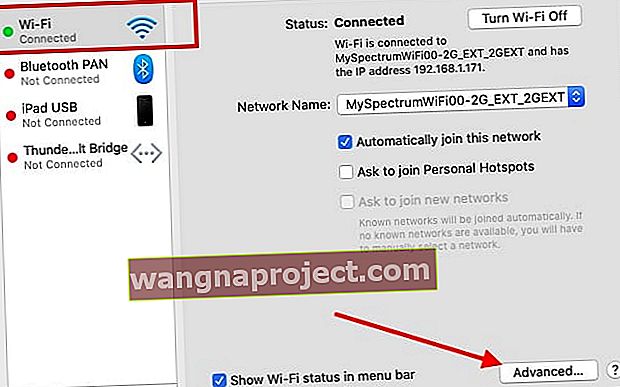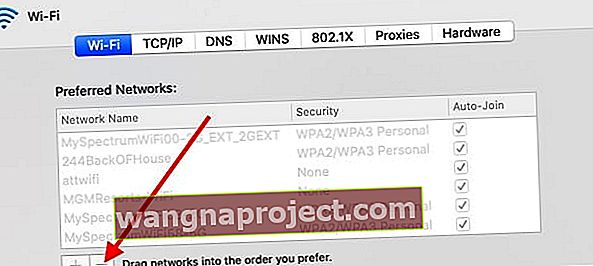Личната точка за достъп (интернет връзване) може да бъде решаваща характеристика за много хора. Няколко потребители съобщиха, че тяхната Лична точка за достъп е изчезнала или не работи правилно. Ако имате проблеми, опитайте следните съвети за отстраняване на неизправности:
Свързани:
- Как да настроите и използвате iPhone / iPad лична точка за достъп
Актуализирано на 1.10.2019
Проблеми с личната точка за достъп след актуализиране до iOS 13.1?
Няколко потребители съобщиха, че са имали проблеми при настройването на лична точка за достъп с iOS 13.1 и по-нова версия. Няколко от тези потребители наскоро актуализираха новия iPhone 11 Pro и при настройването на лична точка за достъп установиха, че функцията се деактивира сама. Някои потребители са виждали смущения от други локални Wi-Fi мрежи, което прави функцията за гореща точка нестабилна.
Ако имате тези проблеми с вашата настройка, ето няколко съвета за отстраняване на този проблем.
- Първо и най-важното, когато се сблъскате с всякакъв вид проблеми с връзката, най-доброто нещо е да нулирате мрежовите настройки на вашия iPhone или iPad.
- На вашия iPhone докоснете Настройки> Общи> Нулиране> Нулиране на мрежовите настройки (Не забравяйте да запишете вашите Wi-Fi идентификационни данни, тъй като ще трябва да ги въведете отново след нулирането)

- Настройте отново Лична точка за достъп и проверете дали проблемът е разрешен.
- На вашия Mac нулирайте Wi-Fi и опитайте да настроите връзката отново
- Изключете Wi-Fi връзката на вашия Mac
- Щракнете върху > Системни предпочитания> Мрежа
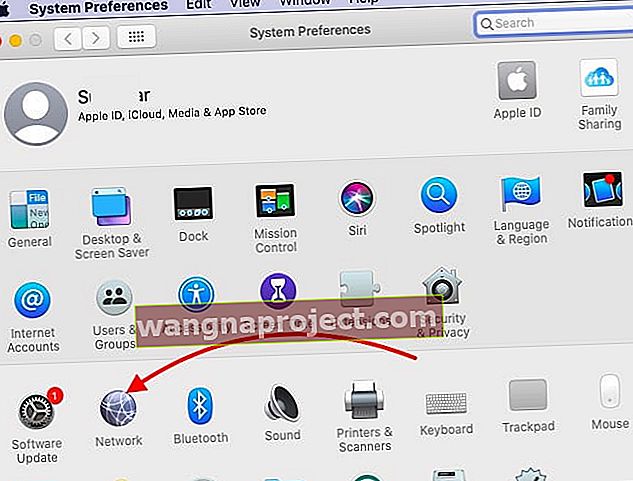
- Кликнете върху Wi-Fi, последван от „Разширени“ в долната част
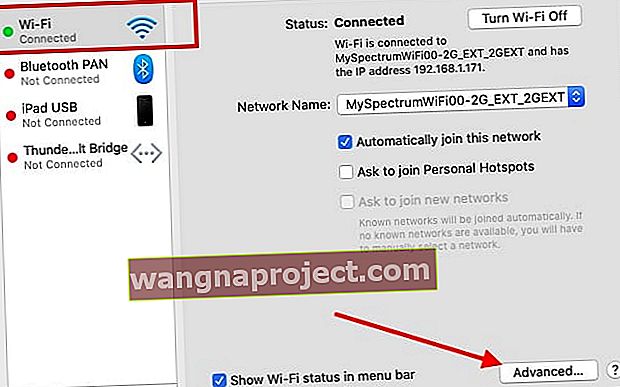
- От списъка с Wi-Fi мрежи изтрийте този, който е свързан с вашата гореща точка на iPhone
- Изтрийте, като изберете wi-fi мрежата и кликнете върху бутона „-“
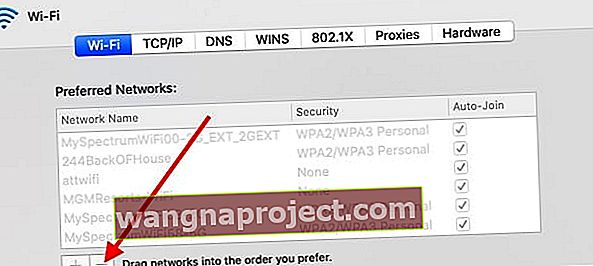
- Сега рестартирайте iPhone и активирайте Hotspot, както обикновено. Също така проверете указанията на вашия оператор.
- Включете Wi-Fi отново на вашия Mac
- Присъединете се отново към връзката Hotspot
- Изчистването на старата връзка на вашия MacBook с помощта на Стъпка 4 и възстановяването на мрежата обикновено решава този проблем за повечето потребители.
Надяваме се, че сте успели да поправите проблеми с личните горещи точки на вашия iPhone, работещ с iOS 13 и по-нова версия, чрез стъпките, показани по-горе.
Изисквания за персонална точка за достъп:
- Проверете дали вашият оператор поддържа Personal Hotspot за вашето устройство и дали имате активирана Personal Hotspot за вашия клетъчен план: Вашият безжичен оператор трябва да предлага Personal Hotspot, за да може да използва тази функция. И може да се наложи да активирате Personal Hotspot в плана за клетъчни данни. Моля, свържете се с вашия оператор за повече информация.
- iPhone 3G и iPhone 3GS могат да споделят връзка с USB или Bluetooth. iPhone 4 или по-нова версия и iPad (3-то поколение) Wi-Fi + Cellular могат да споделят връзка чрез Wi-Fi, USB или Bluetooth.
Ако вашата ситуация отговаря на горните изисквания, моля, обърнете се към следните съвети:
- Уверете се, че сте активирали Personal hotspot, като докоснете Settings> Personal Hotspot
- Изключете и включете Personal Hotspot
- Нулирайте мрежовите настройки, като докоснете Настройки> Общи> Нулиране> Нулиране на мрежовите настройки.
- Ако видите „Не може да се присъедини“ или изчакване, уверете се, че оставате на екрана Personal Hotspot, докато първото устройство се свърже. Тогава можете да използвате телефона си нормално. Hotspot ще спре след 90 секунди бездействие. Можете да започнете отново, като докоснете Настройки> Лична точка за достъп.
- Деактивирайте Personal Hotspot, след това изключете Bluetooth и включете WI-Fi и сега включете Personal Hotspot ON и останете на този екран, докато друго устройство не бъде свързано.
- Изключете клетъчната (Настройки> Общи> Клетъчна), след което я включете отново след няколко секунди.
Бележки:
- За да избегнете ненужни такси, изключете Personal Hotspot, когато не използвате.
Свързани:
- Wi-Fi синхронизирането не работи, поправете
- iPhone използва клетъчни данни, докато е свързан с Wi-Fi: Отстранете този проблем