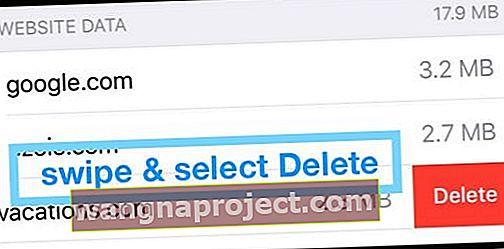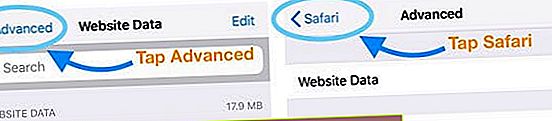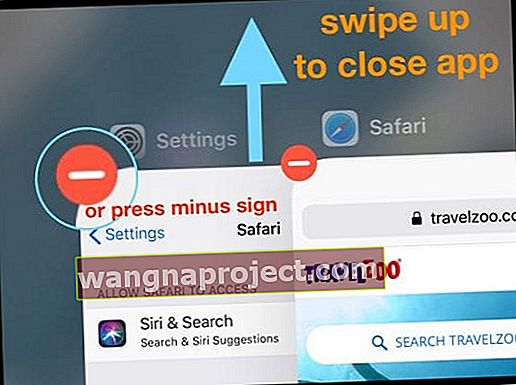Има много причини да изчистите историята на сърфиране и данните за Safari на вашия iPhone или iPad. Обикновено това е просто нещо, но много читатели напоследък са имали проблеми. Или бутонът е в сиво, или не се отървава от всеки уебсайт.
Потърсихме в мрежата и говорихме с много потребители, за да съставим това ръководство за отстраняване на неизправности. Той има всички решения, от които се нуждаете, разбити на бързи стъпки.
Така че, ако не можете да изчистите историята на сърфирането или данните на уебсайта в Safari на вашия iPhone или iPad, сте попаднали на правилното място. Прочетете, за да разберете какво да правите!
 Тези бързи съвети трябва да ви позволят да изчистите историята на сърфирането в Safari. За повече подробности прочетете пълната публикация по-долу:
Тези бързи съвети трябва да ви позволят да изчистите историята на сърфирането в Safari. За повече подробности прочетете пълната публикация по-долу:
- Изключете Ограниченията за съдържание и поверителност на екранно време на вашето устройство. Или временно изключете Screen Time.
- Спрете да синхронизирате Safari през iCloud и изчистете данните от всяко устройство.
- Изтрийте всичко от списъка си за четене, включително страниците, които вече сте прочели.
- Кажете на вашето устройство да блокира всички бисквитки в Safari.
- Рестартирайте, нулирайте или възстановете вашето устройство.
- Опитайте вместо това да използвате режима на частно сърфиране в Safari, който никога не запазва историята ви на сърфиране
- Премахнете всичките си отметки или списъци за четене в Safari. След това посетете Настройки> Safari> Разширени> Данни на уебсайта и изберете Премахване на всички данни на уебсайта
Как да изчистя историята на Safari и данните на уебсайта на моя iPhone и iPad?
За тези, които още не знаят, нека бързо обясним как да изчистите историята на Safari и данните от уебсайта от вашето устройство. Тези инструкции работят за всяко устройство с iOS или iPadOS: iPhone, iPad или дори iPod touch.
Как да изчистите историята и данните от уебсайта от Safari:
- Отидете в Настройки> Safari> Изчистване на историята и данните на уебсайта.
- Потвърдете, че искате да изчистите историята и данните.
- Бутонът става сив, след като изчистите данните.
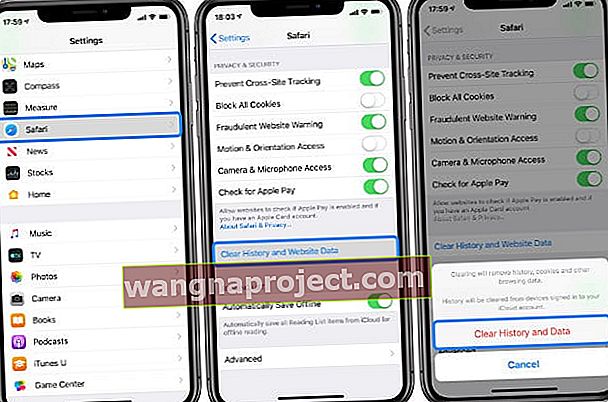 Изчистете историята и данните за уебсайта от Safari в приложението Настройки на вашия iPhone или iPad.
Изчистете историята и данните за уебсайта от Safari в приложението Настройки на вашия iPhone или iPad.
Ако искате, можете да отворите Разширени> Данни за уебсайта от долната част на настройките на Safari. Този екран ви позволява да преглеждате или премахвате данните на уебсайта за отделни уебсайтове, но не е необходимо, ако горните стъпки са работили.
Също така имайте предвид, че изчистването на историята и данните от уебсайта от Safari не засяга информацията за автоматично попълване. Така че дори ако горните стъпки са работили, вашето име за вход и парола пак се попълват автоматично за запазени уебсайтове.
За да премахнете данните за автоматично попълване, посетете Настройки> Пароли и акаунти и докоснете Пароли за уебсайтове и приложения , след което изтрийте всяка информация от там.
 Докоснете Пароли за уебсайтове и приложения в настройките на iOS, за да видите потребителски имена и пароли.
Докоснете Пароли за уебсайтове и приложения в настройките на iOS, за да видите потребителски имена и пароли.
След като премахнете всички данни за автоматично попълване, отидете в Settings> Safari изключете AutoFill, ако вече не искате iOS или iPadOS автоматично да запаметяват вашите потребителски имена и пароли за уебсайтове в Safari.
Защо не мога да изчистя историята на Safari и данните на уебсайта на моя iPhone или iPad?
Ако горните стъпки не са работили, вие сте на правилното място. Има много причини да не можете да изчистите данните от Safari. Опитайте всяка от стъпките за отстраняване на неизправности, изложени по-долу, за да разберете какво причинява проблема.
Изключете своите ограничения за съдържание и поверителност
Възможно е Ограниченията за съдържание и поверителност на вашето устройство ви пречат да изчистите данните за сърфиране в Safari. Тези ограничения обикновено се използват за налагане на възрастови ограничения и защита на децата от вредно съдържание.
 Бутонът Изчистване на историята и данните на уебсайта на Safari е сив, когато са включени ограничения.
Бутонът Изчистване на историята и данните на уебсайта на Safari е сив, когато са включени ограничения.
Можете да редактирате Ограниченията за съдържание и поверителност от настройките на Screen Time, може да се наложи да използвате парола за Screen Time, за да направите това, ако имате такава. В iOS 11 и по-стари версии намирате ограничения в общите настройки.
Какво да направите, ако не знаете паролата си за времето на екрана.
Как да изключите ограниченията на Safari в iOS 12 или по-нова версия или iPadOS:
- Отидете в Настройки> Време на екрана> Ограничения за съдържание и поверителност.
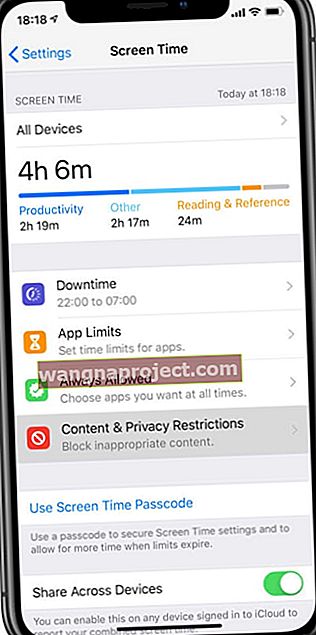
- Ако бъдете подканени, въведете паролата за времето на екрана.
- Изключете изцяло Ограниченията за съдържание и поверителност или променете следната настройка:
- Ограничения на съдържанието> Уеб съдържание> Неограничен достъп.
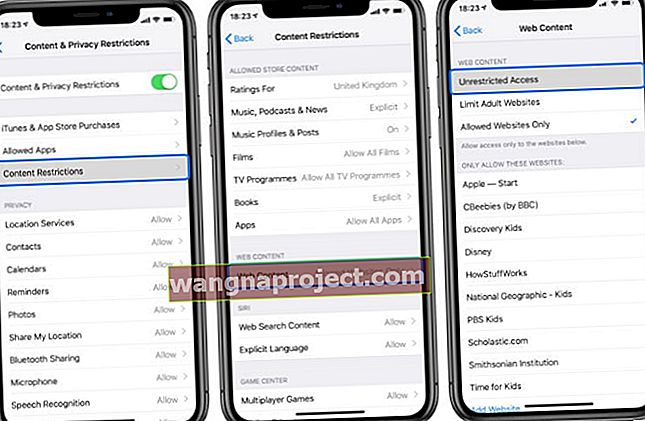 Уверете се, че уеб съдържанието има неограничен достъп във вашето съдържание и ограничения за поверителност.
Уверете се, че уеб съдържанието има неограничен достъп във вашето съдържание и ограничения за поверителност.
- Ограничения на съдържанието> Уеб съдържание> Неограничен достъп.
Ако това не свърши работа, помислете за временно изключване на Screen Time
Когато Screen Time е активирано, понякога нарушава способността ни да променяме някои функции и настройки. По-специално, той често използва сивите опции за изчистване на историята и данните на уебсайта в Safari.
- Отидете в Настройки> Време на екрана
- Превъртете надолу до Изключване на времето на екрана

- Въведете паролата за времето на екрана, ако бъдете попитани
- Ако не си спомняте паролата за времето на екрана, вижте тази статия за това как да я нулирате
Как да изключите Safari ограниченията в iOS 11 или по-стара версия:
- Отидете в Настройки> Общи> Ограничения.
- Ако бъдете подканени, въведете паролата си за ограничения.
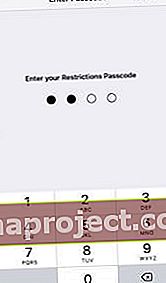
- Деактивирайте ограниченията или променете следната настройка:
- Разрешено съдържание> Уебсайтове> Всички уебсайтове.

- Разрешено съдържание> Уебсайтове> Всички уебсайтове.
Вече трябва да можете да изчистите историята и данните от уебсайта от Safari, като използвате стъпките, описани по-рано.
Спрете да синхронизирате Safari през iCloud
Ако използвате iCloud, той синхронизира вашите отметки, списък за четене и история на сърфиране на всички ваши устройства на Apple. Това не би трябвало да създава проблеми, но iCloud синхронизирането от време на време води до появата на елементи в историята на сърфиране на вашия iPhone или iPad.
За да го поправите, трябва да спрете Safari да се синхронизира през iCloud, след което да изчистите историята и данните от уебсайта от всяко от вашите устройства независимо. След като направите това, можете да включите синхронизирането на Safari отново.
Ако iCloud синхронизирането вече е изключено за Safari, включете го и изберете Обединяване на вашите данни, след което го изключете отново.
Как да спрете синхронизирането на Safari през iCloud на iPhone, iPad или iPod touch:
- Отидете в Настройки> [Вашето име]> iCloud.
- Превъртете надолу и изключете Safari, след което докоснете Запазване на моя iPhone.
- Сега отидете в настройките на Safari и докоснете Clear History и Website Data.
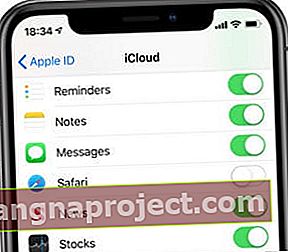 При изключена синхронизация iCloud вашите отметки, списъци за четене и истории на сърфиране не се актуализират на различни устройства.
При изключена синхронизация iCloud вашите отметки, списъци за четене и истории на сърфиране не се актуализират на различни устройства.
Как да спрете синхронизирането на Safari през iCloud на Mac:
- На macOS Catalina и по-нови версии: Отидете на Системни предпочитания> Apple ID> iCloud.
- На macOS High Sierra и по-стари: Отидете на Системни предпочитания> iCloud.
- Махнете отметката от квадратчето до Safari.
- Сега отворете Safari и от лентата с менюта отидете на:
- Safari> Изчистване на историята ...> Изчистване на цялата история.
- Safari> Предпочитания> Поверителност> Управление на данни за уебсайтове ...> Премахване на всички.
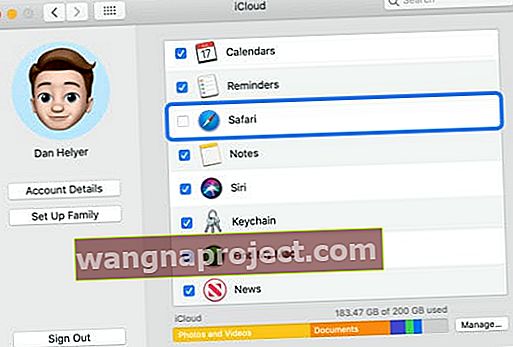 Можете да изберете да синхронизирате Safari отново чрез iCloud след успешно изчистване на вашата история и данни.
Можете да изберете да синхронизирате Safari отново чрез iCloud след успешно изчистване на вашата история и данни.
Изтрийте всичко от вашия списък за четене на Safari
Елементите, запазени във вашия списък за четене на Safari, може да продължават да се появяват автоматично в историята на браузъра ви. Това дори се случва с уеб страници, които вече сте прочели, тъй като те все още може да се крият в списъка за четене.
Премахнете всичко, включително прочетените елементи, от вашия списък за четене в Safari. След това изчистете историята на Safari и данните за сърфиране от вашия iPhone или iPad отново.
Как да изтриете елементи от списъка за четене на Safari на iPhone или iPad:
- Отворете Safari на вашия iPhone или iPad.
- Докоснете иконата на книгата в долната част на екрана.
- Докоснете иконата на очила, за да видите списъка си за четене.
- Ако е възможно, докоснете Покажи всички в долния ляв ъгъл.
- Плъзнете наляво, за да изтриете елементи един по един.
- Или докоснете Редактиране и изберете няколко страници, за да ги изтриете заедно.
 Плъзнете, за да изтриете отделни елементи от вашия списък за четене в Safari.
Плъзнете, за да изтриете отделни елементи от вашия списък за четене в Safari.
Кажете на вашето устройство да блокира бисквитки в Safari
Вашият iPhone или iPad използва бисквитки - малки файлове, съхранявани на вашето устройство - за запазване на данни от уебсайтове, които посещавате. Възможно е някои постоянни бисквитки да са причината да не можете да изчистите историята на сърфирането в Safari на вашия iPhone или iPad.
Бисквитките включват име на сайт и потребителски идентификатор, използвани за проследяване на вашите сърфиращи дейности на уебсайт, наред с други данни. Бисквитките се съхраняват за всеки браузър. Така че вашите бисквитки от Safari, Chrome или Firefox са различни и не си влияят взаимно.
Как да блокирам всички бисквитки за Safari на iOS 11 или по-нова версия или iPadOS:
- Отидете в Настройки> Safari.
- Включете опцията Блокиране на всички бисквитки.
- Когато блокирате бисквитки, вашите посетени преди това уебсайтове се премахват. Ако искате да запазите някой от тези сайтове, добавете ги като отметки, преди да блокирате бисквитките.
- Потвърдете, че искате да блокирате всички.
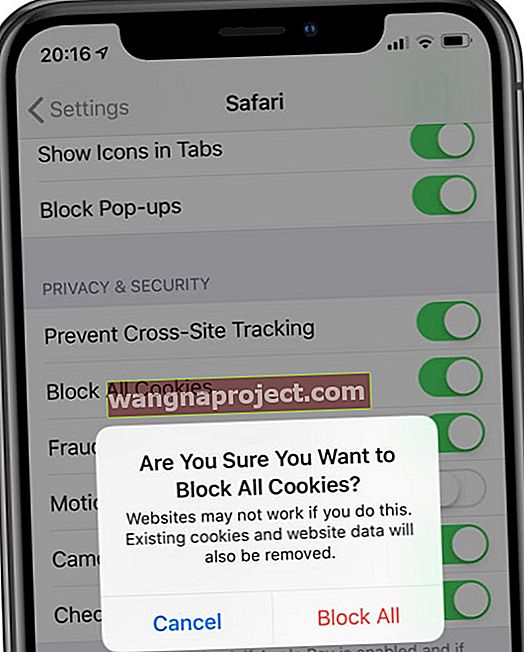 Ако блокирате всички бисквитки, някои уебсайтове няма да работят добре на вашия iPhone или iPad.
Ако блокирате всички бисквитки, някои уебсайтове няма да работят добре на вашия iPhone или iPad.
Как да блокирам бисквитки за Safari в iOS 10 или по-нова версия:
- Отидете в Настройки> Safari.
- Включете опцията за Не проследявайте.
- До Блокиране на бисквитки изберете Винаги блокиране.
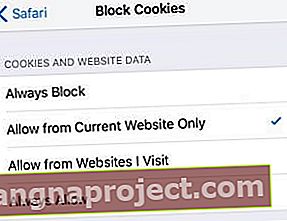 Изберете Винаги да блокирате бисквитките и данните от уебсайта на вашия iPhone или iPad.
Изберете Винаги да блокирате бисквитките и данните от уебсайта на вашия iPhone или iPad.
Рестартирайте, нулирайте или възстановете вашето устройство
Ако нито един от тези съвети не е работил досега, е време за някои основни предложения за отстраняване на неизправности. Рестартирайте устройството си. Ако това не работи, нулирайте настройките си. И ако това не работи, възстановете устройството до фабричните настройки.
Тези стъпки стават все по-екстремни, като последната стъпка изтрива цялото съдържание и настройки от вашето устройство. Направете първо ново архивиране на вашия iPhone или iPad!Освен това си направете бележка за идентификатора на вашата Wi-Fi мрежа и паролата.
Вижте дали можете успешно да изчистите историята на сърфирането в Safari след всяка стъпка, преди да преминете към следващата. Може би първо искате да разгледате нашите съвети за четене.
Как да рестартирате iPhone или iPad:
- Ако вашето устройство има Face ID: Натиснете и задръжте страничния бутон и двата бутона за сила на звука.
- Ако устройството ви няма Face ID: Натиснете и задръжте страничния бутон или бутона Top.
- Плъзнете, за да се изключи, след това изчакайте 30 секунди, преди отново да включите устройството си.
 Изчакайте поне 30 секунди, докато вашият iPhone се изключи напълно.
Изчакайте поне 30 секунди, докато вашият iPhone се изключи напълно.
Как да нулирате мрежовите настройки на iPhone или iPad:
- Отидете в Настройки> Общи> Нулиране.
- Докоснете Нулиране на мрежовите настройки, след което въведете паролата си, ако бъдете подканени.
- Вашето устройство ще забрави Wi-Fi мрежи и пароли.
- Потвърдете, че искате да нулирате мрежовите настройки.
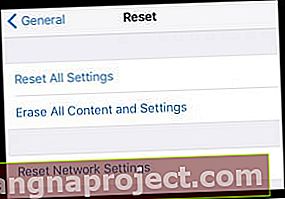 Работете през всяка опция за нулиране в настройките, за да видите дали някоя ви помага да изчистите данните от уебсайта и историята на сърфиране от Safari.
Работете през всяка опция за нулиране в настройките, за да видите дали някоя ви помага да изчистите данните от уебсайта и историята на сърфиране от Safari.
Как да нулирате всички настройки на iPhone или iPad:
- Отидете в Настройки> Общи> Нулиране.
- Докоснете Нулиране на всички настройки, след което въведете паролата си, ако бъдете подканени.
- Няма да загубите никакви приложения или съдържание, но всичките ви настройки ще се върнат в състоянието си по подразбиране.
- Потвърдете, че искате да нулирате всички настройки.
Как да възстановите iPhone или iPad:
- Отидете в Настройки> Общи> Нулиране.
- Докоснете Изтриване на цялото съдържание и настройки, след това въведете своя Apple ID и парола, ако бъдете подканени.
- Това изтрива всичко от вашето устройство: приложения, снимки, контакти и много други.
- Потвърдете, че искате да изтриете устройство.
Съвети за читатели
 Един от нашите читатели ни уведоми за сложно, но ефективно решение, което е помогнало на много потребители. Опитайте този, ако нищо друго не е проработило!
Един от нашите читатели ни уведоми за сложно, но ефективно решение, което е помогнало на много потребители. Опитайте този, ако нищо друго не е проработило!
Уверете се, че следвате всяка стъпка по ред:
- Отидете в Настройки> Safari.
- На iOS 11 или по-нова версия или iPadOS: Изключете Блокиране на всички бисквитки.
- В iOS 10 или по-нова версия: Задайте блокиране на бисквитките за разрешаване от уебсайтове, които посещавам
- Докоснете Изчистване на историята и данните на уебсайта.
- Превъртете надолу и отидете в Разширени> Данни за уебсайта.
- Докоснете Покажи всички сайтове и направете списък с всички останали уебсайтове.
- Сега посетете всеки сайт в Safari и изпълнете следните стъпки:
- Когато уебсайтът е отворен в Safari, превключете обратно към Настройки.
- Отидете в Настройки> Safari> Разширени> Данни за уебсайта.
- Намерете отворения уебсайт и плъзнете наляво, за да го изтриете.
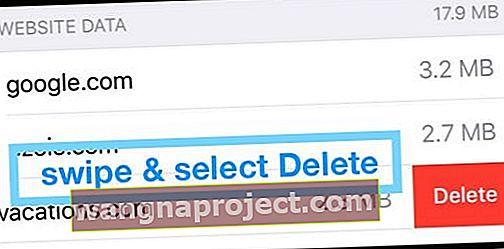
- Докоснете два пъти стрелката назад в горния ляв ъгъл на екрана.
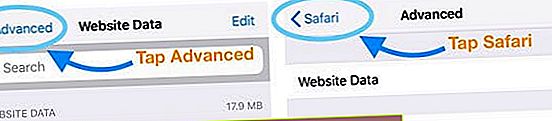
- Плъзнете нагоре отдолу или щракнете двукратно върху бутона Начало и затворете Safari.
- Върнете се в Настройки> Safari> Разширени> Данни за уебсайта.
- Потърсете уебсайта отново и плъзнете, за да го изтриете още веднъж.
- Плъзнете нагоре отдолу или щракнете двукратно върху бутона Начало и затворете Настройки.
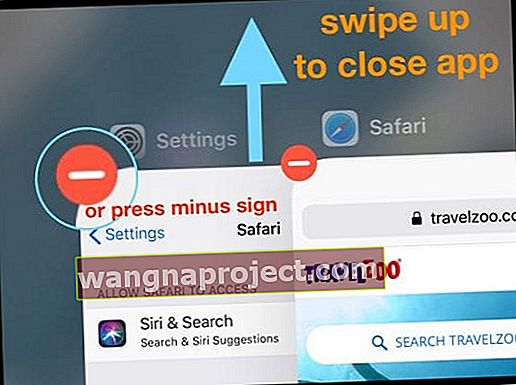
- Повторете тези стъпки за всеки уебсайт, който не можете да изчистите.
Надявам се, че тези съвети са ви помогнали, за да изчистите историята на сърфиране и данните от уебсайта от Safari на вашия iPhone или iPad. Ако не е, уведомете ни в коментарите и ще видим дали има нещо друго, което можем да направим.
Междувременно бихте могли да разгледате тази публикация за това как да направите Safari по-бърз!
Или ако имате други проблеми, свързани със Safari, разгледайте нашето изчерпателно ръководство за проблемите на Safari за iOS и macOS.

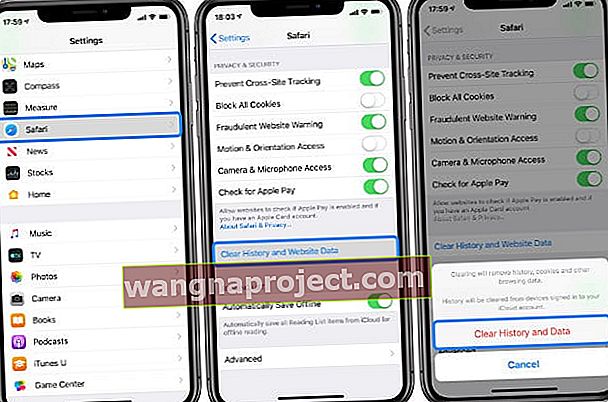 Изчистете историята и данните за уебсайта от Safari в приложението Настройки на вашия iPhone или iPad.
Изчистете историята и данните за уебсайта от Safari в приложението Настройки на вашия iPhone или iPad.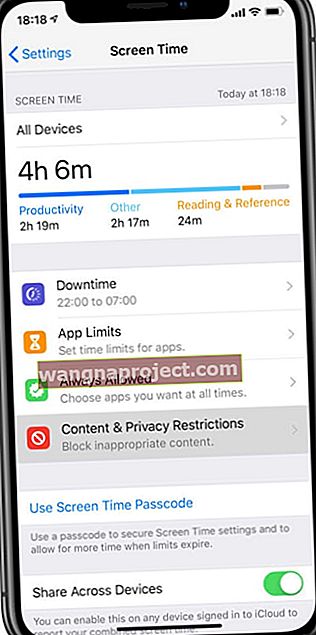
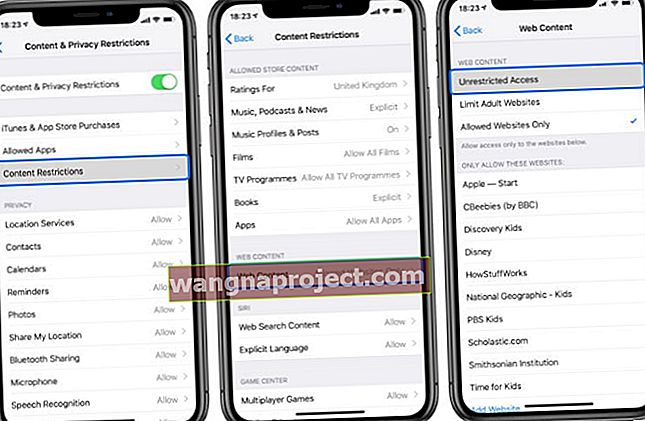 Уверете се, че уеб съдържанието има неограничен достъп във вашето съдържание и ограничения за поверителност.
Уверете се, че уеб съдържанието има неограничен достъп във вашето съдържание и ограничения за поверителност.
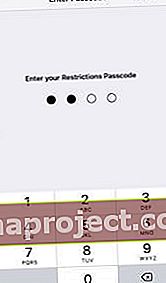

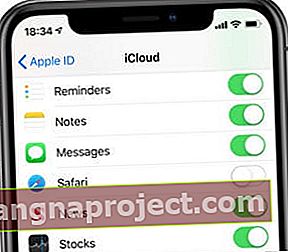 При изключена синхронизация iCloud вашите отметки, списъци за четене и истории на сърфиране не се актуализират на различни устройства.
При изключена синхронизация iCloud вашите отметки, списъци за четене и истории на сърфиране не се актуализират на различни устройства.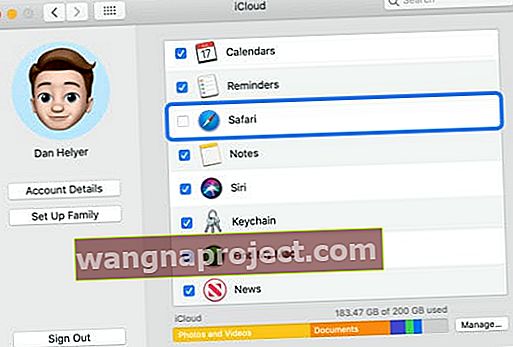 Можете да изберете да синхронизирате Safari отново чрез iCloud след успешно изчистване на вашата история и данни.
Можете да изберете да синхронизирате Safari отново чрез iCloud след успешно изчистване на вашата история и данни.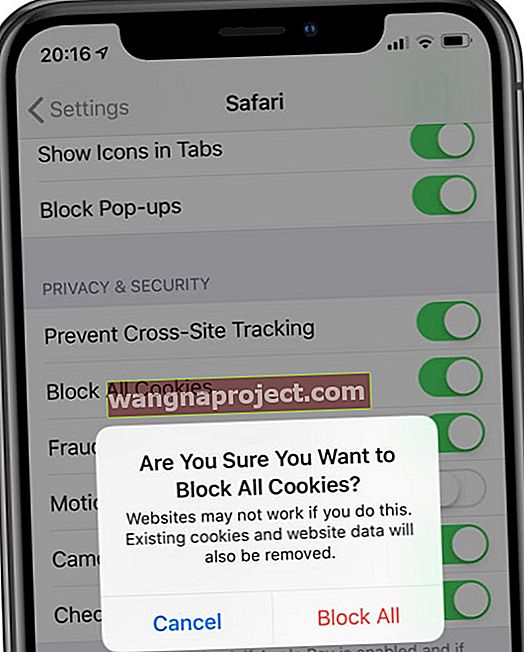 Ако блокирате всички бисквитки, някои уебсайтове няма да работят добре на вашия iPhone или iPad.
Ако блокирате всички бисквитки, някои уебсайтове няма да работят добре на вашия iPhone или iPad.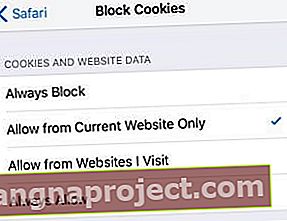 Изберете Винаги да блокирате бисквитките и данните от уебсайта на вашия iPhone или iPad.
Изберете Винаги да блокирате бисквитките и данните от уебсайта на вашия iPhone или iPad. Изчакайте поне 30 секунди, докато вашият iPhone се изключи напълно.
Изчакайте поне 30 секунди, докато вашият iPhone се изключи напълно.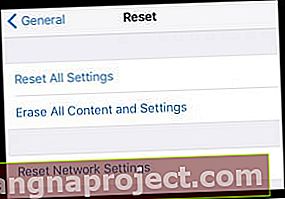 Работете през всяка опция за нулиране в настройките, за да видите дали някоя ви помага да изчистите данните от уебсайта и историята на сърфиране от Safari.
Работете през всяка опция за нулиране в настройките, за да видите дали някоя ви помага да изчистите данните от уебсайта и историята на сърфиране от Safari.