Преди месец работеше добре. По дяволите, вчера работеше добре! Но днес този iPhone не се свързва с компютър. Не се притеснявайте, това се случи на най-добрите от нас и ние имаме нужната корекция.
Мнозина, които четат това, може да са първи собственици на iPhone след много весела Коледа. Други може да са притежавали iPhone от години. Този въпрос е напълно безразборен. Но какъвто и да е вашият произход, ще започнем тази статия, като поставим всички на една и съща страница.
Нека да обясним как трябва да работят нещата.
Какво трябва да се случи
Когато вашият iPhone е включен, отключен и на началния екран , свържете го към вашия компютър с помощта на кабел от мълния към USB. След това компютърът ви трябва автоматично да отвори iTunes, но ако не, можете да му помогнете, като го отворите сами.
Трябва да забележите, че вашият iPhone сега зарежда от компютъра, показан от мълния в лентата с менюта. Следете отключения си iPhone и ако бъдете подканени да се доверите на този компютър, не забравяйте да продължите и докоснете Trust.
След като приключите, трябва да видите малък символ на iPhone в горния ляв ъгъл на прозореца на iTunes. Щракнете върху това, което ще покаже цялото съдържание в момента на вашия iPhone и ще ви позволи да изтеглите всичко, което искате там.
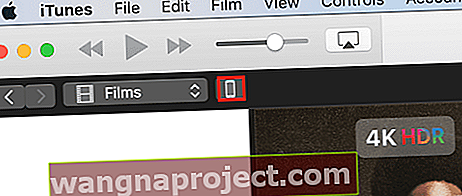 iTunes екранна снимка с iPhone бутон
iTunes екранна снимка с iPhone бутон
За съжаление не винаги нещата се развиват толкова гладко.
Ако сте спазили горния процес, но все пак вашият iPhone не се свързва с компютър, разгледайте съветите за отстраняване на неизправности, които изложихме по-долу. Поръчали сме секциите, вариращи от най-често срещаните причини, не забравяйте да опитате отново връзката си с iPhone след всеки етап.
Актуализирайте софтуера си и рестартирайте всички устройства
При подобни проблеми, първата стъпка винаги е да проверите за актуализации на софтуера. Понякога възникват софтуерни проблеми и единственото решение е да се актуализира до най-новия софтуер, където грешката е премахната.
За да бъдете ясни, трябва да проверите и инсталирате всякакви актуализации за вашия:
- iPhone софтуер
- iTunes версия и
- Mac или Windows операционна система
След като изтеглите и инсталирате най-новия софтуер, рестартирайте всяко устройство и опитайте да се свържете отново.
Тествайте всички портове и кабели
Последното нещо, което искате, е дефектен хардуер, но това не прави по-малко вероятно да бъде проблемът.
Различни кабели
Вземете в ръцете си втори кабел Lightning-to-USB, в случай че вашият се повреди. Има няколко важни неща, които трябва да се отбележат по отношение на тези кабели:
- Дори ако кабелът зарежда телефона ви, той все още може да не може да се свърже с iTunes
- Само официални Apple или Apple MFi-сертифицирани кабели ще работят при свързване към iTunes. Ето защо те са по-скъпи.
Различни USB портове
Изключете всички външни USB устройства от вашия компютър. Това не само ви позволява да тествате кабела си във всеки порт, но намалява риска някой от тези устройства да пречи по някакъв начин на връзката. Не се притеснявайте, за момента не трябва да имате нужда от мишката или клавиатурата.
Периодично свързвайте вашия iPhone към всеки порт на компютъра, оставяйки време iTunes да го разпознае, за да тества дали други портове позволяват връзка.
Различни устройства
Помолете, вземете назаем или откраднете друго устройство на Apple (за предпочитане друг iPhone), за да тествате с компютъра си. Ако друго устройство се свърже с iTunes без проблем, трябва да има проблем с вашия iPhone. Това може да се нуждае от нулиране на софтуера или може да се дължи на повреден порт за мълния.
Ако това не осветява нищо, опитайте да свържете вашия iPhone към друг компютър, работещ с iTunes. Ако това работи, това означава, че някъде има проблем с компютъра ви и трябва да потърсите професионална помощ.
Ако използвате Mac, деактивирайте защитата на трети страни
Софтуерът за сигурност на трети страни на Mac може да е причина за много разочароващи проблеми, включително когато вашият iPhone не се свързва с компютър. Следвайте стъпките по-долу, за да деактивирате тези системи за сигурност.
Деактивиране на защитата на трета страна:
- С отключен iPhone и на началния екран го свържете към Mac
- На вашия Mac задръжте клавиша Alt и щракнете върху Apple> System Information / System Report от лентата с менюта
- Изберете USB от левия панел и потърсете вашия iPhone под дървото на USB устройствата
- Ако вашият iPhone е там, щракнете върху „Деинсталиране на софтуер за защита на драйвери на трети страни“
Ако използвате компютър с Windows, актуализирайте драйвера на устройството
Има две опции, които да следвате тук, в зависимост от това дали сте изтеглили iTunes от Microsoft Store или уебсайта на Apple. Ако не помните откъде сте го взели, опитайте всеки от процесите на свой ред.
Актуализиране на драйвера на устройството, ако iTunes е от Microsoft Store:
- С отключен iPhone и на началния екран го свържете към компютъра
- Затворете iTunes, ако се отвори
- Щракнете с десния бутон върху бутона Старт и изберете Диспечер на устройства
- Намерете секцията Преносими устройства и я разширете, потърсете вашия iPhone
- Щракнете с десния бутон на вашия iPhone и щракнете върху Update Driver
- Изберете „Търсене автоматично за актуализиран софтуер на драйвера“
- След като инсталацията приключи, отидете на Настройки> Актуализиране и защита> Windows Update
- Попълнете всички налични актуализации и отворете iTunes
Актуализиране на драйвера на устройството, ако iTunes е от уебсайта на Apple:
- С отключен iPhone и на началния екран го свържете към компютъра
- Затворете iTunes, ако се отвори
- Натиснете клавиша Windows и R, за да отворите командата Run
- Копирайте и поставете следната команда в прозореца за изпълнение, след което щракнете върху OK: % ProgramFiles% \ Common Files \ Apple \ Mobile Device Support \ Drivers
- Щракнете с десния бутон върху файла „usbaap164.inf“ или „usbaapl.inf“ и щракнете върху Инсталиране
- Изключете вашия iPhone и рестартирайте компютъра
- Свържете отново вашия iPhone към компютъра и отворете iTunes
Получете повече поддръжка
Искрено се надяваме, че тези съвети са разрешили проблема ви. Но ако вашият iPhone не се свързва с компютър дори след всичко това, пак можете да получите повече поддръжка от Apple.
- Как да чатите директно с поддръжката на Apple
- Как да настроите среща с поддръжка на Apple

Уведомете ни в коментарите дали някой от тези съвети е работил за вас и не забравяйте да разгледате другите ни публикации за най-добри съвети за всички ваши продукти на Apple!


