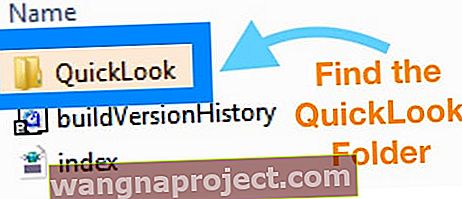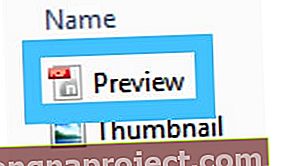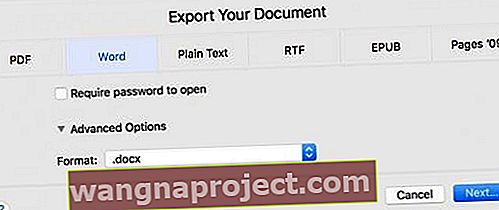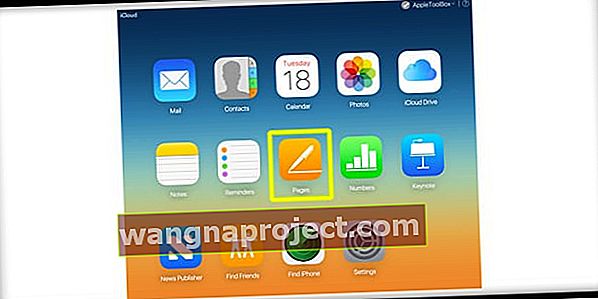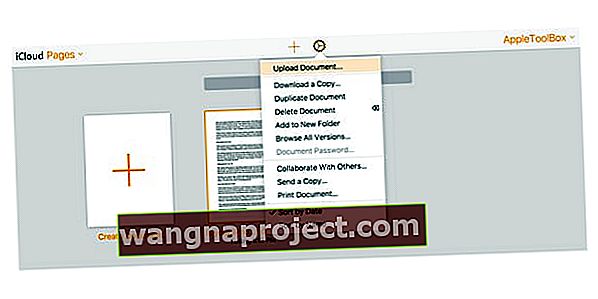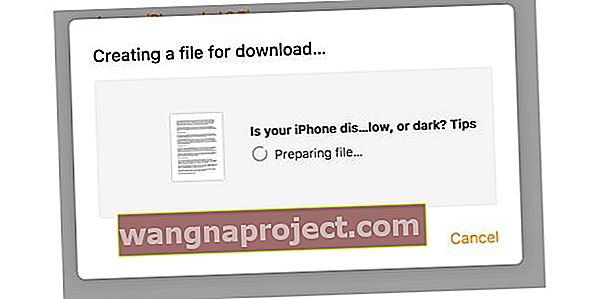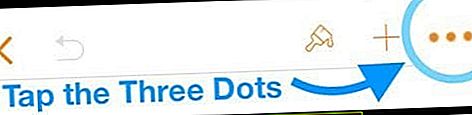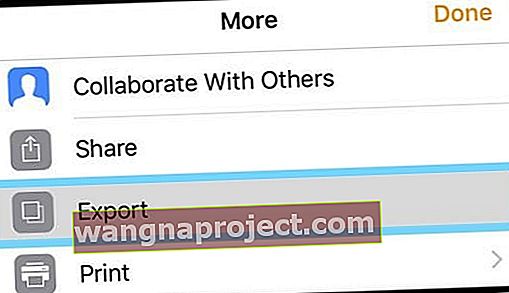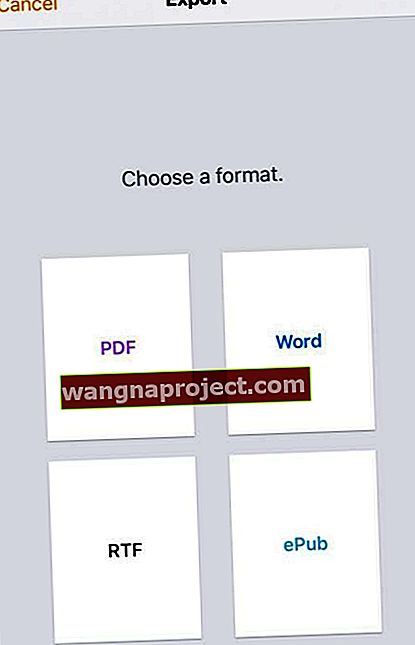Много собственици на iPhone, iPad или iPod Touch нямат достъп до Mac и вместо това използват компютри с Windows у дома или особено на работното си място.
Има моменти, когато трябва да редактираме или прегледаме файловия формат на родните страници на Apple в Microsoft Windows.
Ако се опитате да отворите документ със страници на вашия компютър с Windows с помощта на Word (или подобна програма), бързо откривате, че Word (и подобен) не разпознава формата за обработка на текст на Apple. .pages файлове.
Apple страниците не се поддържат в Windows, така че не можете да ги отворите с Microsoft Word.
Така че, ако искате да покажете или редактирате .pages файл на компютър с Windows, получавате грешки и Windows ви моли да изберете приложение за отваряне на файла.
И така, какво можете да направите, за да прегледате и дори да редактирате файл със страници на вашата работна или домашна машина с Windows?
Опитайте тези бързи съвети, за да отворите вашите Mac .pages документи на вашата машина с Windows
- Променете разширението на zip и опитайте да го отворите с Microsoft Office или PDF или JPEG визуализатор - това работи добре за по-стари версии на .pages, не толкова добре за по-нови версии
- Експортирайте файл от Pages на вашия Mac или iOS устройство като документ с думи
- Посетете уебсайта на iCloud и качете документа на страниците и го конвертирайте в Word в iCloud
- Използвайте конвертори на трети страни като CloudConvert или Zamzar, за да обработите .страниците си в Word, PDF и други формати
Как да отворя страници на компютър с Windows с помощта на Zip компресия?
Вярвате или не, .pages файловете са основно .zip файлове с JPEG файл с миниатюри на първата страница и незадължителен PDF файл на целия документ.
Именно тази прилика ни позволява да отваряме .pages файлове на нашите машини с Windows.
# 1 Позволете на Windows да показва разширения на файлове
Уверете се, че вашите файлови разширения са видими в Windows, за да можете да промените разширението на документа на страниците.
За да направите разширенията на файлове видими, отидете на Опции на папките> Преглед> Премахнете отметката от Скриване на разширенията за известни типове файлове 
# 2 Добавете разширението .ZIP
- Запазете копие на файла (.pages файл) локално на вашия компютър, така че да имате две копия на един и същ файл - едно за работа и едно за архивиране
- Променете името на ЕДНО от тези копия, като щракнете с десния бутон върху файла
- Изберете Преименуване
- Изтрийте разширението .pages и го заменете с .zip и натиснете enter, за да запазите
- Да предположим например, че името на файла ви е appletoolbox.pages. Тогава името на файла ви е appletoolbox.zip
# 3 Разархивирайте файла
Отворете (разархивирайте) този zip файл и вече можете да видите съдържанието.
Обикновено ще намерите следните три файла:
- QuickLook (папка с файлове)
- buildVersionHistory.plist
- index.xml
# 4 Надникнете в папката QuickLook 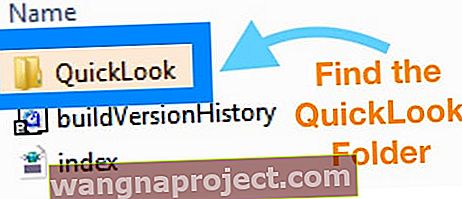
- Там се надяваме да намерите PDF файл със същото име като оригиналния файл на страници или с име Преглед. Може да видите и JPEG файл с име Thumbnail
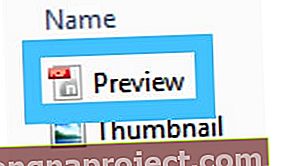
- JPEG файлът с миниатюри показва само първата страница, докато PDF съдържа целия документ
Не виждате PDF в папката QuickLook?
В зависимост от начина на запазване на .pages файла може да няма pdf файл.
Ако не намерите PDF в QuickLook, опитайте друг метод в тази статия или използвайте инструмент за преобразуване на трети страни (потърсете convert .pages към предпочитания от вас формат като .docx.)
Трябва само за преглед и / или отпечатване на файла?
- След като запазите файла си като .zip, просто щракнете с десния бутон, за да разархивирате съдържанието. Не забравяйте, намерете файла preview.pdf в папката QuickLook
- Ако решите да отпечатате JPEG файла директно, можете просто да изберете опцията Печат в PDF
- Ако печатате от приложението за снимки, по подразбиране Microsoft Print to PDF
# 5 Преобразуване на архивирания файл на страници в файл Docx или Doc

- Първо, опитайте и отворете вашия .zip файл директно в Microsoft Word или Office - вижте дали той разпознава файла и го разархивира без допълнителна намеса
- Ако Office / Word не го разпознае И искате да редактирате .pages файла, отворете PDF файла в папката QuickLook и след това първо го запазете като PDF и накрая го конвертирайте в документ на Word
- PDF трябва да съдържа пълното съдържание на вашия документ. Ако имате и Adobe Acrobat Pro, можете да запишете PDF като документ на Word
Изобщо не виждате папка QuickLook?
Това означава, че версията на Pages, която е създала документа, не поддържа QuickLook и следователно не създава папката QuickLook.
За да работите с вашия .pages файл, опитайте съветите за експортиране на .pages файла, като използвате други методи, описани в тази статия.
Ако трябва да редактирате вашия .pages файл, експортирайте го
- Отворете страници
- Щракнете върху Файл
- Превъртете надолу до Експортиране
- Щракнете върху OK
- Изберете формата на Word или какъвто формат предпочитате (RTF е добър универсален формат)
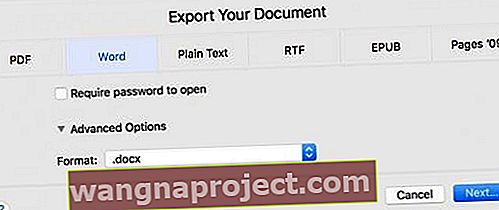
- Изберете Напред
- Запазете файла си, така че Microsoft Word да го отвори на вашия компютър с Windows
По този начин вашият документ е напълно форматиран за Word, Mac или Windows. Когато записвате като RTF (Rich Text Format), по-голямата част от форматирането ви остава в документа.
Няма текущ достъп до Mac за експортиране?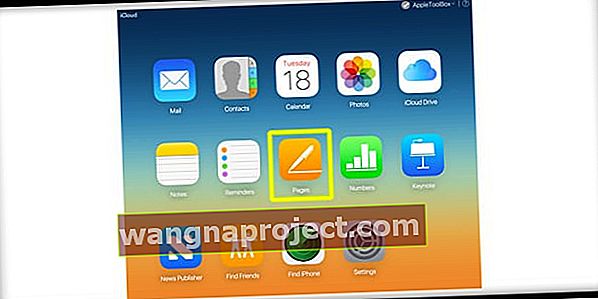
Отворете .strages в Windows чрез уебсайта на iCloud
- Създайте акаунт на Apple ID и iCloud, ако все още нямате такъв
- Отворете уебсайта на iCloud в браузър (като Safari или Chrome) и изберете Pages
- Плъзнете и пуснете документа на страниците си или изберете Качване на документ под Настройки (икона на Gear)
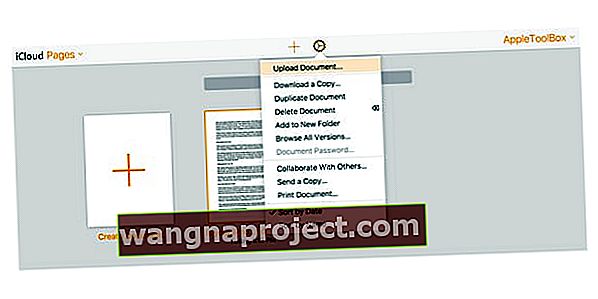
- След като бъде качено, щракнете с десния бутон върху документа и изберете Изтегляне на копие
- Изберете вашия формат от Pages, Word, PDF или ePub
- iCloud създава файл за изтегляне
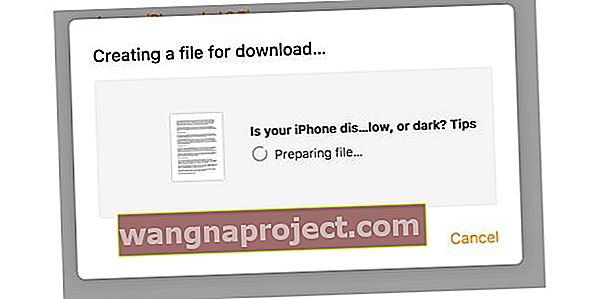
- Запазете файла на местоположението за изтегляне по подразбиране на вашия браузър
Готин съвет! Можете също да копирате / поставите данните от файла на страниците в iCloud в Word в Windows (или каквато и да е програма за обработка на текст, която използвате на вашия компютър с Windows.)
Забележка: Същите тези методи работят за отваряне на .pages файлове без iWork на Mac
Или експортирайте файл със страници с помощта на вашия iPhone или iPad (iOS)
- Отворете приложението Pages на вашия iPhone / iPad
- Намерете документа Pages, който искате да използвате на вашия компютър с Windows
- Докоснете трите точки в горния десен ъгъл
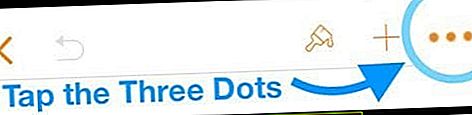
- Изберете Експортиране от списъка с опции
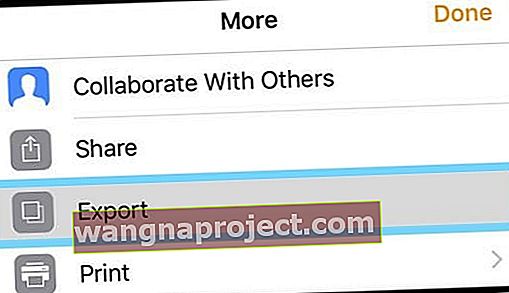
- Изберете формат от наличния списък (препоръчваме Word или PDF)
- iOS създава вашия документ - това може да отнеме известно време в зависимост от дължината и използвания носител (като снимки / видеоклипове)
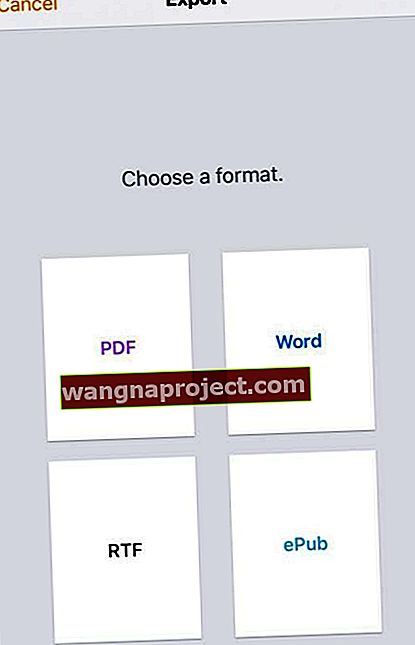
- iOS създава вашия документ - това може да отнеме известно време в зависимост от дължината и използвания носител (като снимки / видеоклипове)
- От Листа за споделяне изберете как искате да изпратите своя документ (Поща, Съобщение и т.н.)
- Изпратете документа чрез избрания от вас метод
Как да конвертирате .страници за Windows с онлайн инструменти
Ако не сте успели да използвате компресирането на zip за отваряне на вашия .pages файл или нямате достъп до сайта iCloud на Apple или Mac / iDevice, за да извършите преобразуването вместо вас, има опции!
Инструменти като Zamzar и CloudCoverter (за да назовем само няколко) предлагат услуги за преформатиране за отваряне на файлове от страници за потребители на Windows. В зависимост от размера на вашия файл и / или броя на файловете, които се нуждаят от преобразуване, услугата може да бъде безплатна или платена. 
Просто качете вашия .pages документ, изберете желания формат за вашия компютър с Windows и оставете конвертора да свърши мръсната работа вместо вас! 
Някои от тези услуги изискват имейл адрес или регистрация. Освен това някои ви позволяват да качвате документи от различни източници, включително DropBox, GoogleDrive, OneDrive и Box или дори да добавяте от URL.
Съвети за читатели
Съвети за читатели
- Използвайте Google Docs за конвертиране
- Отворете профила си в Google (или се регистрирайте, ако нямате такъв)
- След като влезете, отворете Google Docs
- Качете вашия .pages файл в Google Docs
- Щракнете върху Отваряне с и изберете Cloud Converter
- Вместо това запазете документа си като RTF. Форматът RTF може да се чете както от компютри с Windows, така и от Mac
- Използвам офисния пакет Libreoffice на Windows (безплатен е!) И отваря файловете на страници без проблем нито на компютри с Windows, нито на Linux!
- Реших това, като го изпратих на моя iPhone и след това запазих в различен формат
- Намерете страници за docx или конвертор на документи онлайн като CloudConvert, Zamzar или LightPDF, за да назовем само няколко. Качете файла си и го гледайте как се преобразува. Не качвайте на тези преобразуватели никакъв документ, който съдържа поверителна информация. За всичко останало (неповерително) те са страхотни
- Запазете файла локално на вашия компютър с Windows. Щракнете с десния бутон върху файла и изберете преименуване. Премахнете разширението .pages и въведете .zip като разширение и натиснете enter. Отворете zip файла и той трябва да ви позволи да отворите файла и съдържанието му.
- Това е моят метод за редактиране на файлове със страници на моя лаптоп с Windows
- Първо, уверете се, че виждате разширения на файлове. Отидете в Windows File Explorer, на лентата View и поставете отметка в квадратчето, обозначено Разширения на име на файл
- Щракнете с десния бутон върху файла .pages и изберете Преименуване
- Изтрийте разширението .pages и го заменете с разширението .zip
- Извлечете .zip файла
- Вече трябва да можете да отваряте и да осъществявате достъп до формата Pages в Microsoft Word, Office или подобен
- За да конвертирате в PDF, използвайте функцията Microsoft Print to PDF