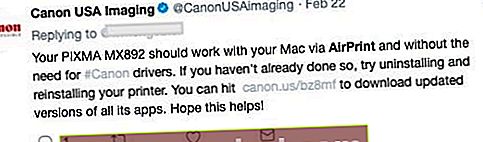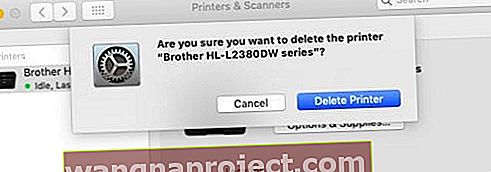Виждате грешката „Няма намерени принтери на AirPrint“ след актуализиране на iOS или промяна на нов или различен iPhone, iPad или iPod Touch? Ако е така, не сте сами. Всеки ден виждаме читателите да се оплакват от проблеми с AirPrint!
Повече от няколко от нашите читатели съобщават, че не могат да печатат на принтер, поддържащ AirPrint. И когато се опитват да печатат, те получават съобщението: „Няма намерени принтери на AirPrint.“
За съжаление това съобщение е често срещано оплакване за грешка и се появява по-често, отколкото някой иска да признае.
Следвайте тези бързи съвети, за да накарате AirPrint да работи днес на вашия iPhone или iPad
- Проверете дали вашият принтер поддържа AirPrint чрез информацията на производителя
- Използвайте WiFi настройката на вашия принтер и опитайте WiFi съветника, ако е наличен. Ще трябва да въведете отново паролата за вашата WiFi мрежа (и), така че имайте такива под ръка, преди да стартирате какъвто и да е съветник или помощ при настройката
- Уверете се, че сте активирали настройката Bonjour на принтера. Ако тази настройка е деактивирана, не можете да печатате чрез Apple AirPrint
- Уверете се, че вашият рутер поддържа пакети Bonjour
- Уверете се, че вашият компютър или устройство И принтерът се свързват със СЪЩАТА WiFi мрежа
- Изключете WiFi в Центъра за управление, изчакайте 10 секунди и го докоснете отново
- Превключете настройката на честотната лента на iDevice WiFi от 2,4 GHz на 5 GHz или стихове (от 5 GHz на 2,4 GHz)
- Изключете самолетния режим и включете Bluetooth
- Актуализирайте настройките на DNS до 8.8.8.8 и 8.8.4.4 (публичен DNS на Google) или друг публичен DNS
- Деактивирайте всяка защитна стена по време на печат
- Инсталирайте приложението за печат на вашия производител и опитайте да отпечатате, като го използвате от Share Sheet
Златното правило AirPrint
Първо се уверете, че не печатате от публична мрежа. AirPrint не се поддържа чрез обществени безжични мрежи (напр. Обществен Wi-Fi или горещи точки). Така винаги ще виждате „Няма намерени принтери на AirPrint“, когато се опитвате да печатате чрез публичен WiFi.
Вашият iDevice (iPad, iPhone или iPod touch) и вашият принтер (и) трябва да се свържат със същата частна безжична мрежа 802.11.
AirPrint използва Bonjour, мрежата с нулева конфигурация на Apple, за автоматично откриване на вашия безжичен принтер през вашата локална мрежа.
Обществените безжични мрежи, като WiFi горещи точки, Bluetooth връзки или клетъчни връзки за данни, не поддържат AirPrint.
Проверете спецификациите си, когато не намерите намерени принтери AirPrint
Уверете се, че вашият iDevice отговаря на следните изисквания за печат с AirPrint
- Apple iPad, iPhone или iPod Touch, който работи с iOS 4.2 или по-нова версия
- Apple предварително инсталира AirPrint на всяко устройство с iOS 5 и по-нова версия
- iOS 4.2 инсталира AirPrint като актуализация
- Не всички функции са съвместими с всички устройства на Apple
- AirPrint и многозадачност са налични на iPad (всички модели), iPhone (3GS или по-нова версия) и iPod touch (трето поколение или по-нова версия)
Проверете дали приложението ви поддържа AirPrint
- Повечето от родните приложения на Apple поддържат AirPrint, включително Safari, Mail, Photos и iWorks. А много приложения на трети страни, налични в магазина за приложения, също поддържат AirPrint
- За да проверите дали дадено приложение поддържа AirPrint
- Опитайте да отпечатате от приложението, като докоснете иконата Action. Докоснете Печат, за да печатате с AirPrint
- Ако се появи икона за НЕ Действие или бутон Печат, това приложение в момента не поддържа AirPrint
Потвърдете, че вашият принтер има AirPrint
След това проверете дали принтерът ви има вграден AirPrint. Проверете ръководството на вашия принтер или уебсайта, за да се уверите, че принтерът ви се предлага с AirPrint. Друга възможност е да проверите уебсайта на Apple за AirPrint, за да се уверите, че вашият принтер е в списъка.
AirPrint не е обратно съвместим с по-стари продукти и няма решение, което да позволи обратна съвместимост с по-стари принтери.
Уверете се, че рутерът препраща пакетите Bonjour
Не всички безжични рутери поддържат Bonjour или всички функции на Bonjour. Тъй като Bonjour е методът по подразбиране за откриване на принтери в мрежа, първо се уверете, че вашият безжичен рутер поддържа Bonjour.
Проверете спецификациите или документацията за поддръжка на вашия рутер или се свържете с производителя на рутера, за да се уверите, че вашият рутер поддържа Bonjour. Той също така трябва да поддържа препращане на пакети Bonjour.
- Ако вашият рутер не поддържа Bonjour , използвайте рутер, който поддържа Bonjour, или добавете принтера към вашия списък с принтери, като използвате IP раздела и IP адреса на принтера.
Финият печат
Също така, уверете се, че сте избрали правилното име на принтера. Често е трудно да се разграничат принтерите, ако имате повече от един принтер от един и същ производител. Затова проверете точните номера и имена на модели.
И още нещо, AirPrint няма да работи, ако вашият iDevice е свързан директно с принтера, използвайки WiFi Direct вместо вашия рутер или точка за достъп .
След като потвърдите, че вашият принтер препраща Bonjour, има AirPrint и че използвате правилното име на принтера, следвайте съветите по-долу.
Първо проверете Simple Stuff
- Уверете се, че принтерът ви има хартия в тавата и че мастилото или тонерът на принтера не са празни
- Уверете се, че вашият принтер е включен. Ако принтерът е включен, изключете го и след това отново, за да видите дали тази проста стъпка ще реши проблема.
- Проверете дали на контролния панел на принтера няма съобщения за грешка
- Не забравяйте, че WiFi принтерите често отнемат няколко минути, за да се присъединят към WiFi мрежи, след като се включат. Така че, преди да започнете, проверете дали вашият принтер е свързан с вашата WiFi мрежа, преди да се опитате да печатате
- Ако използвате принтери на Canon, проверете за последната актуализация
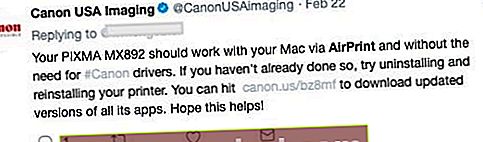
Съвети за поправяне „Не са намерени принтери AirPrint.“
- Приближете рутера по-близо до принтера, но не по-близо от 1,8 метра от рутера. И проверете дали други ежедневни предмети от бита, като микровълни, бебешки монитори и безжични телефони, не са наблизо. Те често пречат на вашия безжичен сигнал
- Уверете се, че принтерът, поддържащ AirPrint, се свързва към същата Wi-Fi мрежа като устройството с iOS. Имайте предвид, че Wi-Fi принтерите могат да отнемат няколко минути, за да се присъединят към Wi-Fi мрежа
- Понастоящем мобилните мрежи не поддържат AirPrint
- Уверете се, че самолетният режим е ИЗКЛЮЧЕН
- Уверете се, че вашият iDevice работи с най- новата версия на iOS и на вашия принтер е инсталирана най-новата версия на фърмуера.
- Проверете дали вашият принтер не е изключен безжично
- Ако е изключен, натиснете бутона за безжична връзка на принтера, за да го пуснете отново.
- Опитайте да превключите вашия iPhone или друга настройка на честотната лента на iDevice WiFi от 2,4 GHz на 5 GHz или менгеме (от 5 GHz на 2,4 GHz)
- Ако не сте сигурни как да проверите тази настройка, свържете се с вашия доставчик на интернет услуги (ISP)
- Изключете вашия iDevice и го включете отново. Изключете принтера и го включете отново
- Изключете И рутера, и модема, изчакайте 30 секунди и включете отново
- Изключете Bluetooth и опитайте да печатате
- Уверете се, че AirPrint е активиран в настройките на вашия принтер . Проверете ръководството на вашия принтер за това
- Ако имате някакви компютри, свързани чрез Ethernet към вашата мрежа чрез рутер / модем, изключете тези компютри. С изключен компютър, опитайте отново AirPrint
- Променете настройката Internet Printing Protocols (IPP) от Off на On, за да направите принтера подходящ за използване чрез AirPrint
- IPP (Internet Printing Protocol) обикновено се намира в подменюто Разширени настройки на принтера
Когато изключвате устройства, опитайте да извадите wifi рутера и принтера от неговия източник на захранване и изчакайте 30 секунди. След това го включете и опитайте отново.
Ако все още не получавате принтери AirPrint
- Намерете настройките на DNS на вашия принтер и въведете 8.8.8.8 за първия DNS и 8.8.4.4 за втория DNS
- Някои принтери се връщат към настройките си по подразбиране след надстройка на фърмуера
- Например, ако използвате принтер на HP, уверете се, че настройките на IPP (Internet Printing Protocol) са активирани за мрежовия принтер, ако сте конфигурирали принтера като IP принтер
- Проверете защитната стена на вашия рутер (или софтуерната защитна стена на вашия Mac) и оставете AirPrint да премине през нея, като използва портове 9100, 139, 515, 631, 5393.
- Или временно деактивирайте защитната стена и вижте дали това ще реши проблема
- Задайте IP адреса на вашия принтер на FIXED или STATIC . Вижте ръководството на вашия принтер за инструкции за вашия конкретен модел принтер.
- DHCP често преназначава IP адреса на принтера, когато IP адресът на принтера е зададен на DYNAMIC
Проверете мрежовата конфигурация на принтера
- Намерете IP адреса на вашия принтер, като отпечатате страница за мрежова конфигурация (вижте ръководството на вашия принтер).
- За инструкции за отпечатване на страница за мрежова конфигурация посетете сайта за поддръжка на клиенти на вашия принтер. Въведете модела на вашия принтер и след това потърсете документа, за да „отпечатате страница за конфигурация“.
- Проверете Active Connection Type в раздела Обща информация на този отчет. Типът на връзката трябва да е безжичен.
- Проверете състоянието в раздела 802.11 Wireless в отчета. Състоянието трябва да е свързано. IP адресът на принтера също се показва в раздела 802.11 на отчета за активни безжични връзки.
- Уверете се, че името на мрежата (SSID) в отчета е същото като името на безжичната мрежа за вашия мрежов принтер.
Проверете дали AirPrint е активиран
- Отворете вградения уеб сървър (EWS) и след това се уверете, че AirPrint е активиран
- Отпечатайте страницата за мрежова конфигурация, за да получите IP адреса на принтера, необходим за преглед на уеб страницата на EWS. За инструкции за отпечатване на страница за мрежова конфигурация посетете сайта за поддръжка на клиенти на производителя на вашия принтер. Въведете модела на вашия принтер и след това потърсете документа, за да „отпечатате страница с конфигурация“.
- Намерете IP адреса на принтера на страницата за мрежова конфигурация
- На всеки компютър отворете интернет браузър
- Въведете IP адреса на принтера в адресната лента на браузъра и след това натиснете Enter
- Уверете се, че сте въвели IP адреса в адресното поле на интернет браузъра. Ако се въведе в полето за търсене в лентата с инструменти или търсачката, EWS не се отваря
- Ако в интернет браузъра се покаже сертификат за сигурност на уебсайт, щракнете върху Напред
- Отваря се страницата с информация за EWS за принтера
- Щракнете върху раздела Настройки
- Щракнете върху Сигурност и след това върху Настройки на администратора
- Под Настройки на мрежата изберете AirPrint, ако още не е избран, и след това щракнете върху Приложи
- Рестартирайте принтера си и опитайте AirPrinting
И не забравяйте, че обществените безжични мрежи (напр. Обществени точки за достъп до Wi-Fi) и мобилните / клетъчните данни не поддържат AirPrint!
Принтерът е на пауза, защитената опция е неуспешна с Airprint, инструкции за отстраняване
Наскоро някои потребители съобщиха за проблеми с Airprint, които бяха свързани със „Защитената опция“. Този проблем не е засегнал потребителите на iPhone или iPad, но създава неудобства за потребители, които наскоро са актуализирали своя iMac или MacBook до macOS Mojave.
Ако операцията ви с Airprint е неуспешна и виждате съобщенията „Принтер на пауза“ или опция Secure се провалят при свързване с вашия принтер Airprint, ето няколко стъпки, които трябва да ви помогнат.
Първо изтрийте връзката на принтера от вашия MacBook.
- Щракнете върху > Системни предпочитания> Принтери
- Изберете вашия принтер от списъка и изберете „-“ вляво. Потвърдете, за да изтриете принтера.
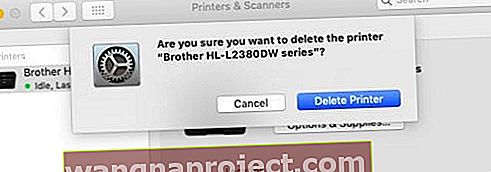
- Стартирайте вашия Mac и преинсталирайте принтера чрез Системни предпочитания> Принтери> Добавяне на принтер
- Когато добавите вашия принтер, най-отдолу, ако видите опцията Използване: Защитен печат, променете го на име на принтер вместо Airprint.
- Рестартирайте вашия MacBook и вижте дали проблемът е разрешен
Защитната опция обикновено се проваля при някои типове принтери Dell и HP Printers, казвайки „достъпът до данни за криптиране е изтекъл“. Това вероятно се дължи на сертификат за сигурност, който се нуждае от актуализиране.
HP Airprint не работи, може ли да е свързано с надстройка на Apple?
Ако вашият HP AirPrint не работи след скорошно надстройване на iOS или macOS и сте следвали основните съвети за отстраняване на неизправности, включително нулиране на Wi-Fi, рестартиране на принтера и актуализиране с най-новия фърмуер, ето някои допълнителни неща, които трябва да търсите.
Това е свързано главно с проблема с „ идентификационните данни за криптиране са изтекли “ при използване на вашия HP Airprint. Този брой създава проблеми напоследък.
- На вашия HP принтер отидете на екрана на менюто и отидете до „Администриране – Мрежа - Ethernet - Защита – Нулиране на защитата – Да“. Действието Reset Security решава този проблем
- Промяната на името на принтера по подразбиране от „Airprint“ на името на вашия принтер, докато добавяте принтера, също решава този проблем, както е описано в предишния раздел.
И накрая, потърсете най-новите актуализации на фърмуера на универсалния принтер на HP на сайта на Apple и поддържайте актуализирания фърмуер и вижте дали той разрешава проблема ви с HP Airprint.
Проблеми с връзката на принтера от iPhone към HP, допълнителни съвети
HP Officejet Pro е много популярен всичко в едно принтер, който много потребители на Apple използват в ежедневието си.
Ето няколко предложения, които трябва да разгледате, ако имате проблеми с връзката между вашия iPhone и HP принтер. Тези съвети изискват оценка на настройките на вашия принтер и фокусиране върху значението на IP адресите, които виждате на екрана .
- Уверете се, че вашият принтер е свързан директно към контакта, вместо към защитата от пренапрежение при отстраняване на неизправности.
- Щракнете върху иконата за безжична връзка на дисплея на менюто на принтера
- Ако не сте свързани към вашата Wi-Fi мрежа, щракнете върху зъбното колело, безжичните настройки и безжичната настройка, за да свържете принтера към вашата безжична мрежа.
- Ако IP адресът на принтера започва с „ 169.254 “, това би означавало, че има проблем с вашия Wi-Fi рутер. Може да се наложи да рестартирате рутера си или да приложите най-новото надстройване на рутера и да рестартирате
- Ако IP адресът на принтера започва с „ 192.168“ или „10“ , това означава, че вашият HP принтер е успешно свързан към вашата мрежа. В този случай може да искате да рестартирате своя iPhone или iPad и да нулирате мрежовите настройки на устройството с iOS и да опитате отново.
HP Airprinter отпечатва само снимки. Не се отпечатват уеб страници или имейли
За потребители, които са надстроили до всичко в едно принтери като HP Officejet 7612, един често срещан проблем, който се появява понякога, е, че вашият принтер отпечатва само снимки от вашия iPhone или iPad.
Просто не отпечатва нищо друго. Вашите имейли или уеб страници никога не стигат до принтера.
Този проблем се случва поради конкретна конфигурация на принтера и не е свързан с надстройката на вашето устройство Apple или iOS.
Ако видите, че този проблем се случва, ще трябва да влезете в настройките на вашия принтер и да активирате споделен печат .
Веднъж активирани, ще можете да използвате вашия iPhone или iPad, за да отпечатвате всички видове съдържание на HP Airprint, вместо само снимки.
Как да нулирате системата за печат AirPrint на вашия MacBook
Ако вашите проблеми с Airprint се случват предимно на вашия MacBook или iMac,
Опитайте и нулирайте системата за печат и вижте дали тя помага. Ето как можете да го направите в три лесни стъпки.
- Щракнете върху > Системни предпочитания> Принтери и скенери
- Докато задържате клавиша за управление на вашия Mac, щракнете върху някой от принтерите, изброени вляво
- Изберете „Нулиране на системата за печат“ от менюто

- Рестартирайте вашия Mac
Обобщение
Не е забавно, когато нашите принтери AirPrint изведнъж спрат да работят. Очертахме какво знаем и какво сме научили от вас, нашите читатели.
Дано един от тези съвети работи за вас.
Ако знаете как да накарате AirPrint да работи от вашия опит, моля, споделете го в нашата секция за коментари. Обичаме да добавяме още съвети в нашите статии, така че всички ние се възползваме от потта и времето на другите.
Съвети за четене за не са намерени принтери AirPrint
- За проблеми с принтера на Epson, Кристин препоръчва да изтеглите приложението Epson Printer Finder от App Store
- Един от нашите читатели установи, че изключването на самолетния режим за известно време и след това връщането му по-безопасно 3 - 5 минути решава този проблем. Благодаря за решението, Джени!
- Опитайте вместо това да използвате приложение от производителя на вашия принтер. След като отворите документа, който искате да отпечатате, изпратете този файл за отпечатване от приложението на принтера, като използвате бутона Споделяне, след което в Листа за споделяне изберете функцията Open In (приложението за принтер)
- Влязох в настройката на WiFi и използвах WiFi съветника, за да преинсталирам паролата. Сега принтерът ми се показва на моя iPhone
- Трапър откри, че трябва да активира Multicast на своя рутер, преди AirPrint да може да работи. Местоположението на опциите Multicast в администраторските менюта на вашия рутер зависи от производителя. Затова се консултирайте с тях, ако не можете да намерите тези настройки!
- Намерете Network Setting> Broadband> Internet Connection> Advanced Setup> RIP & Multicast Setup> Multicast и го задайте на IGMP v1 / IGMP v2 / IGMP v3
- Отидете на Network Setting> Home Networking> и задайте IGMP Snooping на „Disabled“.
- Намерете Network Setting> Wireless> General> Wireless Network Settings> и задайте Enhanced Multicast Forwarding на „Enabled“.
- Повечето рутери се нуждаят от мултикаст или UPnP и / или IGMP прокси деактивиран, за да работят. Когато разглеждате опциите за мултикаст, проверете следните:
- Активирайте Multicast под настройките на защитната стена
- Включете (активирайте) Multicast on LAN, WLAN интерфейси
- Разрешете (разрешете) правилата за достъп на защитната стена от LAN до зони за многоадресно предаване
- Създайте 2 IP помощни политики за NetBIOS от WLAN към LAN и за DNS от LAN към WLAN подмрежи и обратно
- Денис получи принтерите No AirPrint, намерени на двата му iPhone 6 И двата му iPad.
- Въпреки че приложението му Epson iPrint и на четирите устройства може да види безжичния принтер Epson и да докладва за състоянието му.
- Денис също успя да види назначения IP адрес на принтера. Но има и ръчен раздел в Epson iPrint на тези устройства.
- Той докосна ръчно и след това ръчно въведе IP адреса. Той идентифицира принтера по име.
- Когато Денис влезе в Photos, за да опита да отпечата, грешката спря да изскача. AirPrint видя принтера и той можеше да печата отново. Добър улов Денис!
- И GeekyGramps съобщава, че ако имате многолентов безжичен рутер, поставете безжичния принтер и вашия iPad или iPhone към една и съща честотна лента на безжичния рутер.
- И имайте предвид, че двулентовите рутери излъчват сигнали на две различни честоти, 5 Ghz, И по-старите 2,4 Ghz.
- По-старите принтери се свързват само на 2,4 Ghz. По-старите рутери са еднолентови (2,4 Ghz) и AirPrint безжичният печат през тези рутери работи добре.
- По причини извън нас, AirPrint не работи с някои двулентови рутери. Но добрата новина е, че бързо променяте тази WiFi честота на вашия iPad или iPhone на по-старите 2,4 Ghz, като използвате менюто „Настройки“.
Още едно чудесно предложение за читател
- Намерете вградения уеб адрес на вашия принтер, като разпечатате информационния лист на принтера
- Въведете този уеб адрес като URL адрес в браузър
- Това отваря сайта за вграден уеб сървър на вашия принтер
- Променете настройката Мрежа> IPv4 на „Ръчен IP“ (като изберете „изберете ръчен IP адрес“) и „Ръчен DNS сървър“.
- Въведете 8.8.8.8 и 8.8.4.4
- Под Разширени настройки> Мрежови настройки> Инфраструктура, проверете WPA-PSK удостоверяване> Версия на WPA> "Автоматично (WPA2 или WPA1)" и под Шифроване проверете "Автоматично (AES или TKIP)"
- Под Network> Internet Printing Protocol активирам IPP
- Под Bonjour изберете активиране на Bonjour
- Проверете уеб адреса на вашия рутер и вижте дали той се нуждае от актуализиране
- Проверете дали всичките ви устройства са в една и съща мрежа
- Изключете и рутера (ите), и принтера
- Изчакайте 30 минути, след което рестартирайте всичко
- Сега вижте дали можете да печатате безжично от всички ваши свързани устройства
Благодаря на Юджийн, че предостави този задълбочен, стъпка по стъпка съвет!