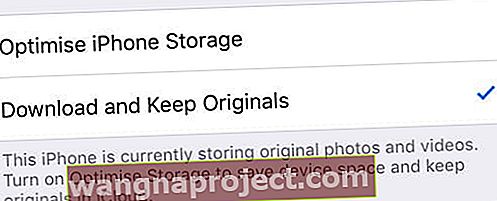За повечето хора камерата на техния iPhone е най-добрата, която някога са притежавали. Но това не се брои за много, ако не можете да запазите тези красиви снимки на вашия компютър, както е в случая с много потребители, които откриха, че папката на iPhone DCIM е празна!
Папката DCIM е мястото, където вашият iPhone, iPad или iPod touch запазва своите D igital C amera IM възрасти. Трябва да намерите всички снимки от вашето устройство в папката DCIM, когато го свържете към компютър.
И така, как може тази папка DCIM да е празна, ако на вашия iPhone има стотици снимки !? Ето какво сме тук, за да разберем.
 Обобщихме тази публикация в няколко бързи съвета, в случай че нямате време да прочетете пълните подробности:
Обобщихме тази публикация в няколко бързи съвета, в случай че нямате време да прочетете пълните подробности:
- Изключете iCloud Photos или изберете Изтегляне и съхраняване на оригинали.
- Изключете Photo Stream за всички ваши iDevices.
- Нулирайте настройките за местоположение и поверителност на вашия iDevice.
- Преинсталирайте USB драйвера на Apple Mobile Device на вашия компютър.
- Показване на скрити файлове във File Explorer на вашия компютър.
Как да намеря папката си iPhone DCIM на компютър?
За тези, които още не знаят, нека отделим минутка, за да обясним как да свържете вашия iDevice с компютър и да намерите папката DCIM. Чувствайте се свободни да пропуснете този раздел, ако вече сте запознати с процеса.
Как да отворите папката DCIM на компютър:
- Включете и отключете вашия iPhone, iPad или iPod touch.
- Използвайте кабела, предоставен с вашето устройство, за да го свържете към компютър.
- Ако бъдете подканени, докоснете Trust This Computer на вашето устройство.
- Отворете File Explorer на компютъра и отидете на:
Компютър / [iDevice] / Вътрешно хранилище / DCIM
- Вече трябва да виждате папки с всичките си снимки в тях.
 Намерете папката на iPhone DCIM с помощта на Windows File Explorer. Изображение от How-to Geek.
Намерете папката на iPhone DCIM с помощта на Windows File Explorer. Изображение от How-to Geek.
Можете също да импортирате снимки от вашия iDevice на компютър, като използвате приложението Снимки. Както е обяснено на уебсайта за поддръжка на Windows.
Защо папката на iPhone DCIM е празна?
Не сте единственият, който намери празна папка DCIM на вашия iPhone. Над 2000 други потребители са им се случвали. И все пак, за разлика от това, което изглежда, вероятно няма проблем със софтуера на Apple. Това е предназначена функция.
 Много други потребители на Apple са имали същия проблем.
Много други потребители на Apple са имали същия проблем.
И не го наричам иронично. Много от нас се възползват всеки ден: iCloud Photos.
Защо iCloud Photos означава, че папката на iPhone DCIM е празна?
iCloud Photos изпълнява две основни функции:
- Той синхронизира вашите снимки и видеоклипове на всички ваши устройства.
- Той спестява вътрешно хранилище на вашите устройства, като качва тези снимки и видеоклипове в iCloud.
Както вече се досещате, това е втората функция, която изпразва папката DCIM на вашия iPhone, iPad или iPod touch.
С включени iCloud Photos вашият iDevice съхранява само визуализации на снимките във вашата библиотека. Той изтегля версията с пълна разделителна способност от iCloud, когато отворите снимка, показана от бял кръг за зареждане в долния десен ъгъл.
 При изтегляне от iCloud в приложението Photos се появява кръг за зареждане.
При изтегляне от iCloud в приложението Photos се появява кръг за зареждане.
Папката DCIM съхранява снимки, които вашият iDevice наскоро е изтеглил или все още не е качил в iCloud. Обикновено това е малка селекция от вашата библиотека със снимки. Ето защо папката DCIM е празна, когато свържете вашия iPhone към компютър.
Ако сте сигурни, че сте изключили iCloud Photos, преминете към нашия раздел за отстраняване на неизправности по-долу.
Как да изтегля iCloud Photos на моя компютър?
Знам, знам. Това всъщност не помага на въпросите. Разбира се, сега знаем защо вашата папка DCIM на iPhone е празна. Но не сте по-близо до прехвърлянето на тези снимки на вашия компютър.
Е, имаме няколко решения и за това:
- Променете настройките на iCloud Photos.
- Изтегляйте снимки директно от iCloud Photos.
Как да променя настройките на iCloud Photos, за да прехвърля снимките си?
 Изберете да изтеглите всичките си iCloud снимки на вашия iDevice.
Изберете да изтеглите всичките си iCloud снимки на вашия iDevice.
Частта от iCloud Photos, която съхранява всичките ви снимки и видеоклипове, съхранявани в облака, не е задължителна. Разбира се, за някои от нас е по-добре по този начин: не мога да побера моята библиотека със снимки от 100 GB на моя 64 GB iPhone без iCloud Photos.
Но ако имате достатъчно безплатно място за съхранение и искате снимките ви да се съхраняват на вашия iDevice, просто трябва да промените настройка и да изчакате изтеглянето им. След това можете да ги копирате от папката DCIM на вашия компютър.
Включете Изтегляне и съхраняване на оригинали на вашия iDevice:
- На вашия iPhone, iPad или iPod touch отворете Настройки> Снимки .
- В раздела iCloud изберете Изтегляне и съхраняване на оригинали .
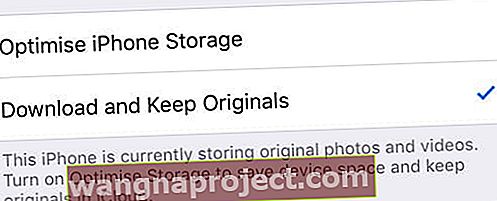
- Вашият iDevice изтегля снимки, когато е свързан с Wi-Fi.
- Това може да отнеме няколко дни в зависимост от скоростта на вашия интернет и размера на библиотеката.
- Проверете напредъка на изтеглянето си, като превъртите до края на приложението Снимки.
Тъй като вашите снимки и видеоклипове са изтеглени, те попълват папката DCIM на вашия iDevice. След това можете да го свържете към вашия компютър и да прехвърлите снимките през.
Как да изтегля снимки директно от iCloud Photos на компютър?
Защо не изрежете средния човек? Ако съхранявате снимките си в iCloud, изтеглете ги направо от облака на вашия компютър. Няма нужда изобщо да прехвърляте през вашия iPhone, iPad или iPod touch!
Изтеглете малка селекция от снимки от уебсайта iCloud:
Ако искате да прехвърлите само избрани снимки на вашия компютър (по-малко от 1000 снимки наведнъж), можете да го направите директно от уебсайта iCloud.
- Отидете на Снимки .
- Щракнете върху снимка, за да я изберете, или задръжте shift, за да изберете множество снимки.
- Щракнете върху иконата за изтегляне в горния десен ъгъл на прозореца.
 iCloud ви позволява да изтегляте оригинални или редактирани версии на вашите снимки.
iCloud ви позволява да изтегляте оригинални или редактирани версии на вашите снимки.
Изтеглете всичките си снимки с помощта на iCloud за Windows:
Най-лесният начин да изтеглите цялата си фотобиблиотека е използването на iCloud за Windows.
- Изтеглете, инсталирайте и отворете iCloud за Windows на вашия компютър.
- Влезте в iCloud с вашите данни за Apple ID.
- До Снимки щракнете върху Опции ... и включете iCloud Снимки .
- Под Изтегляне на нови снимки и видеоклипове на моя компютър щракнете върху Промяна ...
- Изберете къде искате да запазите изтеглените снимки и видеоклипове.
- Отворете прозорец на File Explorer .
- Под Любими щракнете върху iCloud Photos от страничната лента.
- В горния ляв ъгъл на прозореца изберете Изтегляне на снимки и видеоклипове .
- Изберете Всички и щракнете върху Изтегляне .
 Изберете да изтеглите всичките си снимки или да преминете всяка година. Изображение от Tech Advisor.
Изберете да изтеглите всичките си снимки или да преминете всяка година. Изображение от Tech Advisor.
Ами ако iCloud Photos е изключен?
Някои от вас може да открият, че папката DCIM на вашия iPhone остава празна, дори когато изключите iCloud Photos. Това може да изглежда като край на реда, но все още не сме изчерпали трикове.
Опитайте предложенията за отстраняване на неизправности по-долу и ни уведомете в коментарите кое от тях работи за вас.
Внимавайте за Photo Stream
 Photo Stream използва iCloud, за да показва скорошни снимки, направени на всички ваши устройства. Изображение от Apple.
Photo Stream използва iCloud, за да показва скорошни снимки, направени на всички ваши устройства. Изображение от Apple.
Дори да сте изключили iCloud Photos, може да продължите да се заблуждавате от Photo Stream. Тази функция iCloud ви позволява да преглеждате скорошни снимки от всички ваши iDevices в приложението Снимки, независимо къде всъщност са запазени.
Това означава, че с включен Photo Stream някои от снимките, които гледате на вашия iPad, може всъщност да са на вашия iPhone. Или обратното. Трябва да разберете на кое устройство има вашите снимки и да го свържете с вашия компютър.
Най-лесният начин да разберете къде всъщност се съхраняват снимките е да изключите Photo Stream на всичките си устройства.
Изключете Photo Stream на вашите iDevices:
- На вашия iPhone, iPad или iPod touch отворете Настройки> Снимки .
- Изключете качването в My Photo Stream .
- Това не изтрива никакви снимки, но сега можете да видите снимка само на iDevice, която я е направила.
Уверете се, че вашият iDevice позволява на вашия компютър да има достъп до него
 Не можете да прехвърляте снимки, ако вашият iPhone не вярва на вашия компютър.
Не можете да прехвърляте снимки, ако вашият iPhone не вярва на вашия компютър.
Възможно е вашият компютър да няма разрешение да преглежда папката DCIM на вашия iPhone, поради което изглежда празна. Можете да нулирате това предпочитание за защита, като използвате опцията Reset Location & Privacy в настройките на iDevice.
След като нулирате настройките за местоположение и поверителност, свържете iDevice към вашия компютър и докоснете Trust This Computer, когато бъдете подканени.
Нулирайте настройките за местоположение и поверителност на вашите iDevices:
- На вашия iPhone, iPad или iPod touch отидете в Настройки> Общи> Нулиране .
- Докоснете Нулиране на местоположението и поверителността .
- Ако бъдете подканени, въведете паролата си.
- Потвърдете, че искате да нулирате настройките .
Проверете вашия USB драйвер на Apple Mobile Device
 Деинсталирайте USB драйвера на Apple Mobile Device. Изображение от VK Repair.
Деинсталирайте USB драйвера на Apple Mobile Device. Изображение от VK Repair.
Въпреки че не се нуждаете от iTunes за прехвърляне на снимки на вашия компютър, имате нужда от малките парчета софтуер, които се доставят с него. Те включват USB драйвера на Apple Mobile Device, който учи компютъра ви да говори с устройства на Apple.
Уверете се, че използвате най-новата версия на iTunes на вашия компютър. След това следвайте стъпките по-долу, за да преинсталирате USB драйвера на Apple Mobile Device.
Преинсталирайте USB драйвера на Apple Mobile Device на вашия компютър:
- Свържете iDevice към компютъра, затворете iTunes, ако се отвори.
- Щракнете с десния бутон върху бутона Старт и отворете диспечера на устройствата .
- Намерете вашия iDevice под Преносими устройства .
- Щракнете с десния бутон върху iDevice и изберете Деинсталиране на устройство .
- Поставете отметка в квадратчето до Изтриване на софтуера на драйвера за това устройство .
- Щракнете върху OK , изключете устройството и рестартирайте компютъра.
- Драйверът се преинсталира, когато свържете отново iDevice.
Съдържанието на DCIM може да е скрито
Не ме питайте как. Не ме питайте защо. Просто знайте, че някои потребители откриха, че снимките на iDevice са скрити от компютъра си. Ето защо папката DCIM се показваше празна на техния iPhone.
Колкото и да е загадъчно, лесно е да се реши с помощта на опциите в Windows File Explorer.
Показване на скрити елементи във File Explorer:
- Отворете File Explorer на вашия компютър.
- Отидете на View> Show / Hide .
- Поставете отметка в квадратчето Скрити елементи .
 Поставете отметка в квадратчето, за да видите скрити елементи във вашата папка DCIM на iPhone. Изображение от How-to Geek.
Поставете отметка в квадратчето, за да видите скрити елементи във вашата папка DCIM на iPhone. Изображение от How-to Geek.
Папката на iPhone DCIM все още ли е празна? Все още можете да прехвърляте снимки на вашия компютър с помощта на приложението Снимки. Или ако това не помогне, разгледайте нашето обширно ръководство за отстраняване на неизправности при прехвърляне на снимки.
И както винаги, уведомете ни как се справяте в коментарите!