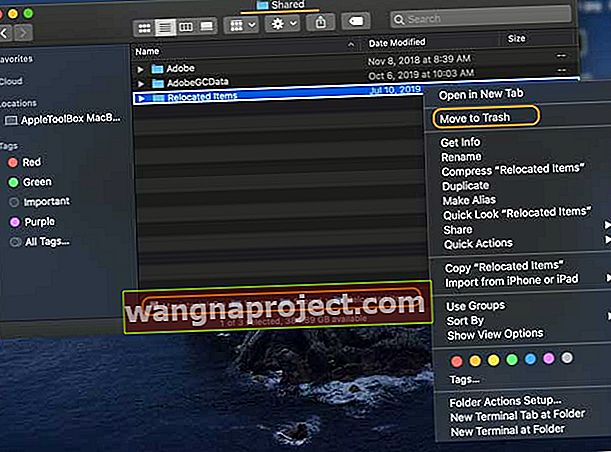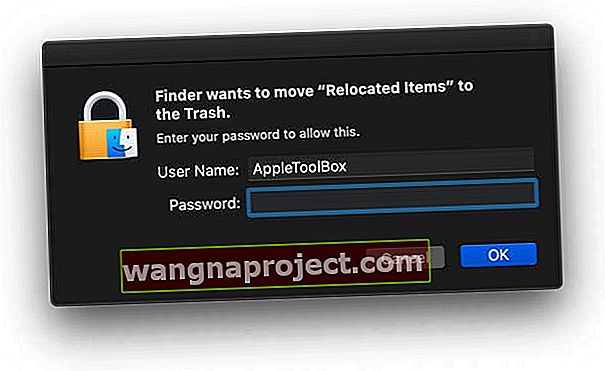Току-що актуализирахте вашия Mac до най-новия macOS и сега на вашия работен плот има папка, наречена Преместени елементи? Чудите се какво съдържа тази папка и как трябва да се справите с нея? Трябва ли да го оставите както е, да възстановите файловете или да го изхвърлите в кошчето? Ако имате въпроси, ние имаме някои отговори. Така че четете нататък!
Това е псевдоним на работния плот!
Първо, забележете, че папката на вашия работен плот всъщност е псевдоним - така че сочи към друга папка, която съществува в папката споделени потребители на вашия Mac. Псевдонимът е само файл с указател или пряк път за бърз достъп до определени файлове, папки, сървъри или приложения. Ако видите стрелка в ъгъла на папка или файл, това е псевдоним!
Когато кликнете върху този псевдоним на работния плот, той преминава към действителната папка. И ако надникнете във вашата споделена папка, може да видите още повече от тези папки с преместени елементи - вече обозначени като предишно преместени елементи. Тествах няколко от бета версиите на macOS и следователно имам около 6 папки в папката на моя споделен потребител, пълна с преместени елементи.
Ако искате да запазите безпорядъка на работния плот, винаги е безопасно да изтриете псевдоним - премахването на псевдоним никога не изтрива файловете.
И така, какво има в тези папки (и) за преместени елементи? И трябва ли да се грижа?
Когато отворите папката, трябва да видите pdf файл с име „Какво са преместените елементи?“ Това е документ, който Apple автоматично поставя в тази папка. Apple има за цел да ви успокои с този файл и да обясни защо виждате тази папка.
Накратко, файловете, които виждате в тази папка за преместени елементи, са файлове, които Apple определя, че не са съвместими с текущата ви версия на macOS. Когато актуализирате вашия Mac до нов macOS, Apple разпознава тези несъвместимости и ги поставя под карантина, тъй като те вече не предоставят стойност или не работят.
Повечето от тези файлове са неща, които никога не забелязвате. Файлове като несъвместими .plists, настройки за защита, остарели файлове с конфигурация и директория и други настройки, които са работили зад кулисите в предишната ви версия на macOS или Mac OS X.
Трябва ли да спасявам файлове от преместени елементи?
Ако преди това сте съхранявали файлове в основната си директория (/), вместо в потребителската си папка, macOS премества тези файлове в тази папка Преместени елементи. Трябва да ги прегледате и ако решите, че искате да ги запазите, ги преместете във вашата потребителска папка.
Виждате папка „Изгубени и намерени“ в преместените елементи?
Ако намерите папка, наречена „Изгубени и намерени“ в тази папка „Преместени елементи“, е добре да я разгледате и да проверите всички тези файлове. Те може да са копия на файлове, които вече сте съхранили другаде, но те също могат да бъдат файлове, които никога не сте запазили или по някакъв начин сте преместили извън вашата потребителска папка.
Ако не можете да осмислите файл, просто продължете и проверете следващия. Вие не търсите да запазите системните файлове, а по-скоро файловете, които сте създали и искате да запазите.
Трябва ли да запазя тази папка „Преместени елементи“? Или мога да го изтрия?
Първо, тъй като папката на работния плот на вашия Mac всъщност е псевдоним, можете да го изтриете безопасно, без последствия. Тъй като действителните файлове се намират във вашата споделена папка, те остават на вашия Mac, когато изтриете този псевдоним на работния плот.
Apple препоръчва да съхранявате тези преместени елементи във вашата споделена потребителска папка. 
И обикновено размерът е доста малък. Всъщност често PDF заема по-голямата част от пространството. Например за мен текущата папка за преместени елементи е около 1,3 MB, като PDF на Apple отнема 1,1 MB от това. Така че преместените файлове изобщо не са много по-големи!
Можете безопасно да премахнете PDF на Apple без последствия.
Ако искате или трябва да премахнете тези екстри, първо започнете с най-големия файл - обикновено това обяснение на Apple PDF. И е напълно безопасно за премахване, тъй като никога не е било част от файла на вашата операционна система.
За да премахнете някой от тези преместени файлове с елементи, включително този pdf, трябва да въведете администраторска парола, за да го преместите в кошчето. 
Какво ще кажете за премахването на всички останали файлове в преместените папки или елементи за преместване?
Препоръчваме на повечето хора просто да оставят тези файлове недокоснати в папката Споделен потребител. Премахнете PDF файловете, ако мястото ви безпокои, но оставете останалото „както е“.
Ако обаче наистина не искате тези преместени елементи в споделената потребителска папка на вашия Mac, първо ви предлагаме да ги преместите в кошчето, НО не ги изтривайте (все още не.)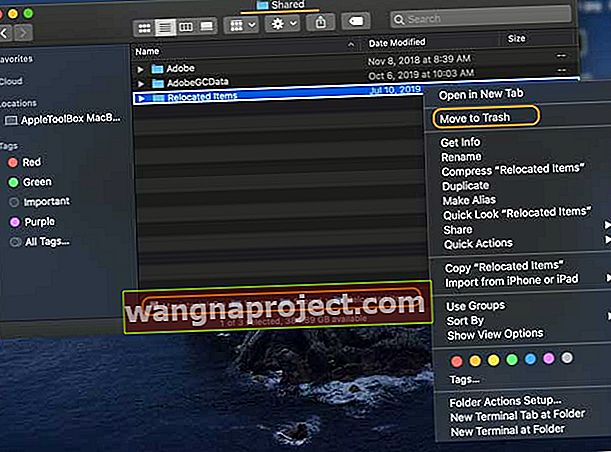
- Уверете се, че гледате оригиналната папка в Mac> Потребители> Споделени> Преместени елементи
- Изберете папката "Преместени елементи" и я плъзнете в кошчето или щракнете с десния бутон (щракване с контрола) и изберете Преместване в кошчето
- Въведете паролата си, за да преместите тази папка в кошчето
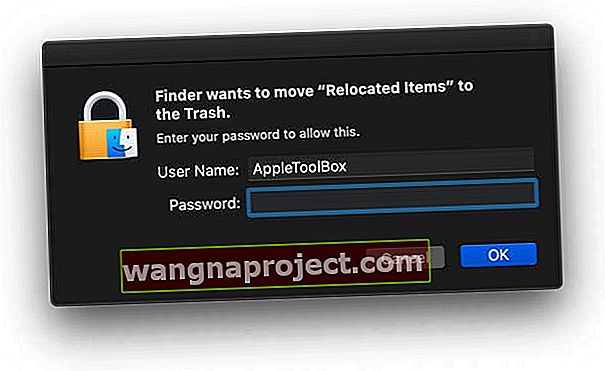
- Ако не виждате съобщението за въвеждане на паролата си, вероятно ще преместите псевдонима на вашия работен плот, а не споделената потребителска папка
След като тези файлове са в кошчето, работете на вашия Mac за няколко дни, за да сте сигурни, че наистина са ненужни ПРЕДИ да решите да изпразните кошчето.
Не можете да изтриете или изпразните кошчето си? Получавате съобщение за грешка при опит за изтриване на преместени елементи?
В зависимост от типа на файловете в тази преместена папка с елементи, може да видите съобщение, че файлът не може да бъде модифициран или изтрит, защото се изисква или се използва от macOS. 
За повечето хора препоръчваме да преместите тези файлове обратно в папката „Споделен потребител“ - може да се наложи да създадете нова папка „Преместени елементи“, за да ги приютите.
За хора, които се чувстват комфортно с деактивирането на SIP на macOS (защита на системната цялост)
- Рестартирайте в режим на възстановяване на macOS (натиснете Command + R при стартиране)
- Отворете терминална сесия в режим на възстановяване (отгоре изберете Помощни програми> Терминал)
- Деактивирайте SIP с помощта на командата csrutil disable
- Рестартирайте и сега опитайте да изтриете тази папка Преместени елементи, като я преместите в кошчето и изпразните
- Рестартирайте обратно в режим на възстановяване
- Отворете друга сесия на терминала в режим на възстановяване
- Повторно активирайте SIP с командата csrutil enable
- Рестартирайте отново