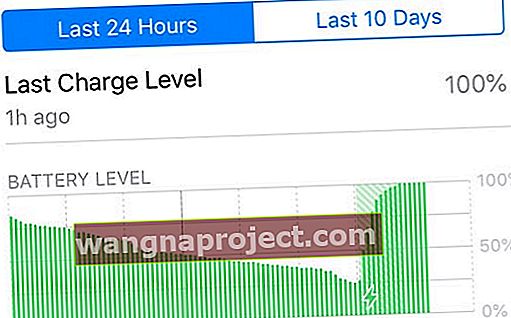Искате ли да наблюдавате и управлявате живота на батерията на вашия iPhone, iPad или iPod? Опитвате се да проверите доклада за здравето на батерията на вашия iPhone или iPad, но сте объркани? Ако е така, не сте сами! Немалка част от нашите читатели ни се оплакват от трудностите при разбирането на тези данни.
Apple добавя много различни подобрения на функциите в iOS 12. Едно съществено допълнение към най-новия софтуер на Apple е подобрението в отдела за батерии.
IOS 12 не само включва ощипвания под капака, за да подобри батерията на всички устройства, а Apple значително подобри проследяването на използването на батерията.
Вместо да види основна разбивка на употребата, iOS 12 вече предлага някои изискани нови графики и други.
Информация за използването на батерията на iOS 12
- Преди да преминете към забавлението, ще трябва да преминете към настройките на батерията. За да направите това, докоснете Настройки и изберете Батерия .
- В горната част ще видите превключвателя за режим на ниска мощност , заедно със здравето на батерията .


Режимът с ниска мощност регулира множество различни настройки, за да гарантира, че вашият iPhone ще продължи, докато не стигнете до най-близкото зарядно устройство.
Battery Health е нова функция, която пристигна в iOS 11.3 и ви показва какъв е вашият „Максимален капацитет“, заедно с това дали вашият iPhone работи с пикова производителност.
От време на време може да забележите, че се появява допълнителен раздел, озаглавен „ Статистика и предложения“. Тези съвети ви дават представа дали е имало някаква необичайна употреба и съвети как да решите тези проблеми.
Последните 24 часа или последните 10 дни на вашата батерия 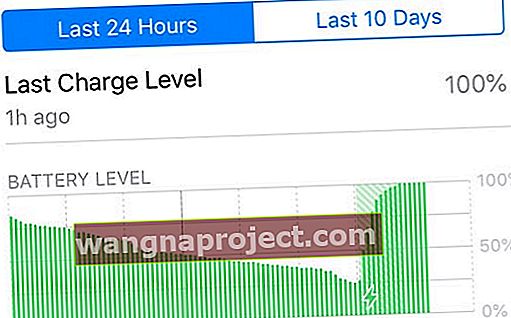
Сега, след като извадихме скучните неща, нека да влезем в различните предлагани гледни точки.
Първата диаграма за използване на батерията, която ще намерите, е Последните 24 часа . Ако искате да видите по-широка снимка на работата на батерията, докоснете Последните 10 дни .



Истинското за двата изгледа е, че можете да докоснете конкретни раздели на диаграмата, за да видите още подробности.
Например, когато натискате в рамките на „Последните 10 дни“, виждате разбивка на информацията за батерията за всеки ден. 
По същия начин, когато докосвате определен час в графика „Последните 24 часа“, получавате отблизо как сте използвали батерията си.
За да се върнете към пълните 24 часа или 10 дни, просто натиснете отново графиката!
Зелена диаграма за ниво на батерията
Зелената диаграма показва как са се представяли нивата на батерията ви през последните 24 часа или последните 10 дни. И дори можете да видите моменти, когато напълно сте заредили устройството си!
Например в диаграмата по-горе нивото на батерията се е повишило от началната точка с около 50% и след това е било заредено до 100%. След изваждането от зарядното устройство батерията на iPhone отново падна до близо 50%, преди отново да се зареди леко.
Синя диаграма за активност на батерията
Синята диаграма по-долу показва колко дълго сте използвали устройството си през последните 24 часа или последните 10 дни. 
Има два различни нюанса на синьото: по-светлият нюанс е за моменти, когато екранът ви е бил изключен, докато по-тъмният нюанс е за моменти, когато екранът ви е бил включен.
Разглеждайки примера, екранът на моя iPhone беше напълно изключен от около 12 ч. Сутринта до малко след 6 ч. Сутринта. Около 8 часа сутринта екранът на моя iPhone беше през по-голямата част от времето до 21 часа.
Screen On Vs. Екранът е изключен
Тази статистика е объркваща!
Под графиките за последните 24 часа / последните 10 дни ще намерите статистически данни за използването на Screen On и Screen Off.



Screen On означава времето, през което активно използвате устройството си, когато съдържанието се възпроизвежда на екрана, и можете да го гледате или да взаимодействате с него (като изпращане на съобщения или имейли, гледане на видеоклипове, игра на игри и т.н.).
Screen Off означава времето, в което използвате устройството, но екранът е тъмен - като слушане на музика или подкасти и докосване на бутона за заключване, за да заспите екрана.
Използване на батерията според приложението
Придвижвайки се още по-надолу по линията, виждате разбивка на това колко батерия сте използвали от всяко приложение на вашия iPhone. 
Тази разбивка помага да се идентифицира кои приложения използват много енергия. Например, на екранната снимка по-горе, 34% от батерията ми се използва от приложението Amazon Photos, докато Mail използва само 8%.
Това, което е особено страхотно при тази оценка, е, че тя помага да се установи дали дадено приложение е станало „измамник“ и причинява ненужно източване на батерията.
Така че, ако видите приложение с необичайно висок процент на използване на батерията, разгледайте го отблизо и вижте дали има смисъл.
Разглеждайки горния пример, 34% за Amazon Photos изглеждат високи, но като се има предвид, че са архивирани над 300 изображения; има смисъл.
Показване на активността по приложение
Докосването на Show Activity показва точно колко дълго сте използвали приложението на екрана и във фонов режим, ако е приложимо.
Така че, разглеждайки примера по-горе, Amazon Photos беше активен на екрана в продължение на 1 час и 36 минути и освежаваше във фонов режим само за 3 минути.
Как да подобрим живота на батерията
Сега, когато се захранвате с цялата тази информация, може би се чудите, че има някои неща, които можете да направите, за да опитате и да „поправите“ живота на батерията.
# 1. Отървете се от нежеланите приложения
Ако сте актуализирали всичките си приложения и все още виждате някакво случайно и неоправдано източване на батерията, може да се наложи да започнете да се отървете от някои.
Най-добрият начин да направите това е да преминете през двата "изгледа", предлагани от раздела за използване на батерията във вашите настройки.

Ще можете да определите колко батерия се използва и ако дадено приложение има необичайно количество използване на фона, вероятно е време да натиснете бутона за изтриване.
Можете също да се насочите към специфичните за приложението настройки и да проверите дали услугите за местоположение или Обновяване на фона са активирани.
Ето стъпките:
- Отворете Настройки
- Превъртете надолу и изберете приложението
- Докоснете Местоположение и изберете Никога
- Върнете се и превключете Опресняване на фоновото приложение на „Изключено“.
Искате други съвети за пестене на батерията? Вижте нашето видео!
Актуализация, причиняваща изтощаване на батерията?
Има някои съобщения, че изтощаването на батерията е по-лошо сега, когато актуализацията е достъпна на повече устройства.
Просто го изчакайте
Както е случаят с всяка голяма версия на iOS, ще искате просто да изчакате няколко дни и да видите дали някой от изкривяванията ще се получи. Важно е да запомните, че приложенията постоянно се актуализират, а някои се актуализират във фонов режим, което води до изтощаване на батерията.
Винаги можете да влезете в App Store и да актуализирате всичките си приложения едновременно, но ще искате да сте сигурни, че сте свързани с такса.
Това очевидно ще ви помогне да избегнете ненужно източване на батерията само от актуализиране на приложения. Ще искате да продължите да наблюдавате това през следващите няколко дни, тъй като се актуализират още приложения.
Заключение
iOS 12 наистина е революционен и има много скрити съвети и трикове, които ще разгледаме през следващите няколко седмици и месеци.
Ако сте срещнали някакви проблеми с батерията си и сте намерили начин да ги поправите, не се колебайте да ни уведомите в коментарите по-долу!