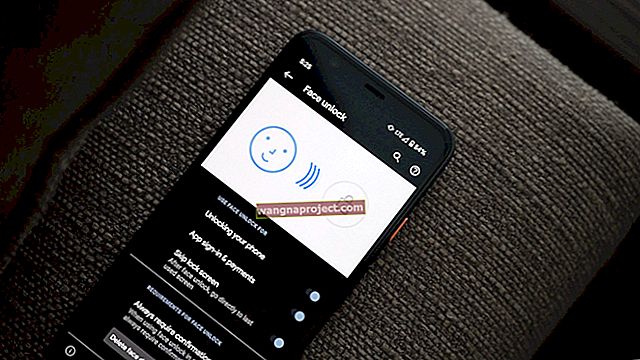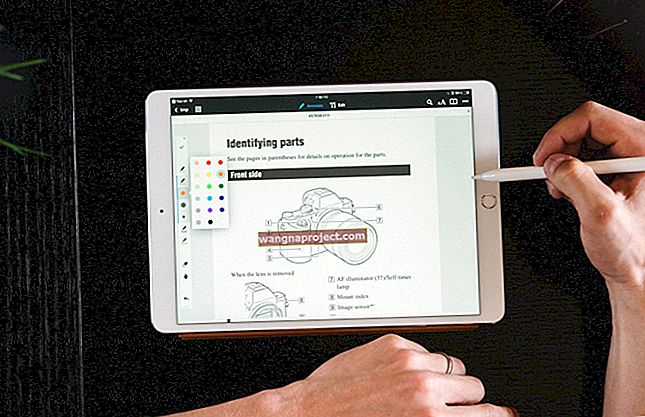Както вероятно знаете, Apple предлага няколко услуги, за които можете да закупите абонаменти и да ги споделите с други, използвайки Family Sharing. В момента това включва Apple Music, Apple News и Apple Arcade.
Въпреки че регистрацията за една или повече от тези услуги е лесна, може да се наложи да активирате абонамента за вашето семейство и да промените някои настройки за младежите във вашата група за семейно споделяне.
Този урок ви превежда чрез споделяне на абонаменти и коригиране на настройките за деца.
Свързани :
- Как да се абонирате и да използвате Apple News +
- Какво е новото с Apple Music в iOS 13
- Как да анулирам Apple Music и автоматично подновяване на абонаменти
- Управлявайте списъка с контакти на детето си с Screen Time на iPhone и iPad
- Как да използвам времето на екрана с вашия акаунт за семейно споделяне
Споделяне на абонаментите ви
Когато се абонирате за Apple Music, ще трябва да решите дали искате индивидуален, семеен или студентски план, тъй като цените са различни. Но с Apple Arcade и Apple News, след като се абонирате, цялото семейство може да се наслаждава на тези услуги, защото това е включено в цената.
В зависимост от това за коя услуга се абонирате, може да се наложи да я активирате за членовете на вашето семейство и можете лесно да направите това на своя iPhone.
- Отворете Настройки и докоснете вашия Apple ID в горната част.
- Изберете Семейно споделяне .
- Под Споделени функции можете да включите или изключите тези абонаментни функции, които искате да споделите. Те включват Apple Music, Apple Arcade и Apple News. Докоснете една или повече, за да ги активирате и следвайте указанията, за да завършите процеса на семейно споделяне.
 Изберете функции за споделяне
Изберете функции за споделяне
Регулиране на настройките
Ако споделяте абонаментите си с деца, вероятно ще искате да направите някои промени в настройките. Това може да включва ограничаване на изрично съдържание или задаване на ограничения за приложения.
Apple ви дава бърз начин за извършване на този вид промени с помощта на Screen Time и можете да получите достъп до раздела направо от екрана Family Sharing, който вече използвате в Стъпка 2 по-горе.
Под Споделени функции изберете Време на екрана и след това докоснете името на детето си .
 Изберете Време на екрана и името на детето си
Изберете Време на екрана и името на детето си
Ограничаване на изрично съдържание
За да сте сигурни, че детето ви няма да чуе гадна дума в песен или да види такава в новина, изберете опцията Ограничения за съдържание и поверителност и след това Ограничения за съдържание .
 Ограничения за съдържание и поверителност
Ограничения за съдържание и поверителност
На следващия екран имате много опции за регулиране на типа съдържание, до което детето ви може да има достъп за тези абонаменти.
- Музика, подкасти и новини : Изберете Clean вместо Explicit . Това ще важи за абонаменти на Apple Music и Apple News.
- Приложения : Изберете възраст, която съответства на достъпа за вашето дете. Това ще важи за игри с вашия абонамент за Apple Arcade.
 Ограничения на съдържанието
Ограничения на съдържанието
Докато сте на този екран, можете да се погрижите за други настройки, които не включват вашите абонаменти, ако желаете. Например можете да задавате рейтинги за филми и телевизионни предавания, да се уверите, че книгите са чисти и не изрични, и да ограничите определено уеб съдържание.
Когато приключите с извършването на промени, докоснете стрелката в горния ляв ъгъл, за да се върнете към настройките на времето на екрана за вашето дете.
Задаване на ограничения за приложения
Заедно с ограничаването на съдържанието, може да искате да зададете някои ограничения за това колко време може да прекара детето ви, използвайки приложения като Музика или играещи игри от Arcade. Обратно в настройките на времето на екрана за вашето дете, изберете Ограничения на приложението този път.
Включете превключвателя в горната част за ограниченията на приложенията, ако вече не е активиран. За да настроите ново ограничение, докоснете Добавяне на ограничение в долната част.
 Ограничения на приложението на екрана
Ограничения на приложението на екрана
Избор на приложения
На екрана Избор на приложения имате възможност да изберете категории или да ги разгънете и да изберете конкретни приложения в рамките на категориите. Можете също да изберете опцията в горната част за Всички приложения и категории .
Ето категориите, в които можете да намерите абонаментните приложения:
- Apple Music : Развлечения
- Apple Arcade : Игри
- Apple News : Четене и справка
Забележка за Apple Arcade : Важно е да запомните, че Apple Arcade не е самостоятелно приложение. Така че, когато зададете ограничения за приложения за категорията Игри, това ще включва всички игри на устройството на вашето дете, а не само тези от Apple Arcade, освен ако не изберете тези игри специално.
Направете своя избор и натиснете Напред .
 Изберете приложения за ограничения
Изберете приложения за ограничения
Определяне на сроковете
Сега ще зададете ограничението в часове и минути за тези приложения, които сте избрали. Можете да зададете времеви лимит, който се прилага за всеки ден от седмицата или да докоснете Персонализиране на дни, за да позволите повече или по-малко време за конкретни дни. Когато приключите, докоснете Добавяне в горната част.
 Изберете времеви ограничения за приложенията
Изберете времеви ограничения за приложенията
Ще бъдете върнати на екрана с ограниченията на приложенията, където можете да потвърдите избора си и времевите ограничения, да редактирате зададените от вас или да добавите още ограничения. Ако сте готови, докоснете стрелката горе вляво, за да се върнете назад.
Скриване на покупки
Друга настройка, която може да искате да помислите за коригиране, е за споделяне на покупки . Ако тази настройка е активирана за семейно споделяне, тогава всички членове на семейната ви група могат да виждат и изтеглят приложенията и музиката, които купувате.
Въпреки че това не засяга Apple News, защото това е приложение само по себе си, то се отнася за игри и музика. Така че, ако изтеглите игра от Apple Arcade или песен от Apple Music, вашето дете също разполага с такива за изтегляне.
Както Apple обяснява:
Съдържанието се показва автоматично в раздела „Закупени“ в iTunes, Apple Books или App Store за всеки член на семейството. Просто изберете члена на семейството, чиято колекция искате да разгледате, след което изтеглете или пуснете избраното от вас съдържание. Други членове на семейството имат достъп до вашата колекция по същия начин.
Можете да коригирате това, като деактивирате Споделяне на покупки или скриете отделни елементи.
Деактивиране на споделянето на покупки
Ако искате да изключите съвсем споделянето на покупки, просто следвайте тези стъпки.
- Отворете Настройки и докоснете вашия Apple ID в горната част.
- Изберете Семейно споделяне .
- Под Споделени функции докоснете Споделяне на покупка .
- Изключете превключвателя в горната част за Споделяне на моите покупки .
 Деактивирайте Споделяне на моите покупки
Деактивирайте Споделяне на моите покупки
Скриване на приложения
Ако предпочитате да продължите да споделяте покупките си, но искате да скриете конкретни приложения, това е друга добра възможност.
- Отворете App Store на вашия iPhone и изберете раздела Днес в долната част.
- Докоснете снимката си горе вдясно.
- Изберете Закупени и след това Моите покупки .
- Когато видите приложение, което искате да скриете, плъзнете го отдясно наляво и докоснете Скриване .
 Скриване на покупките на iPhone
Скриване на покупките на iPhone
За да видите скритите си приложения или да ги покажете, изпълнете следните стъпки.
- Отворете App Store на вашия iPhone и изберете раздела Днес в долната част.
- Докоснете снимката си горе вдясно.
- Изберете вашия Apple ID в горната част и потвърдете акаунта си, ако бъдете подканени.
- Превъртете надолу до iTunes в облака и докоснете Скрити покупки .
- Ще видите списък със скритите си приложения и можете да покажете едно или повече.
 Скрити покупки на iPhone
Скрити покупки на iPhone
Скриване на музика
За да скриете музиката, ще трябва да използвате приложението Music на Mac (или iTunes на компютър).
- Отворете приложението Music на Mac и щракнете върху Account > Family Purchases or Purchases .
- В горната част изберете Музика . Ще забележите, че от тук можете да скриете и филми, телевизионни предавания и аудиокниги.
- Изберете Албуми или Песни .
 Скрийте албум в Music на Mac
Скрийте албум в Music на Mac
- Щракнете върху бутона Hide (X) за албума или песента. За албум ще видите X в горния ляв ъгъл на албума. За песен ще видите X вдясно.
 Скрийте песен в Music на Mac
Скрийте песен в Music на Mac
За да видите скритата си музика или да покажете елемент, изпълнете следните стъпки.
- Отворете приложението Music и щракнете върху Account > View My Account .
- Под iTunes в облака ще видите скрити покупки . Щракнете върху връзката до него за Управление .
- След това можете да видите списък със скритата си музика и можете да щракнете върху бутона Unhide, ако искате да покажете албум или песен. Можете също да щракнете върху Разкриване на всички в долния десен ъгъл.
 Разкрийте песен в Music на Mac
Разкрийте песен в Music на Mac
Споделяне на абонаментите си разумно
Прекрасно е, че Apple ни позволява да споделяме нашите абонаментни услуги с нашата група за семейно споделяне. Но с това идва и малко бъркотия с настройките, за да сте сигурни, че дете от вашата група няма да се натъкне на нещо, което не би трябвало.
Абонирате ли се за Apple Music, Apple Arcade или Apple News и сега трябва да направите някои корекции за дете във вашата група за семейно споделяне? Ако е така, надяваме се, че тази информация ще помогне! И ако срещнете проблеми или имате въпрос, не се колебайте да коментирате по-долу!