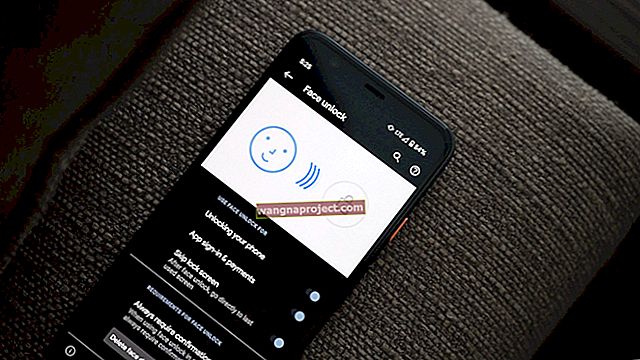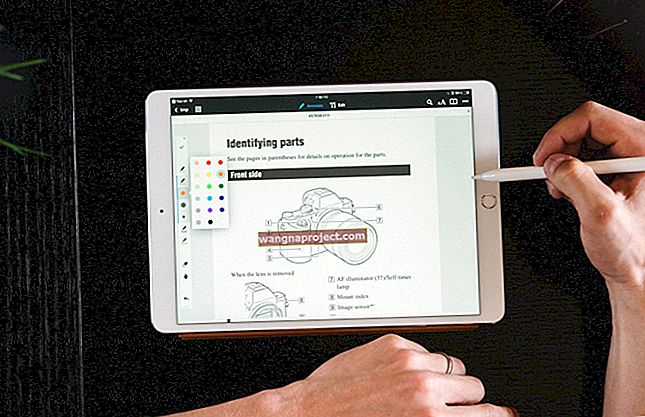С Mac OS X Lion, Apple представи Mission Control. Контролът на мисията съчетава Expose и Spaces. За дългогодишни потребители на Mac това може да е труден преход.
Mission Control ви позволява да видите всичките си отворени прозорци на един екран. Също така ви позволява да зададете „интервали“. Spaces ви позволява да имате множество настолни компютри.
В този урок ще ви покажем как да използвате и персонализирате контрола на мисията. Този урок изисква вашият Mac да работи с Mac OS X 10.7 Lion.
Използване на контрола на мисията
За да започнете, отворете контрола на мисията. Можете да направите това, като натиснете клавиша Expose (преди юли 2011 г. Mac) или клавиша за управление на мисията (Mac Mac след юли 2011 г.) на клавиатурата си. Можете също да стартирате Mission Control, като щракнете върху иконата Mission Control на вашия док.
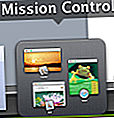
За да добавите ново пространство, задръжте мишката над горния десен ъгъл на екрана. Ще видите бутон „знак плюс“ . Кликнете върху това, за да добавите ново пространство.
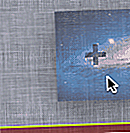
За да превключвате между интервали, погледнете към горната част на екрана за контрол на мисията. Ще видите всички отворени пространства. За да изберете място, кликнете върху него. За да изтриете интервал, натиснете клавиша “option” на клавиатурата. Когато направите това, ще видите „X“ да се появи във всичките ви пространства. Щракнете върху бутона „X“, за да изтриете интервал.

Ако искате да превключвате приложения в Mission Control, погледнете към центъра на екрана на Mission Control. Ще видите всичките си отворени приложения. Кликнете върху приложението, което искате да използвате, за да превключвате между приложения.
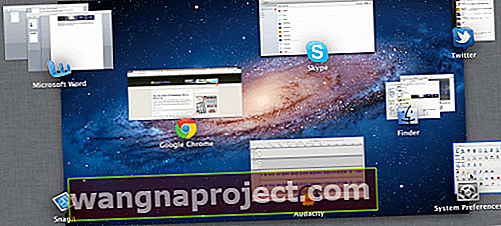
За да преместите приложения в друго „пространство“, плъзнете и пуснете приложението в пространството, където искате да бъде.

Персонализиране на пространствата
За да започнете, отворете System Preferences . След като System Preferences стартира напълно, погледнете под личния заглавие. Ще видите опция с надпис Mission Control . Щракнете върху тази опция.
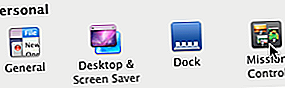
Оттук можете да персонализирате клавишната комбинация, която активира контрола на мисията, както и други основни опции за контрол на мисията. Те включват показването на таблото за управление като пространство и автоматично пренареждане на приложения въз основа на употребата. Промяната на тези опции ще ви помогне да получите най-доброто изживяване за контрол на мисията.
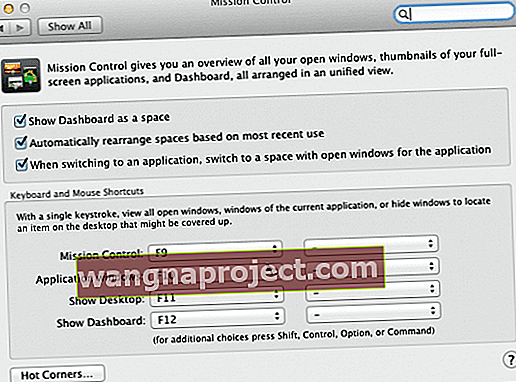
Благодаря, че прочетохте този урок на Apple Tool Box. Проверете отново скоро за още съдържание, свързано с Apple.