Няколко от нашите читатели съобщават, че техните устройства (iPad или iPhone) са залепени или замразени на иконата за архивиране на iCloud, понякога с предупредително съобщение, казващо „iCloud Backup. Този iPad (или iPhone) не е архивиран от XX дни (или седмици.) Архивиране се случва, когато този iPhone (или iPad) е включен, заключен и свързан с Wi-Fi. "
И когато натиснете бутона OK, полето за съобщения остава и изглежда не можете да излезете от него на друг екран! Потребителите също съобщават, че простото натискане на бутона за начало не работи.
Поправете резервното съобщение на iCloud на вашия iPhone, което няма да изчезне
Моля, обърнете внимание, че това е съобщение за състояние, което ви съветва, че устройството ви не е завършило резервно копие за определен брой седмици.
Така че най-доброто нещо е да позволите на iDevice да архивира към iCloud - включете го в източник на захранване, уверете се, че е свързан към WiFi, натиснете бутона за захранване, за да го включите в режим на заспиване (заключен режим), а iCloud да свърши останалото.
ЗАКЛЮЧЕН = СПА (дисплеят е изключен, не се използва активно устройството)
Ако обаче това съобщение iCloud съобщение (или икона) няма да изчезне
Моля, направете принудително рестартиране
- На iPhone 6S или по-малък плюс всички iPad с бутони за дома и iPod Touch 6-то поколение и по-долу, натиснете едновременно Home и Power, докато не видите логото на Apple
- За iPhone 7 или iPhone 7 Plus и iPod touch 7-мо поколение: Натиснете и задръжте бутоните Side и Volume Down за поне 10 секунди, докато не видите логото на Apple
- На iPad без бутон за начало и iPhone 8 и по-нови модели: Натиснете и бързо освободете бутона за увеличаване на звука. След това натиснете и бързо освободете бутона за намаляване на звука. Накрая натиснете и задръжте бутона Side / Top, докато не видите логото на Apple

Нулирайте мрежовите настройки
Ако това не помогне, нека опитаме да нулираме настройките на вашата мрежа. Отидете в Настройки> Общи> Нулиране> Нулиране на мрежовите настройки. След нулиране се свържете отново с WiFi, след което направете ръчно архивиране на iCloud. Отидете в Settings> Apple ID Profile> iCloud> iCloud Backup> Backup Now.
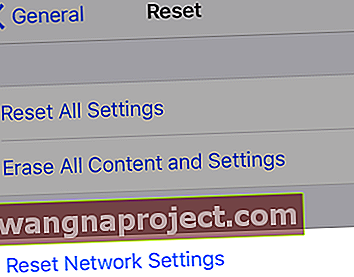
Достатъчно съхранение в iCloud
Твърде често архивирането ви в iCloud се проваля, защото просто нямате достатъчно място за съхранение във вашия акаунт в iCloud.
Всички идентификатори на Apple идват с безплатен план за съхранение в iCloud от 5 GB, но това не е много място, особено ако правите снимки и видеоклипове или запазвате всичките си съобщения.
За да проверите хранилището си, отидете в Настройки> Профил на Apple ID> iCloud и погледнете горната графика за разбивка на вашето хранилище или докоснете Управление на съхранението, за да видите повече подробности.
 Проверете използването на iCloud в настройките на вашето устройство.
Проверете използването на iCloud в настройките на вашето устройство.
Ако използвате безплатния план и този номер се приближава до 5 GB, вашият план iCloud вероятно няма повече място за архивиране на вашите данни.
Имате някои опции - или увеличете iCloud Storage до платен план - 50 GB в момента са $ 99,99 на месец.
ИЛИ да намалите това, което iCloud съхранява, като премахнете броя на приложенията, които съхраняват данни във вашия iCloud акаунт.
Отидете в Настройки> Apple ID> iCloud> Управление на съхранението и разгледайте най-големите си космически свине - вероятно е Снимки, Съобщения и Архиви.
Ако не желаете да плащате за план, помислете за разтоварване на тези архиви в друг акаунт в облак, като Google, Dropbox, OneDrive или нещо друго. Или разгледайте нашата статия за това как да отмените абонамента си за iCloud Storage, без да губите данни
Вижте тази статия за съвети за намаляване на iCloud Storage.

Излезте от iCloud и след това влезте отново
Един от начините за справяне с проблеми и резервни копия на iCloud е да излезете и да влезете отново в iCloud. Това често коригира различни проблеми с акаунта, които причиняват проверка и архивиране да не работят.
Това отнема малко време, но често е единственото нещо, което прави номера!
Просто отидете в Настройки> Профил на Apple ID> Изход (превъртете докрай на страницата на вашия профил.)
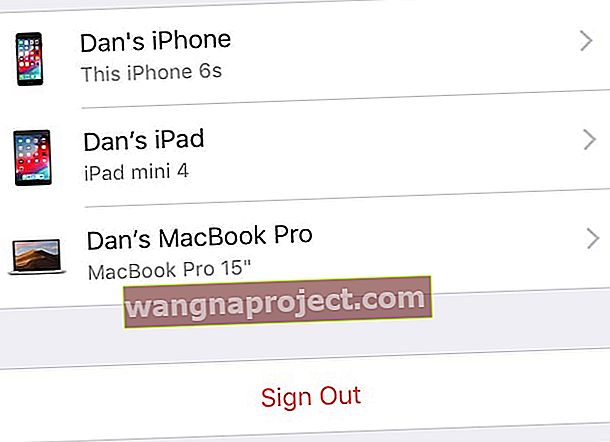 Докоснете Изход в долната част на настройките на Apple ID.
Докоснете Изход в долната част на настройките на Apple ID.
Въведете паролата си за Apple ID. И изберете да запазите всичките си файлове на вашия iPhone. След като излезете напълно от вашия Apple ID, влезте отново.
Пуснете ни линия!
Надяваме се, че един от тези съвети работи за вас и че вашите iPhones, iPod и iPads вече автоматично архивират в iCloud всяка вечер или поне веднъж седмично.
Ако сте открили различен начин да премахнете това съобщение от екрана си, уведомете ни и го изпратете на всички наши читатели!



