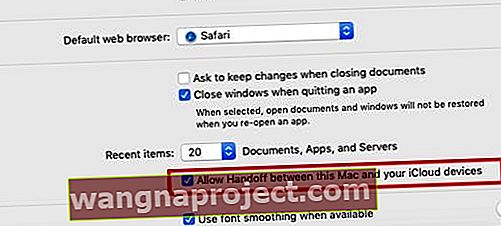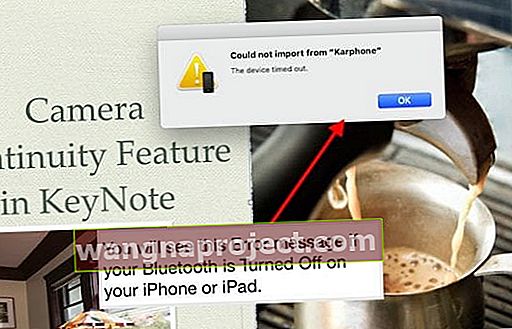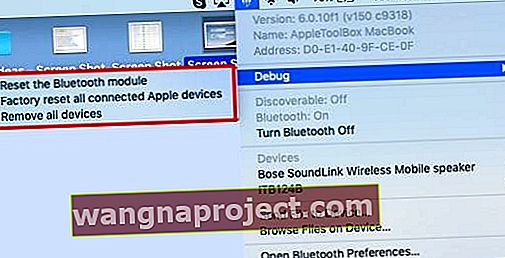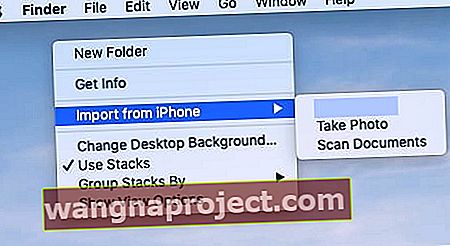Функциите за приемственост са изминали дълъг път от пускането му с iOS 8. Новите функции са проникнали в екосистемата на Apple. В тази статия ще се съсредоточим върху това как можете да използвате функциите на камерата за непрекъснатост с macOS Mojave и iOS 12.
По-специално, ние се фокусираме върху стъпките, които можете да предприемете, когато установите, че функцията за непрекъснатост на камерата не работи на вашия MacBook.
Какво представлява функцията за непрекъснатост на камерата?
Тази функция е достъпна за вас чрез вашия MacBook и улеснява задействането на камерата на вашия iPhone или iPad, за да направите бърза снимка или да сканирате документ, след което снимката / документът е незабавно на разположение на MacBook.
Няма нужда от Airdrop, няма да изпращате по имейл снимката от вашия iPhone до вашия MacBook и не чакате снимката да се синхронизира чрез iCloud. Веднага след като камерата щракне върху вашия iDevice, изображението веднага се предоставя на вашия MacBook.
Можете да използвате тази функция директно в Finder или други приложения като KeyNote.

Можете да задействате действието на камерата чрез вашия MacBook.
Защо да използвате функцията за непрекъснатост на камерата с вашите устройства на Apple
Има моменти, когато искате да интегрирате вашите снимки от iPhone чрез добавяне на нови снимки или сканирани документи към основната ви презентация на вашия MacBook.
Новата функция на камерата за непрекъснатост на вашия MacBook прави изключително лесно и страхотно включването на тази функционалност. Ето как да започнете!
СВЪРЗАНИ:
- Ръководство за отстраняване на неизправности на MacBook
- MacBook Safari не работи след надстройка на macOS? Ето как да поправите
- Външни устройства не работят с MacBook, опитайте Slow Jam
- Проверете вашия Mac за повредени потребителски акаунти и поправки - основна причина за бавното поведение на Mac
Изисквания за използване на функцията за непрекъснатост на камерата на Apple
Основното изискване за използването на тази функция е, че вашият MacBook трябва да е на macOS Mojave и устройството ви да е на iOS 12 или по-нова версия.
И двете устройства на Apple трябва да използват един и същ Apple ID, а вашият Apple ID е настроен с 2FA (удостоверяване с два фактора). Тази функция изисква също така вашият Bluetooth да работи добре на вашите устройства на Apple.
Камерата за непрекъснатост остана при щракване върху „Импортиране на изображение“
Това съобщение е досаден проблем с тази функция, когато не си сътрудничи. Когато кликнете върху „Импортиране на изображение“ на вашия MacBook, за да задействате камерата за непрекъснатост, тя просто замръзва и не реагира.
Понякога принудителното отказване също не работи. Ще трябва да отворите „Activity Monitor“ и да убиете приложението, преди да можете да продължите по-нататък.

Функцията за непрекъснатост на камерата не работи, поправка
В този раздел ще разгледаме някои от потенциалните причини, които могат да накарат камерата за непрекъснатост да не работи, и ще предоставим някои полезни съвети. Моля, проверете всяка от тези стъпки, докато проблемът не бъде разрешен на вашето устройство.
Проверка на Apple ID на свързани устройства
- На вашия MacBook отворете приложението AppStore.
- Кликнете върху Магазин в горното меню и изберете „ Преглед на моя акаунт “.
- Запишете си Apple ID.
- Сега на вашия iPhone натиснете Настройки> Име на вашия акаунт и проверете Apple ID.
- Уверете се, че използвате един и същ Apple ID и на двете си устройства.
Проверете свързаната Wi-Fi мрежа и на двете устройства
- Уверете се, че сте се свързали към една и съща Wi-Fi мрежа на двете устройства и след това тествайте.
Проверете дали функцията ви за предаване е включена на вашия MacBook
- Тъй като основната приемственост изисква предаване, можете да отбележите това.
- На вашия MacBook кликнете върху > Системни предпочитания> Общи .
- Превъртете надолу и включете. Разрешаване на предаване между този Mac и свързаните устройства iCloud .
- Забележка - Това вероятно не е задължителна настройка за тази функция, тъй като изключихме Handoff и видяхме, че функцията на камерата за непрекъснатост работи. Ние просто искаме да сме сигурни, че сме покрили всички основи
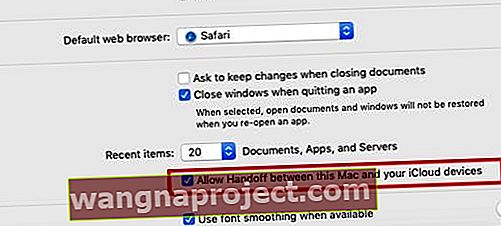
Изключете Handoff и след това отново
- Опитайте да отмените избора и след това да изберете отново Handoff на вашия Mac и вижте дали това има значение
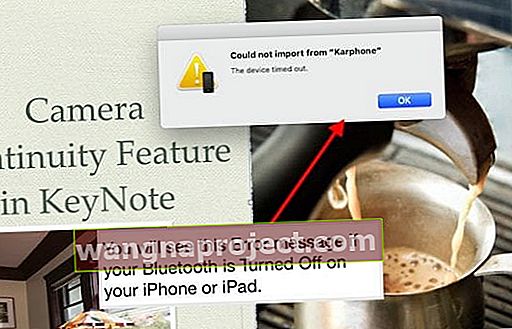
Настройката Bluetooth на MacBook изглежда най-чувствителна към функцията за непрекъснатост на камерата
- Използвайте стъпките в този раздел, за да нулирате MacBook Bluetooth.
- Изключете и ВКЛЮЧЕТЕ Bluetooth на вашия MacBook и iPhone няколко пъти.
- Натиснете и задръжте клавишите Shift + Option и щракнете едновременно върху иконата на Bluetooth .
- Изберете Debug-> Remove all devices.
- Щракнете върху „ Премахване “ в изскачащото поле.
- Сега вашият Mac забравя всички сдвоени устройства и аксесоари.
- Следващата стъпка е да нулирате Bluetooth модула на вашия MacBook.
- Натиснете едновременно клавишите Option и Shift на вашия MacBook и едновременно с това кликнете върху иконата Bluetooth в горната част на екрана.
- След това изберете Debug> Нулиране на Bluetooth модула
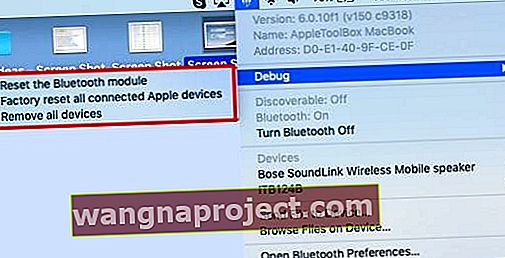
- Отворете приложението Finder на вашия MacBook и кликнете върху Go-> Go to Folder.
- Въведете ~ / Library / Preferences в изскачащото поле и след това щракнете върху „Go“.
- Превъртете надолу, за да намерите com.apple.bluetooth.plist (програмата, с която имате проблеми)
- Плъзнете го в папката за боклук.
- Рестартирайте вашия Mac чрез менюто на Apple-> Рестартиране .
- Рестартирайте вашия iPhone или iPad.
- Уверете се, че те са свързани чрез Bluetooth и са свързани към същия Wi-Fi.
Сега можете да тествате функцията за непрекъснатост на камерата.
- Можете да го тествате, като използвате самото приложение Finder.
- Щракнете с десния бутон и изберете „ Импортиране от iPhone или iPad“, за да стартирате процеса.
- След това кликнете върху „ Направи снимка“ или „ Сканиране на документ “, за да започнете процеса.
- Ако сте изпълнили горните стъпки, трябва да видите тези налични опции, за разлика от Опциите в сивото.
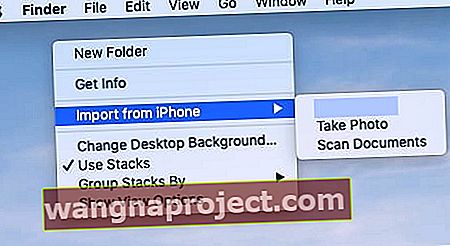
- След като щракнете върху „ Направи снимка “, тя ще задейства свързаната камера на iPhone.
Ако видите съобщение с надпис „ Не може да се импортира, устройството изтече“ ; това означава, че вашият Bluetooth е изключен на вашия iDevice и не е свързан с вашия MacBook.
След като го включите и той се сдвои с вашия MacBook, той трябва да работи без проблеми.
Обобщение
Трябва да признаем, че функцията на камерата за непрекъснатост е малко фина, подобно на някои от другите функции за непрекъснатост.
Когато работи, работи като чар, а след това има моменти, когато изобщо не можете да го накарате да работи и става супер досадно.
Надяваме се, че нашите стъпки за отстраняване на неизправности дават някаква насока и насоки за преодоляване на предизвикателствата с функцията за непрекъснатост на камерата.