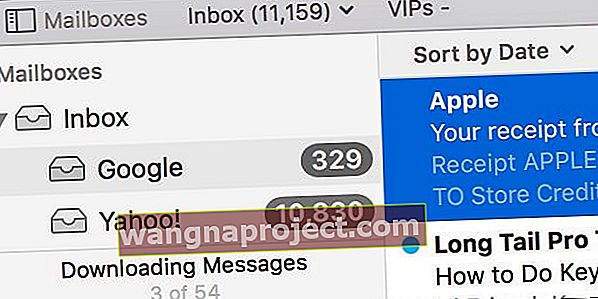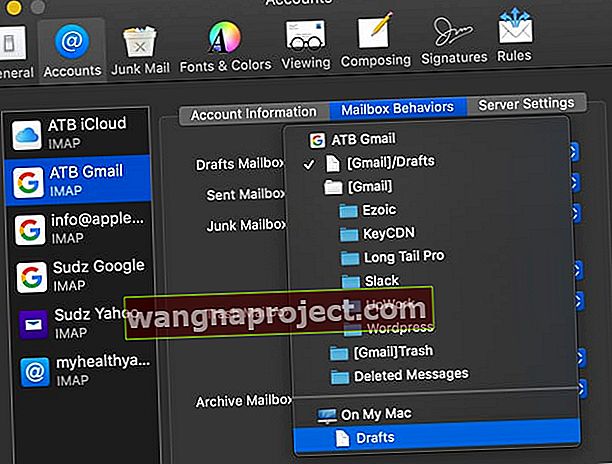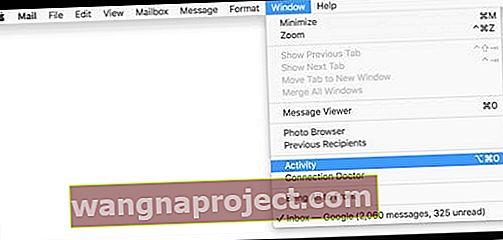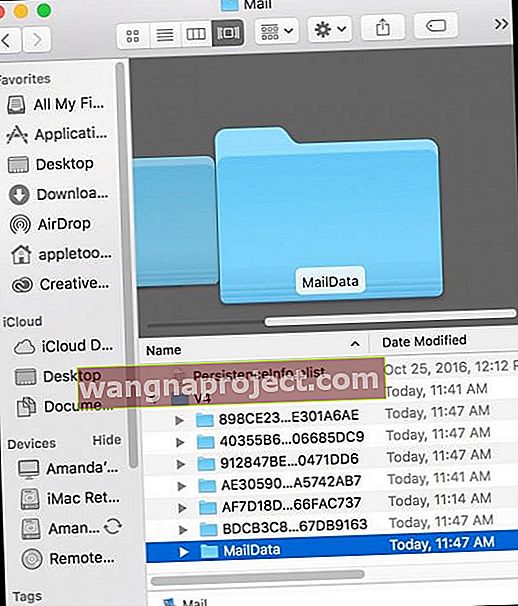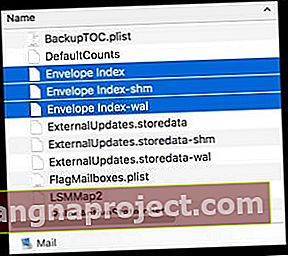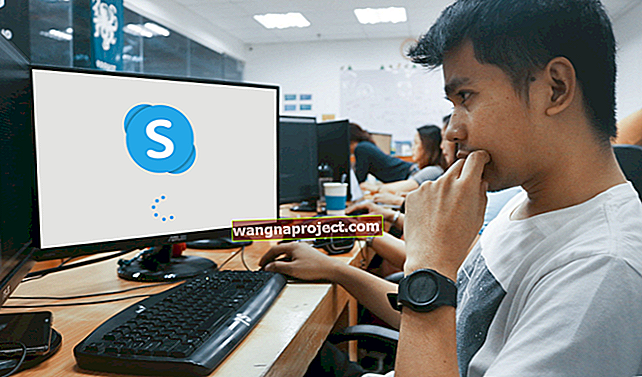Ако започнете да забелязвате, че приложението Mail на Mac винаги се изтегля и непрекъснато или често показва съобщение, че е „Изтегляне на съобщения“, не сте сами.
Потребителите на OSX и macOS съобщават за този проблем с приложението си Mail. За щастие някои поправки вършат работа и стартират и работят нормално приложението за поща на Mac без повече грешки при „изтегляне на съобщения“.
- Рестартирайте приложението Mail, докато държите клавиша Shift на клавиатурата
- Променете настройката на вашия пощенски акаунт за съхраняване на чернови поведение на пощенска кутия на On My Mac
- Вземете вашия акаунт за поща офлайн временно и след това ги върнете отново онлайн
- Премахнете акаунта на пощата и след това го добавете обратно
- Опитайте да възстановите и преиндексирате вашата пощенска кутия
Приложението за поща винаги се изтегля: Понякога е нормално!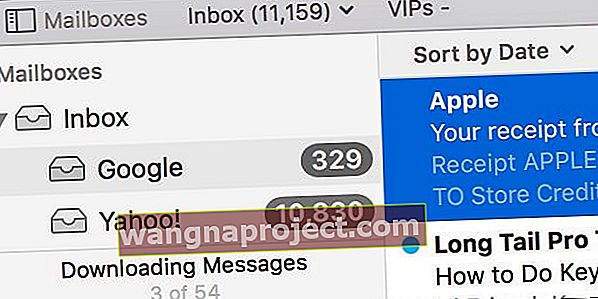
Първо, ако наблюдавате това съобщение за изтегляне в долния ляв ъгъл на страничната лента на приложението Mail и то е само за сравнително кратко време, това е нормално.
Това съобщение означава, че приложението ви Mail се синхронизира между различните ви имейл акаунти.
Въпреки че използва термина изтегляне, той всъщност проверява за синхронизиране между акаунти. И така, думите на мъдрост тук са: ИГНОРИРАЙТЕ ГО.
Приложението за поща винаги се изтегля: Домакинство
Преди да отстраните неизправности, изпълнете следните стъпки. Те може да решат проблема ви, а ако не, те подготвят вашата поща за поправяне.
Подготвителни съвети
- Изтрийте всички съобщения във вашите папки „Изтрити елементи“ и „Нежелана“ (спам)
- Изтрийте всички съобщения, от които вече не се нуждаете, от вашата пощенска кутия и други пощенски кутии
- Актуализирайте до последната версия на Mail, ако е възможно
Променете къде имейл съхранява вашите чернови
Немалко от нашите читатели отбелязаха, че ако променят местоположението, където имейл акаунтите съхраняват своите чернови, приложението Mail започва да работи нормално.
Променете настройките за чернови за приложението Mac Mail на Apple
- Отворете Mail
- Отидете в менюто на Apple> Предпочитания> Акаунти
- Изберете пощенски акаунт
- Изберете раздела Поведение на пощенската кутия
- Променете Черновата пощенска кутия на На моя Mac и изберете Чернови от опциите на падащото меню
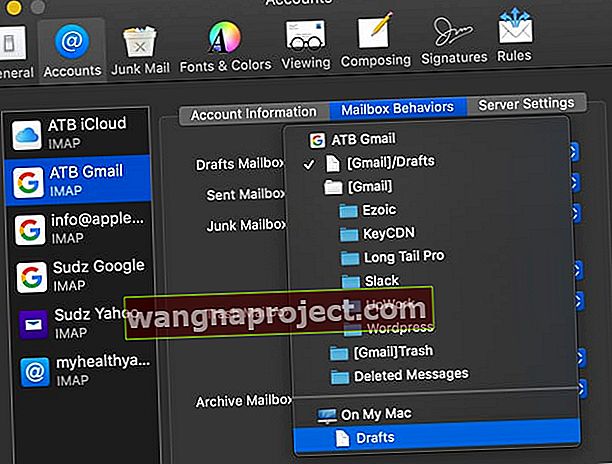
Отстраняване на неизправности с приложението Mail винаги се изтегля
Презаредете приложението Mail
Излезте от приложението Mail, като изберете Mail> Quit Mail . След това рестартирайте приложението Mail, докато държите клавиша Shift на клавиатурата. Това действие принуждава Mail да се отваря, без да показва проблемни съобщения.
Вземете акаунт офлайн
Но ако проблемът ви е нещо повече от това съобщение, трябва да изпробвате вашите разследващи умения. Първото нещо, което трябва да опитате да поправите, е да прехвърлите вашия акаунт в пощата офлайн.
При отворено приложение за поща отворете лентата с менюта и изберете Пощенска кутия. От това падащо меню изберете да вземете всички акаунти офлайн.
След като приключите, върнете се към това меню и този път изберете Take All Accounts Online. Вижте дали това решава проблема.
Изключете и отново включете проблемния акаунт
Ако не, проверете и проверете дали този проблем се случва в един конкретен акаунт или във всичките ви пощенски акаунти. Ако това се случва само в един от вашите акаунти, изключете този акаунт и след това го добавете отново.
Направете това, като отидете на Mail> Accounts или Apple Menu> System Preferences> Internet Accounts .
След това от левия прозорец изберете проблемния си акаунт и изберете знака минус.
Ще видите съобщение с въпрос дали искате да изтриете този акаунт от всички компютри, използващи iCloud Keychain (ако е приложимо), изберете „Изключване на акаунта“.
След като акаунтът е изключен, включете го отново, като изберете акаунта, който сега е включен като неактивен и поставете отметка в квадратчето до Mail (и всичко друго, което искате да синхронизирате, като например контакти, календари и др.)
Погледнете Monitor Monitor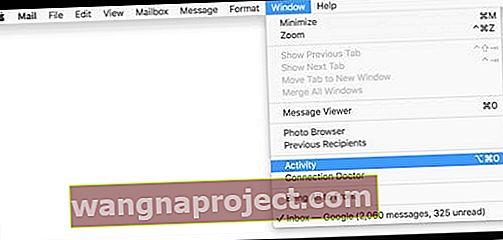
При отворено приложение за поща започнете с навигация до лентата с менюта и изберете Прозорец. В падащото меню Window изберете Activity (или натиснете Option + Command + 0.)
Избирането на Activity показва малък монитор за активност, който изброява всички съобщения, които се изтеглят в момента.
Понякога MacBook прави голямо изтегляне, за да спести енергия, когато MacBook използва батерия. Ако случаят е такъв, щракнете върху бутона в монитора на активността, за да възобновите изтеглянето.
Възстановете го
Ако проблемът ви не е изтеглено на пауза, опитайте да възстановите и преиндексирате вашата пощенска кутия. Най-добре е първо да изтриете всеки имейл, който е в кошчето и във вашите нежелани папки, ПРЕДИ да възстановите.
Възстановяването на пощенска кутия актуализира списъка със съобщения, които съдържа. За да възстановите:
- Изберете пощенска кутия в страничната лента на Mail
- Изберете Пощенска кутия> Възстановяване
Възстановяването на пощенски кутии отнема много време и след като стартирате, няма бутон за пауза или спиране, така че продължете с повишено внимание.
Освен това трябва да повторите тези две стъпки за всяка една от пощенските си кутии.
И когато възстановявате пощенски кутии за IMAP или Exchange акаунти, всички съобщения И прикачени файлове, съхранявани локално на вашия компютър, първо се премахват и след това се изтеглят отново от вашите пощенски сървъри обратно на вашия Mac.
Това означава, че ще използвате голяма част от честотната лента на вашата мрежа.
СЪЩО, вашата пощенска кутия може да изглежда празна, докато изтеглянето приключи - това е нормално.
Преиндексирайте вашата поща
След като възстановите, разгледайте приложението Mail и пощенските си кутии. Ако продължавате да имате проблеми с изтеглянето на съобщения, Mail не се стартира или други проблеми, е време да опитате ръчно повторно индексиране.
Най-голямата разлика между повторното индексиране и възстановяването е, че докато възстановяването позволява на потребителите да избират отделни пощенски кутии, които да бъдат възстановени, повторното индексиране засяга ВСИЧКИ пощенски кутии.
Преиндексирането наистина е ядрената опция. Това е последната спирка, когато Mail не реагира толкова много, че едва работи, функцията за търсене не работи правилно или приложението Mail изобщо няма да се стартира. И така, стъпвайте внимателно.
Към ReIndex Mac Mail
- Излезте от приложението Mail
- На вашия работен плот създайте папка с име OLDMailData
- Отидете на Finder
- От лентата с менюта на Finder
- Натиснете и задръжте клавиша Shift (или клавиша с опции за някои Mac)
- Изберете Go> Library
- Намерете папката за поща
- Намерете папка, озаглавена „V“, последвана от номер (V4 в моя пример)
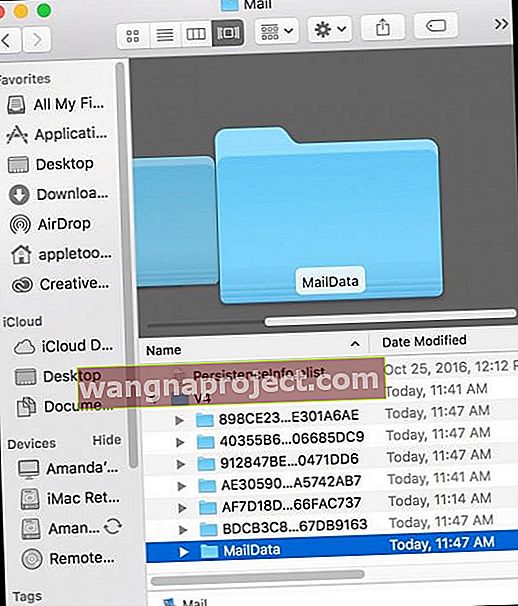
- Намерете папката MailData
- Намерете всеки файл, който започва с Envelope Index, и ги преместете в папката си за настолни OLDMailData
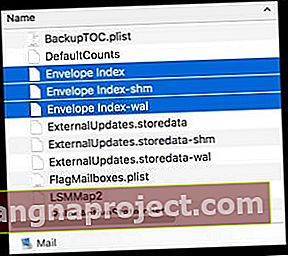
- Отворете приложението Mail
- Той изгражда нови файлове с индекси на пликове, но отнема много време
Ако имате хиляди или повече съобщения, преиндексирането отнема време - потенциално часове. Но този процес решава много проблеми с Mail App, включително постоянно изтегляне, приложението Mail не работи или реагира и други проблеми със съобщенията и имейлите.
След като приложението ви Mail работи правилно, продължете и изтрийте копията на файловете „Envelope Index“ от вашата папка на работния плот OLDMailData, като го изхвърлите в кошчето.
Съвети за читатели 
- Затворете Поща и отидете на Потребител> Библиотека> Поща, за да изтриете този файл: MessageUidsAlreadyDownloaded
- Не съхранявайте вашите чернови на имейли на сървъра! Промяната на това, за да запазите чернови на вашия Mac и след това рестартиране на Mail, реши проблема за мен. Отидете на приложението Mail> Предпочитания> Акаунти> Поведение на пощенската кутия и променете Черновата пощенска кутия на На моя Mac
- Изтрийте всичките си имейл акаунти от Apple Mail и след това ги преинсталирайте ръчно един по един. Направих това и се получи. Трябва да изтриете ВСИЧКИ ПОЩЕНСКИ СМЕТКИ - не само тези, които имат проблеми. Така че да, това отнема време
- Влезте в уеб интерфейса на вашия имейл акаунт (използвайте браузър) и изчистете всички чернови на съобщения там. След това рестартирайте приложението Mail. Изглежда, че работи за моя MacBook!
- Не е идеалното решение, но изтриването на имейл акаунтите ми от iPhone реши проблема за мен