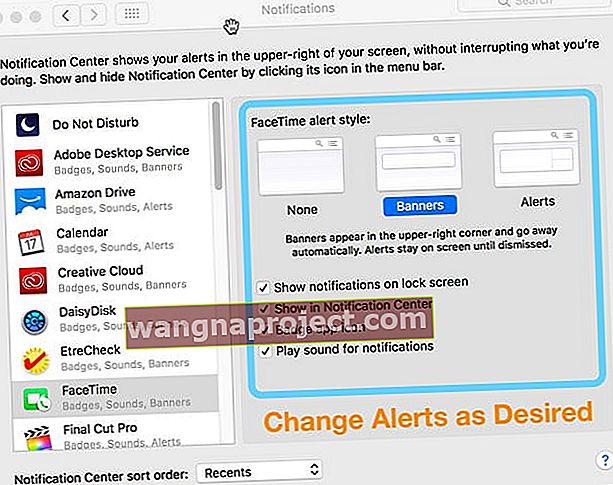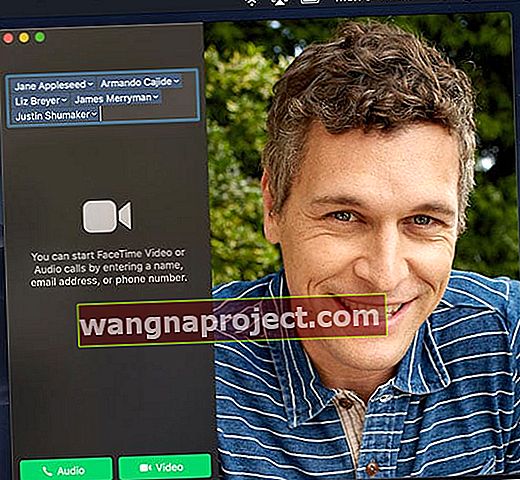Искате ли FaceTime с приятели, семейство и колеги от вашия Mac компютър? Лесно е като 1-2-3! Това кратко ръководство обяснява как да използвате FaceTime на Mac за видео чат с iPhone 4 или по-нова версия, iPad 2 или по-нова версия или друг потребител на Mac.

Неща, които ще са ви необходими, за да използвате FaceTime на Mac:
- Mac с macOS (всяка версия) или Mac OS X Snow Leopard v10.6.6 или по-нова версия
- Всички повикващи също трябва да имат Apple iDevice (iPhone, iPad или iPod) или Mac, използващ OS X 10.6.6 или по-нова версия (или която и да е версия на macOS)
- FaceTime Audio работи и с Apple Watch!
- Стабилна и бърза интернет връзка
- Apple ID
- FaceTime е включен в OS X Lion или по-нова версия
- Ако сте потребител на Mac OS X v10.6, изтеглете FaceTime от Mac App Store
6 стъпки към FaceTime с помощта на Mac
- Стартирайте приложението FaceTime
- Изтеглете го от Mac App Store, ако е необходимо
- Въведете вашия Apple ID или създайте нов
- За хора с двуетапно или двуфакторно удостоверяване въведете кода си за потвърждение
- Проверете информацията си за контакт в „Можете да бъдете достигнати за FaceTime на:“, включително имейл адреси и телефонни номера и изберете телефонен номер или имейл за „Стартиране на нови обаждания от:“
- Изберете да осъществите видео или аудио повикване
- Въведете името, имейл адреса или номера на контакт в лентата за търсене
- Докоснете камерата или иконата на телефона, за да започнете разговор
Или използвайте Siri, за да осъществите FaceTime повикване
- Докоснете иконата Siri в горния десен ъгъл на лентата с менюта на вашия Mac

- Помолете Siri да „FaceTime Audio XXX“ или „FaceTime XXX“ и оставете Siri да свърши останалото!
Променете настройките по време на FaceTime разговор на Mac
Преместете мишката, тракпада или показалеца върху прозореца FaceTime по време на разговор, за да покажете контролите си за FaceTime Call на екрана.

Повикващите виждат известия FaceTime на Mac
Ако искате да осъществите или получите FaceTime повикване, но не можете да стигнете до вашия iPad или iPhone, използвайте вашия Mac вместо това!
Когато някой се срещне с вас, на вашия Mac се появява известие за приемане или отказване на обаждането. Хората с Touchbar могат да го използват, за да приемат или отхвърлят и FT повикване.
Отговорете или откажете FaceTime повикване на вашия Mac
Ако нямате време да отговорите на повикването, просто докоснете отхвърляне или отговор със съобщение или задайте напомняне за обратно обаждане, като докоснете стрелката до Отхвърляне.
Можете също да отхвърлите известие за предупреждение, без да взаимодействате с него. Просто използвайте мишката, тракпада или показалеца, за да плъзнете банера надясно, за да го заглушите.
Искате ли да промените FaceTime Notifications на вашия Mac?
- Под менюто на Apple
- Отидете на Системни предпочитания> Известия> FaceTime
- Премахнете отметките от всички настройки, които искате да бъдат деактивирани, като например възпроизвеждане на звук за известия, икона на приложение за значка и т.н. Или изберете различен стил на предупреждение
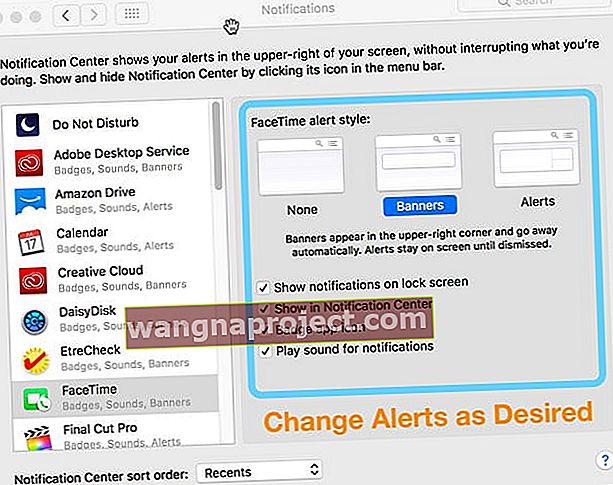
Използвайте Group FaceTime на вашия Mac 
С macOS Mojave и iOS 12.1 хората също могат да се включат в групови видео или аудио разговори с FaceTime.
Group FaceTime поддържа до 32 различни участника. Всички участници в групови обаждания FaceTime трябва да изпълняват iOS 12.1+, macOS Mojave + или watchOS 5.1+ (само аудио на Apple Watch.)
Направете групово обаждане с FaceTime
- Отворете приложението FaceTime
- Въведете имената на вашите контакти, имейли или телефонни номера
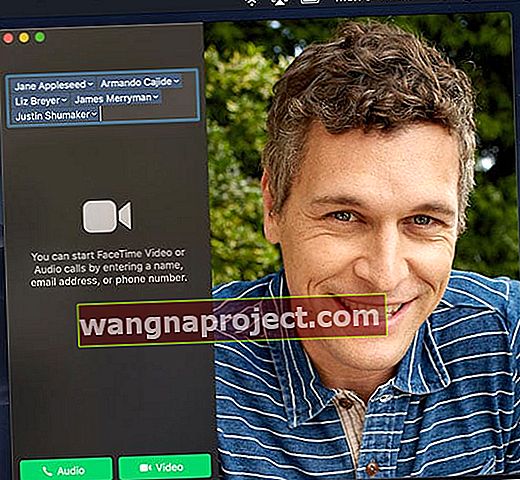
- Докоснете телефона (за аудио) или иконата на камерата (за видео и аудио), за да започнете разговора си с FaceTime
Можете също така да осъществите групово FaceTime обаждане от приложението Messages
- Отворете или започнете групов разговор
- Докоснете Подробности, след това щракнете върху иконата на камерата или иконата на телефона
Добавете човек към групово обаждане с FaceTime
- Покажете страничната лента на FaceTime, като докоснете иконата на страничната лента

- Щракнете върху знака плюс (+), за да добавите човек (а)
- Въведете името, имейл или телефонен номер на вашия контакт, след което щракнете върху Добавяне
Настройте уникален тон на звънене на FaceTime
- Отворете FaceTime
- Отидете на FaceTime в лентата с менюта и изберете Предпочитания

- Щракнете върху падащото меню за мелодии
- Докоснете тон на звънене, за да го изберете
Променете местоположението си във FaceTime
- Отворете FaceTime> Предпочитания
- Превъртете надолу до Местоположение
- Кликнете върху падащото меню и изберете текущото си местоположение
Не искате FaceTime разговори на вашия Mac?
За да спрете да получавате обаждания с FaceTime на вашия Mac, отворете FaceTime, след което изберете FaceTime> Turn FaceTime Off от лентата с менюта.
Или докато сте в приложението FaceTime, използвайте клавишната комбинация Command (⌘) + K