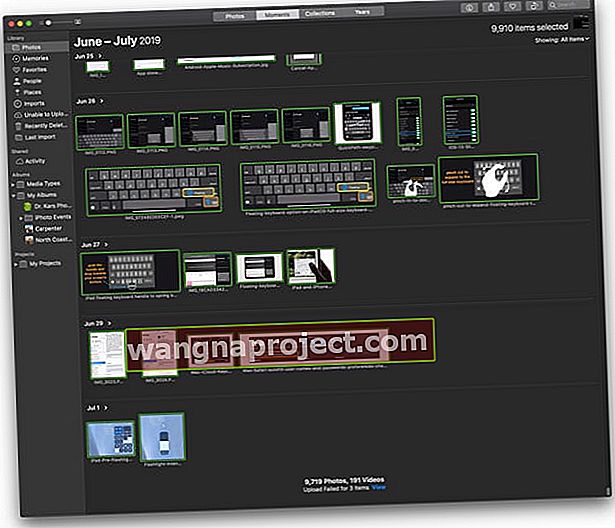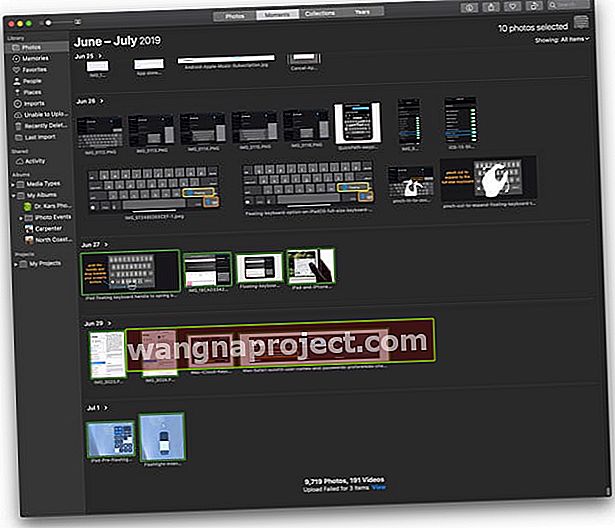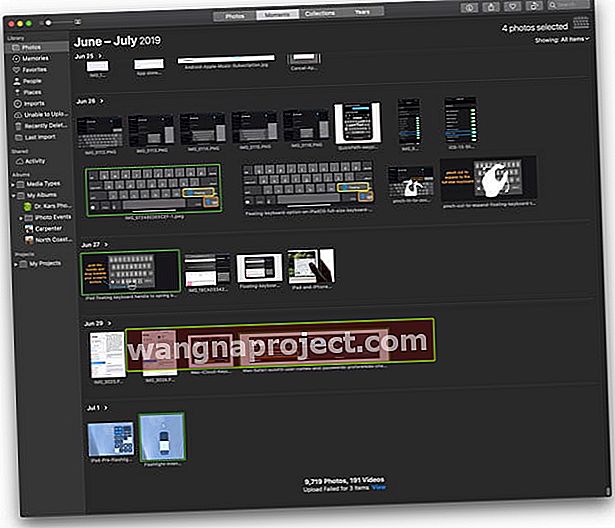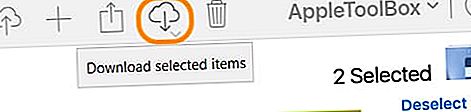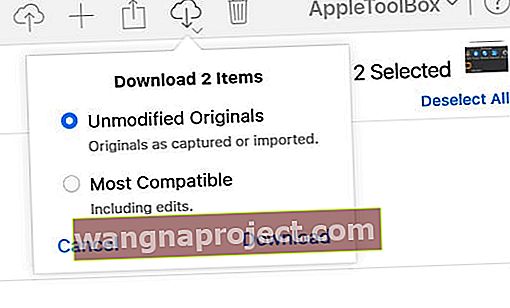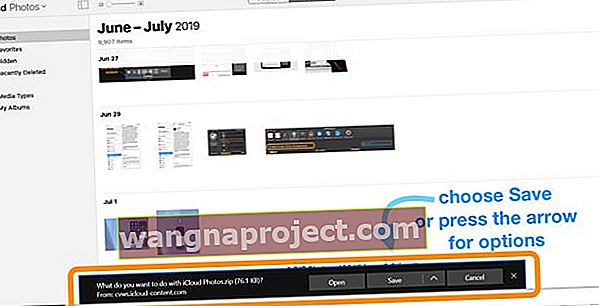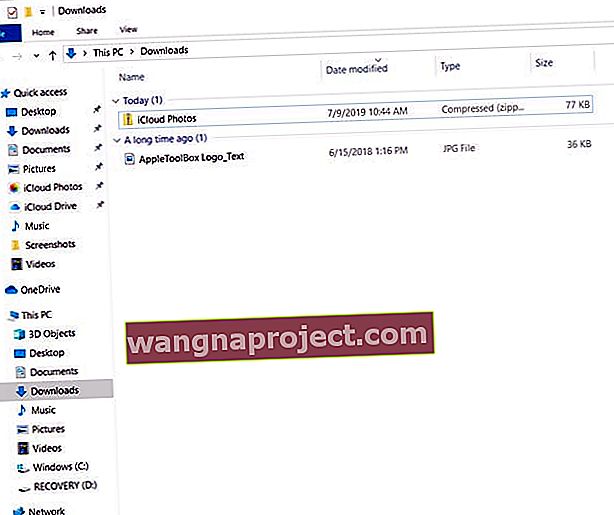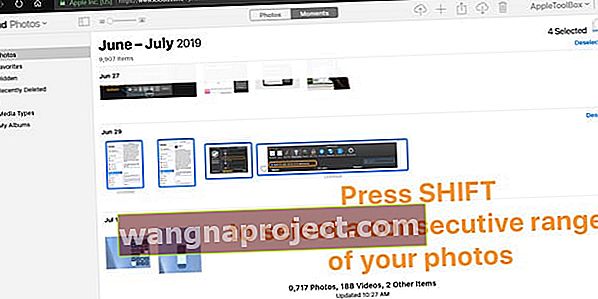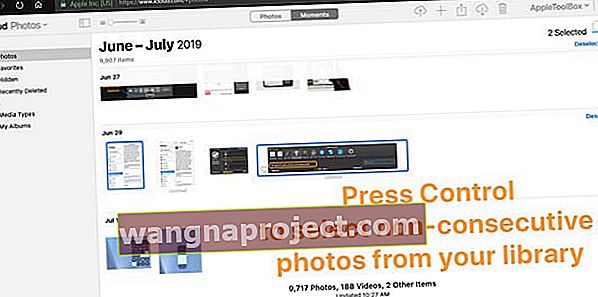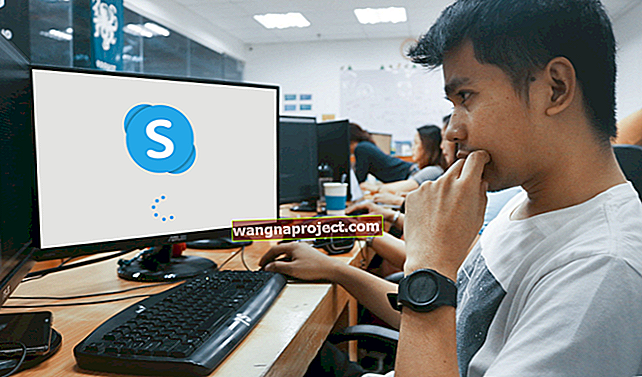Опитахте се да изтеглите снимки от уебсайта на iCloud на Apple и открихте, че по някаква причина не можете да изтегляте повече от една снимка от вашата iCloud Photo Library наведнъж? Да ... това е разочароващо, особено за хора с големи библиотеки със снимки. За повечето от нас това са часове и часове на досадна и безсмислена работа!
И накрая, след многобройни оплаквания от потребителите, Apple вече ни позволява да изтегляме множество или дори всички наши снимки от своя уебсайт iCloud, което го прави много по-лесен за споделяне и запазване на снимки.
И понякога просто искате да изтеглите снимки от iCloud на личната си флашка или палеца или друго външно устройство (USB устройство.) Тази статия ви показва как да направите това в прости пет стъпки.
Какво представлява iCloud Photo Library?
С появата на iCloud и неговия потенциал много хора започнаха да го използват за съхраняване на различни видове информация като снимки и музика.
iCloud Photo Library съхранява всяка снимка и видеоклип, които правите, и ги актуализира на всички ваши устройства. Всички редакции, които правите, се актуализират автоматично навсякъде. iCloud Photo Sharing улеснява споделянето на снимки и видеоклипове с точно хората, които искате да ги видите.
Библиотеката iCloud съхранява снимките и видеоклиповете с оригинална разделителна способност и съхранява олекотената версия на вашето устройство. Тази функция е отлично допълнение, тъй като спестява много място за съхранение на вашето устройство.
В резултат на това много потребители видяха как броят им на снимки в акаунта им в iCloud нараства през последните няколко години. Въпреки че iCloud улеснява споделянето на изображенията с приятелите и семейството ви, понякога просто искате да ги изтеглите на личния си диск и да ги държите под ръка .. Просто в случай ... Никога не знаете.
Как мога да изтегля снимки от iCloud на външен твърд диск?
Ето необходимите стъпки, за да изтеглите всичките си снимки от iCloud и да ги съхраните на USB или zip устройство:
Стъпка - 1. Променете местоположението за изтегляне по подразбиране
Ако използвате Safari за достъп до icloud.com, първо модифицирайте библиотеката по подразбиране за изтегляне и я насочете към вашето USB устройство. Отидете на Safari> Предпочитания> Общи . И не забравяйте да превключите мястото по подразбиране за изтегляне на папката обратно в първоначалното си положение, след като завършите изтеглянето на всичките си снимки в iCloud.
Всички браузъри ви позволяват да промените местоположението за изтегляне по подразбиране. Най-често тази настройка се намира в предпочитанията на браузъра, които обикновено се намират под името на браузъра в лентата с менюта.
Също така, натискането на командния клавиш (⌘) + запетая (,) извежда менюто с предпочитания за повечето браузъри, включително Safari и Chrome, както и други.
Стъпка - 2. Влезте в iCloud
Влезте в icloud.com с помощта на вашия компютър и предоставете вашите идентификационни данни на Apple (ID и парола)
Стъпка - 3. Отворете приложението Photos
След като влезете във вашия iCloud акаунт, виждате екрана с всички различни папки iCloud. Щракнете върху Снимки
Стъпка - 4. Изберете Снимки за изтегляне
Щракнете върху избраната снимка, за да я маркирате за изтегляне. За да изберете няколко изображения, задръжте клавиша за управление (⌘) и продължете да държите, докато не бъдат избрани всички снимки.
Ако сте маркирали снимка, която не искате да изтегляте, натиснете отново командния клавиш (⌘) върху нея, за да отмените избора.
Как да изтегля всички снимки от iCloud? Как да изберем множество iCloud снимки с помощта на Mac
Изберете всичките си снимки от библиотеката си за изтегляне
- Натиснете Command + A, за да изберете всяко изображение във вашата библиотека
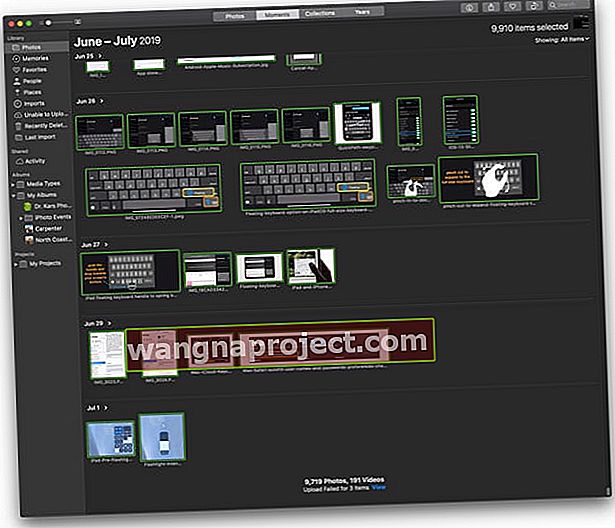
Изберете набор от последователни снимки от вашата библиотека
- Изберете първата снимка, която искате
- Задръжте натиснат клавиша Shift
- Изберете последната снимка, която искате
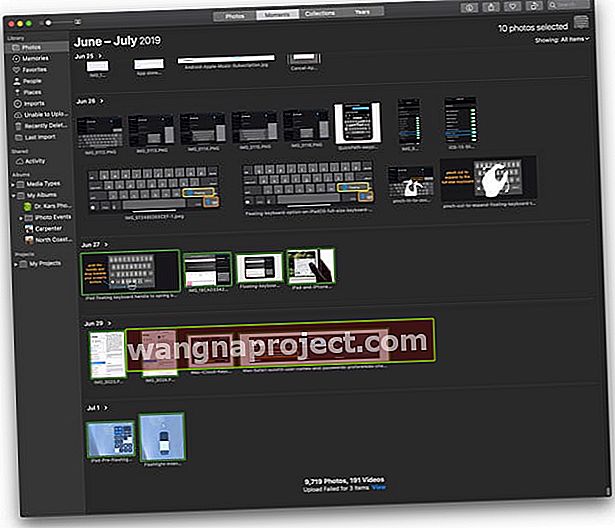
Изберете непоследователни снимки от вашата библиотека
- Изберете първата снимка, която искате
- За да добавите други, задръжте бутона Command и кликнете върху другите снимки, които искате
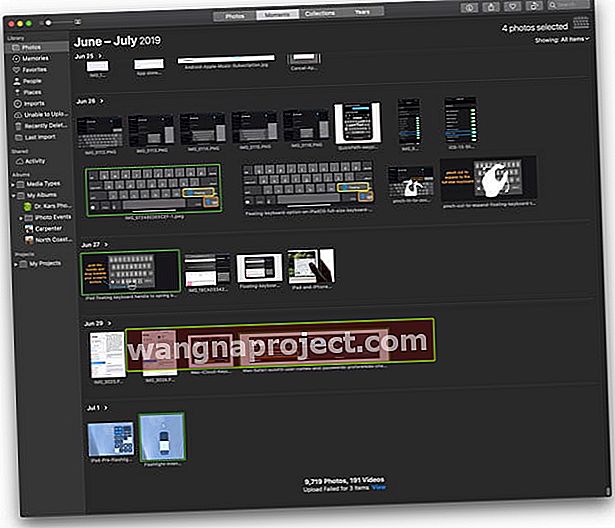
Стъпка - 5. Изтеглете снимки
След като изберете всички тези снимки, които искате да изтеглите, кликнете върху Изтегляне на облак (облак със стрелката надолу.)
Сега всички избрани снимки се изтеглят на местоположението ви по подразбиране (обикновено библиотеката за изтегляне по подразбиране за вашия браузър.) Ако използвате Safari, следвайте стъпките, изброени по-горе, за да промените това място на външното устройство.
И ако не можете да намерите тези изтегляния, щракнете върху бутона за изтегляния, за да отворите скорошни изтегляния и изберете лупата, за да откриете местоположението му.
Не забравяйте да превключите мястото по подразбиране за изтегляне на папката обратно в първоначалното си положение, след като завършите изтеглянето на всичките си снимки в iCloud
Искате друг начин? Прехвърлете вашата библиотека със снимки, като използвате приложението Photos на вашия Mac
- Отворете приложението Снимки на вашия Mac
- Изберете всичките си снимки, като използвате Command + A
- Изберете Експортиране от менюто Файл
- Решете дали искате да експортирате редактирани (по подразбиране) или немодифицирани оригинални версии на вашите снимки (препоръчително)
- Редактираните версии запазват редакциите си, когато ги импортирате и не можете да се върнете към най-ранната им версия преди импортиране
- Немодифицираните оригинали не показват никакви редакции, които сте направили в библиотеката източник. Ще трябва да пресъздадете всички редакции
- Придвижете се до външното устройство, създайте нова папка на устройството си, ако е необходимо, и експортирайте снимките си
Копирайте ръчно библиотеката на приложението Снимки на външното устройство
- Плъзнете библиотеката на приложението Снимки (обикновено в папката Снимки на потребителя) на устройството за съхранение, за да създадете копие за архивиране
- Добре е да преименувате фотобиблиотеката, за да знаете, че това е архив
- Всички нови снимки, добавени към вашата системна библиотека, НЕ се синхронизират автоматично - ще трябва да ги добавите ръчно
Използвате множество библиотеки със снимки на вашия Mac?
Някои хора имат различни библиотеки със снимки, като отделни библиотеки за лични снимки и работни снимки.
iCloud Photos качва и синхронизира само снимките и видеоклиповете във вашата системна библиотека със снимки. Така че, ако имате допълнителни библиотеки със снимки в приложението Снимки, трябва да ги архивирате ръчно на външно устройство или да ги качите ръчно в iCloud.
Изтеглете iCloud Photos с помощта на компютър с Windows
- Изтеглете ръчно всички файлове от уебсайта на iCloud на Apple в папка на вашия компютър и след това ги копирайте / поставете или преместете на вашето USB устройство
- Изтеглете iCloud за Windows и намерете папката iCloud във вашия File Explorer. След това копирайте снимките от папката iCloud на вашия компютър и ги поставете на вашето USB устройство
В този случай Windows и Mac използват почти един и същ процес
- Отворете уебсайта на iCloud
- Влезте с вашия Apple ID и парола
- Въведете кода за защита за двуфакторно удостоверяване, ако е разрешено
- Докоснете, за да отворите приложението Снимки
- Изберете снимките, които искате да изтеглите на вашия компютър с Windows
- Докоснете иконата за изтегляне в интерфейса на уебсайта на iCloud
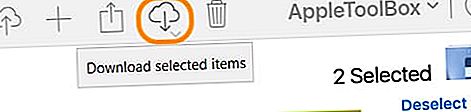
- Изберете малката стрелка под иконата на облака, за да изберете опции за немодифицирани оригинали (не включва никакви редакции) или най-съвместими (което включва всички редакции)
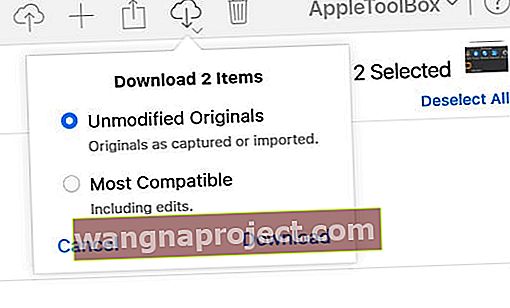
- Натиснете бутона за изтегляне
- iCloud създава zip файл на избраните от вас снимки
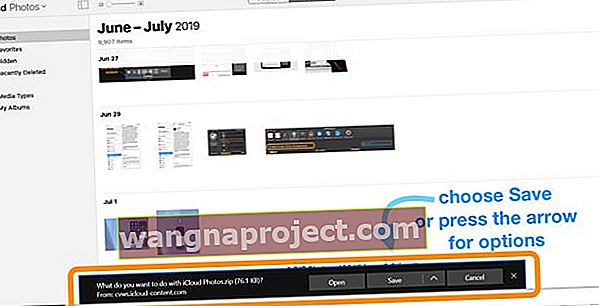
- В долната част на екрана се появява банер с опции за отваряне, запазване или анулиране на изтеглянето - изберете запазване, за да се съхранява в папката за изтегляне на вашия компютър, или докоснете стрелката до него, за да запазите, за да изберете различно място, включително външното устройство

- Друг банер ви уведомява, че iCloud е завършил изтеглянето - изберете отворен, за да видите снимките, или отворена папка, за да ги намерите
- След като изтеглите всички снимки, които искате, от iCloud, потърсете папка, наречена iCloud Photos в папката за изтегляния
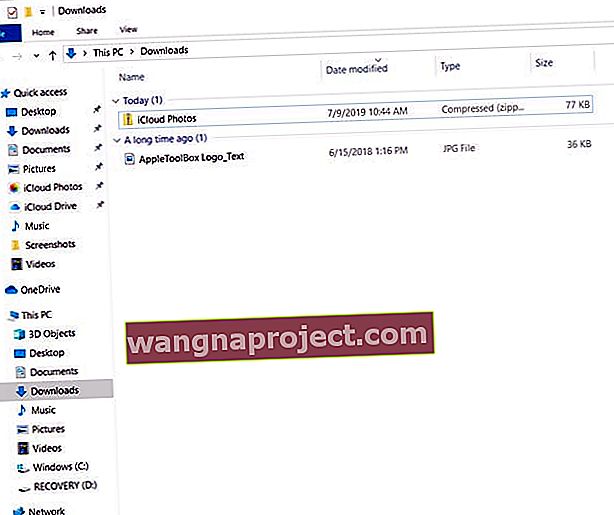
- Разархивирайте папката и ги прехвърлете на вашия външен твърд диск
Как да изберем множество iCloud снимки с помощта на компютър с Windows
Изберете всичките си снимки от библиотеката си за изтегляне
- Натиснете CTRL + A, за да изберете всяко изображение във вашата библиотека

Изберете набор от последователни снимки от вашата библиотека
- Изберете първата снимка в групата
- Задръжте натиснат клавиша Shift
- Изберете последната снимка, която искате
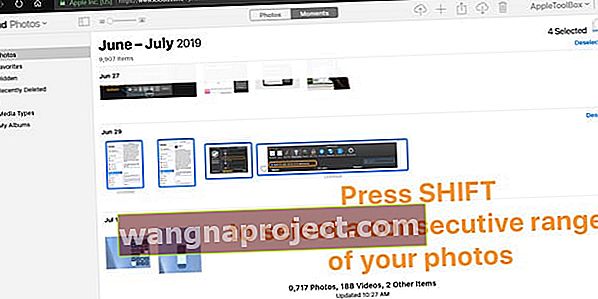
Изберете непоследователни снимки от вашата библиотека
- Изберете първата снимка, която искате
- За да добавите други, задръжте бутона CTRL и кликнете върху другите снимки, които искате
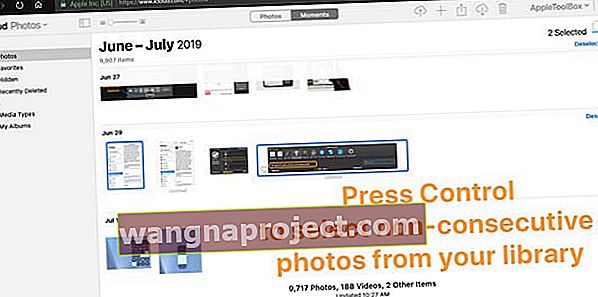
Обобщение
ICloud на Apple е безопасно и сигурно устройство в по-голямата си част. Рискът от загуба на любимите ви изображения и снимки може да бъде огромен, ако нещо се случи с вашия акаунт в iCloud. Някои хора имат хиляди и хиляди снимки, които се съхраняват в продължение на няколко години.
Следвайте този процес, ако искате да запазите някои от вашите снимки на външно устройство. Най-добре е да сте в безопасност и да сте сигурни, че имате резервно копие за дъждовен ден. И ако нещо се случи с вашия акаунт в iCloud, вие сте покрити и можете да изтеглите изображенията си по всяко време.