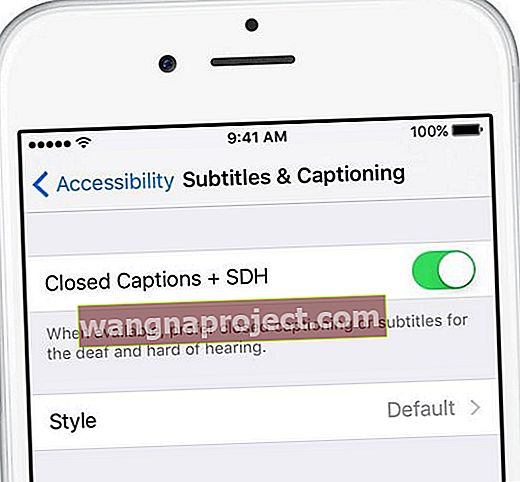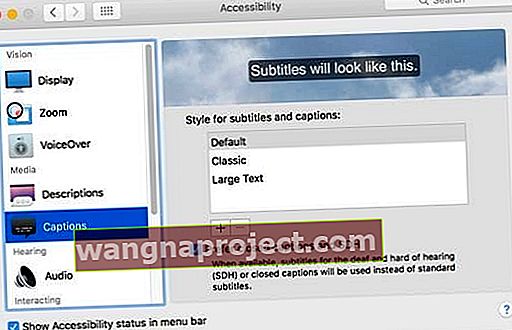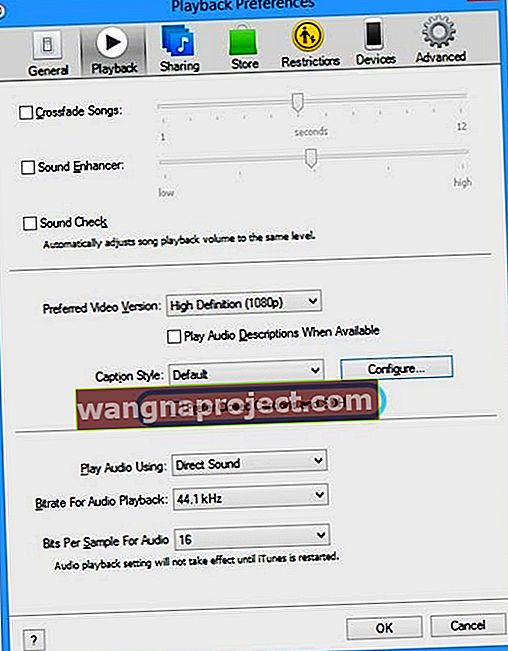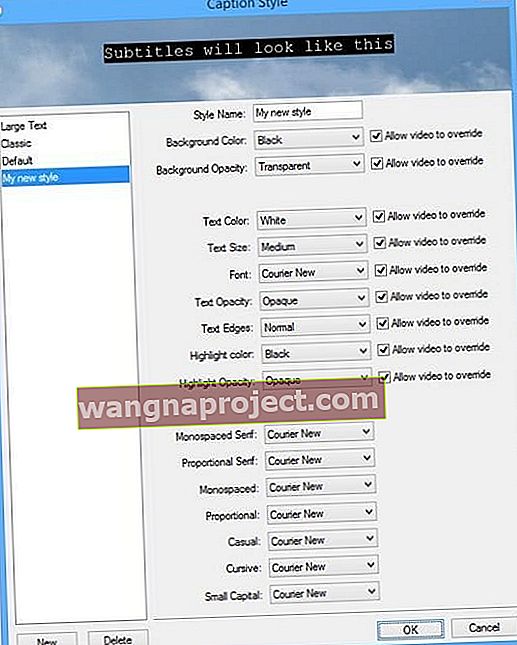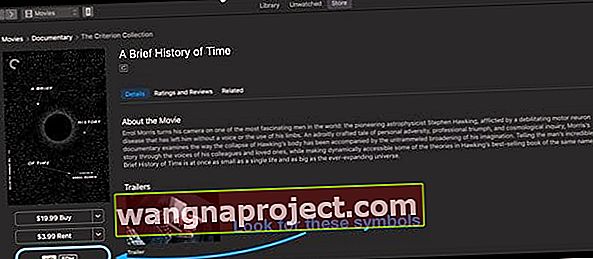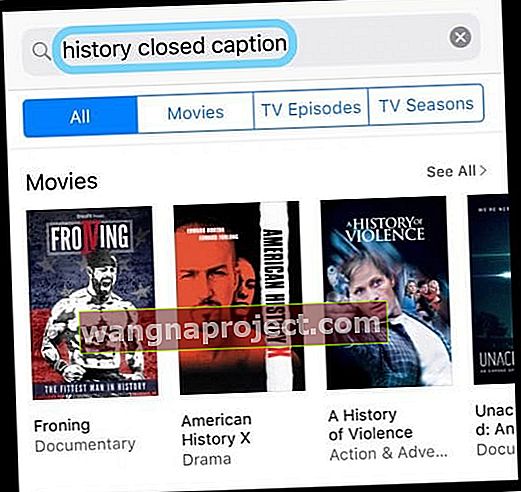Надписи или субтитри показват текста на видеоекрана, за да предоставят допълнителна информация на хората, които искат да имат достъп до тях. Това е основна функция за достъпност за определени лица с увреден слух или с увреден слух. Или за хора, които искат да гледат видео без аудио!
Задайте предпочитанията си за надписи и субтитри на iPhone или iPad
Ако искате видеоклиповете да използват надписи или субтитри по подразбиране
- Отидете в Настройки> Общи> Достъпност
- Превъртете до раздела Мултимедия и докоснете Субтитри и надписи
- Включете затворени надписи + SDH
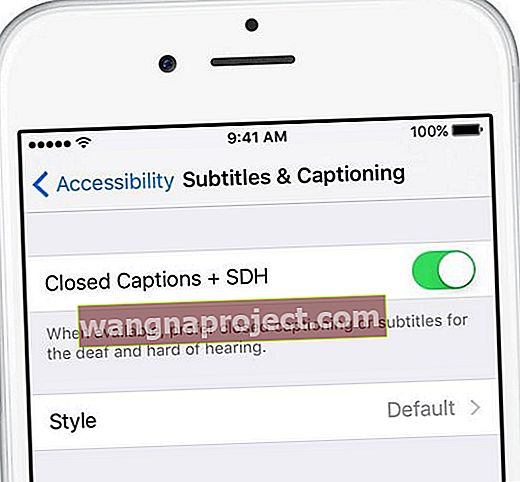
Персонализирайте надписите и стила на субтитрите
- Отидете в Настройки> Общи> Достъпност> Субтитри и надписи> Стил
- Изберете настройката по подразбиране, който работи за вас (Large Текст, Classic, контур) или да създадете свой собствен с помощта на Create New Style функцията
Как да активирате затворени надписи на iOS видеоклипове
Първо, първо: не всички видеоклипове включват надпис или песен със субтитри
Затова се консултирайте с доставчика на видео (като Hulu или Netflix например), за да видите какви опции предлагат. Или търсете съдържание със заглавни и субтитри, когато търсите видеоклипове.
Освен това някои уебсайтове и приложения предоставят свои собствени интерфейси за надписи за видеоклипове. Така че бъдете нащрек и за тези!
Включете (или изключете) затворени надписи или субтитри с помощта на приложението TV или Videos
Когато гледате видеоклипове, които включват надписи и субтитри, отворете менюто Аудио и субтитри
- Докато преглеждате, докоснете екрана, за да разкриете контролите за възпроизвеждане
- Докоснете иконата на балонче за реч, за да отворите менюто Аудио и субтитри
- Изберете опцията за затворени надписи или субтитри
По-стари iOS (с приложението Videos)
Просто докоснете Настройки> Видеоклипове и включете Затворени надписи.
Имайте предвид, че разрешаването на надписи работи само ако имате видео, което го поддържа. Също така, когато активирате затворени надписи, той включва затворени надписи за видео приложенията ви на трети страни (например Netflix).
Включете затворените надписи в iTunes
Можете също да включите надписването в iTunes на Mac и Windows PC.
Надписи и субтитри на Mac
macOS поддържа надписи и субтитри в тези приложения: iTunes, DVD Player, QuickTime Player и HTML5 видео, преглеждани в Safari.
Намерете ги в менюто Аудио и субтитри
- Преместете показалеца върху видеото
- Щракнете върху балона с речта
- Ако не виждате балона с речта, видеото, което гледате, не включва надписи или субтитри
- Изберете опцията за субтитрите, която искате да използвате

Задайте предпочитанията за надписи и субтитри на вашия Mac
Включете надписите или субтитрите по подразбиране
- Изберете Apple Menu> System Preferences> Accessibility
- Изберете Надписи в страничната лента
- Изберете Предпочитайте затворени надписи и SDH
- Изберете един от предварително зададените стилове: По подразбиране, Голям текст или Класически. Или за да създадете свой собствен стил, щракнете върху знака плюс
- Променете шрифта, размера и цвета на текста, заедно с цвета и непрозрачността на фона. Преглед на новия ви стил се появява в горната част на прозореца
- След като направите своя избор, щракнете върху OK, за да ги запазите. След това вашият нов стил се използва като стил по подразбиране за надписи и субтитри във всяко приложение
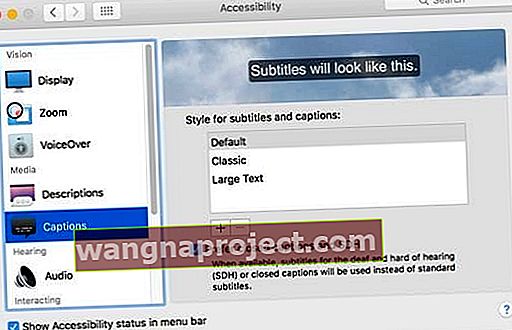
За по-старите Mac и MacOS X отворете iTunes
- Стартирайте iTunes> Предпочитания от менюто „iTunes“ за Mac
- Изберете раздела „Възпроизвеждане“
- Поставете отметка в квадратчето за „Показване на надписи, когато има такива“

Надписи и субтитри в Windows
Подобно на Mac, намерете тези настройки в менюто Аудио и субтитри, докато възпроизвеждате видеоклипа си
- Преместете показалеца върху вашето видео
- Щракнете върху иконата на балон с речта
Изберете опциите за субтитри, които искате да използвате 
Задайте предпочитанията за надписи и субтитри на вашия компютър с Windows
Включете надписите или субтитрите по подразбиране
- Задръжте клавишите Control и B на клавиатурата, за да отворите лентата с менюта на iTunes
- Изберете iTunes> Предпочитания (меню „Редактиране“ за компютър), след което изберете раздела „Възпроизвеждане“
- Поставете отметка в квадратчето за предпочитане на затворените надписи и SDH
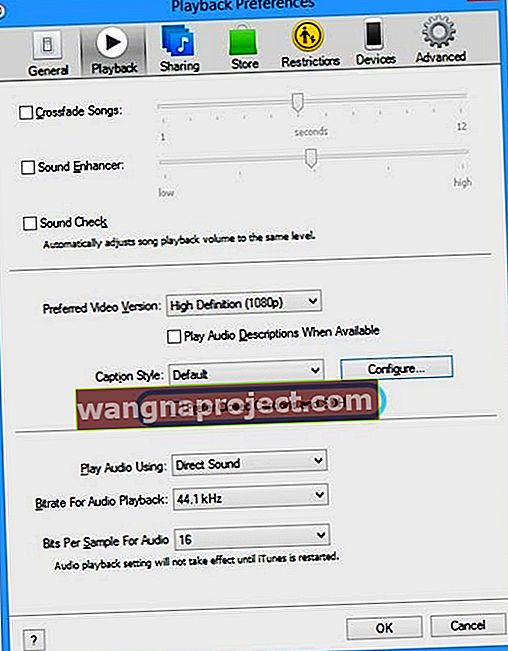
- За да персонализирате външния вид, щракнете върху Конфигуриране
- Изберете един от предварително дефинираните стилове или създайте свой собствен стил, като щракнете върху New.
- Променете шрифта, размера и цвета на текста, заедно с цвета и непрозрачността на фона. Преглед на новия ви стил се показва в горната част на прозореца
- Щракнете върху OK, за да запазите избора си. iTunes използва този стил като стил по подразбиране за надписи и субтитри за възпроизвеждане на видео от iTunes
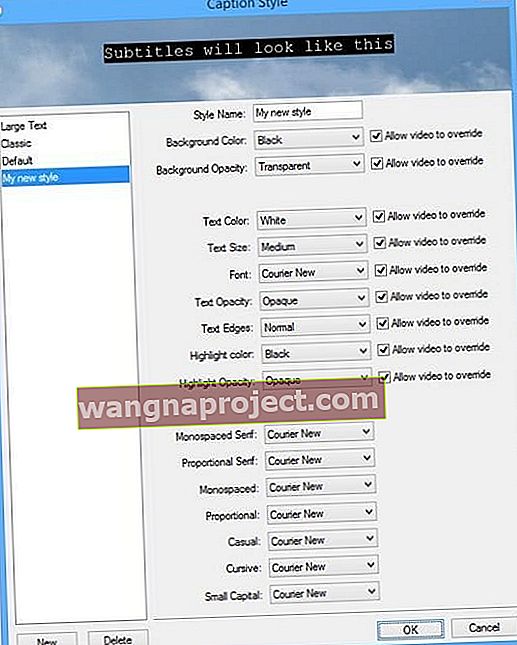
Как да намерите видеоклипове, които поддържат надписи
Включването на надписи ще работи само ако видеоклипът ви го поддържа. В днешно време много видеоклипове поддържат тази функция. За да намерите видеоклипове, които поддържат надписи, вижте по-долу:
Намерете филми, които поддържат субтитри на компютър и Mac
- Отворете iTunes.
- Отидете в iTunes Store
- В лентата за търсене в горния десен ъгъл въведете конкретно заглавие или ключова дума
- И напишете „затворен надпис“, за да разглеждате наличните заглавия със затворени надписи
- Или въведете „субтитри“ или „SDH“, за да прегледате наличните заглавия със субтитри за глухи и слабочувствени
- Например използвайте термин за търсене: история за заглавие, за да търсите съдържание, което включва ключовата дума история и поддържа затворени надписи
- В колоната от дясната страна на прозореца щракнете върху Филми или телевизионни предавания
- Когато намерите нещо, което искате да гледате, щракнете върху него. Потърсете икона със затворен надпис (CC) или субтитри за иконата за глухи и хора с увреден слух (SDH) на продуктовата страница на артикула под заглавието му
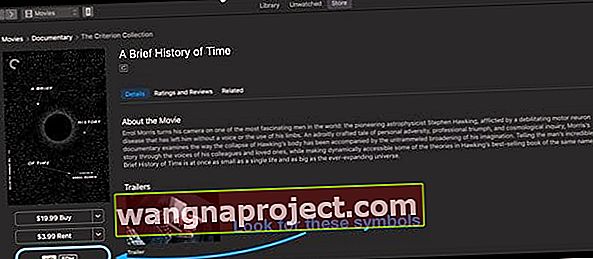
- Превъртете до края на продуктовата страница на даден елемент и потърсете в раздела Езици информация за наличните езици със затворени надписи и субтитри.
Намерете филми и видеоклипове, които поддържат надписи на устройства с iOS
- Докоснете iTunes Store
- Докоснете Търсене
- В лентата за търсене в горния десен ъгъл въведете конкретно заглавие или ключова дума за филм, който искате да видите
- И напишете „затворен надпис“, за да разглеждате наличните заглавия със затворени надписи
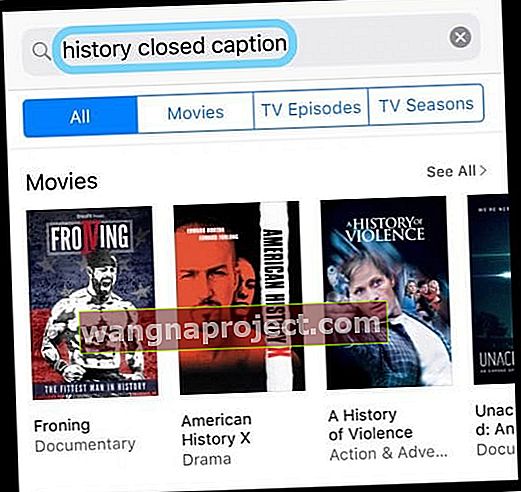
- Или въведете „субтитри“ или „SDH“, за да прегледате наличните заглавия със субтитри за глухи и слабочувствени
- Например използвайте термин за търсене: история за заглавие, за да търсите съдържание, което включва ключовата дума история и поддържа затворени надписи
- И напишете „затворен надпис“, за да разглеждате наличните заглавия със затворени надписи
- Когато намерите нещо, което искате да гледате, го докоснете. Потърсете икона със затворен надпис (CC) или субтитри за иконата за глухи и хора с увреден слух (SDH) на продуктовата страница на продукта, под заглавието му.
- Превъртете до края на продуктовата страница на даден елемент и потърсете в раздела Езици информация за наличните езици със затворени надписи и субтитри
Не забравяйте, че филмите, които поддържат надписи, показват логото CC (Close Caption), а видеоклиповете, които поддържат субтитри за глухите и хората с увреден слух, показват икона SDH .
И отново, не всички видеоклипове включват надпис или песен със субтитри.