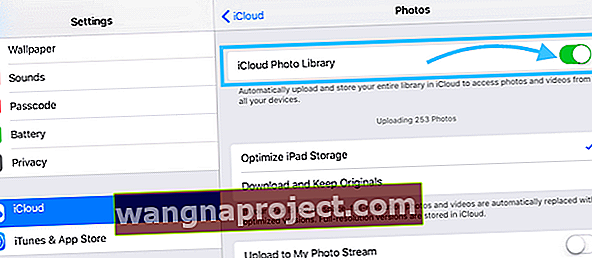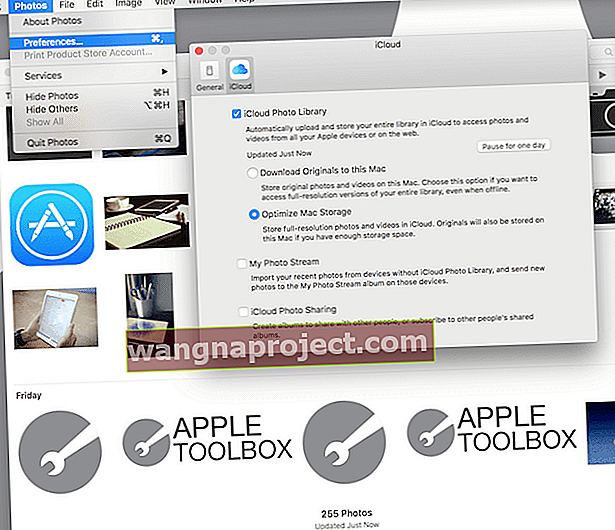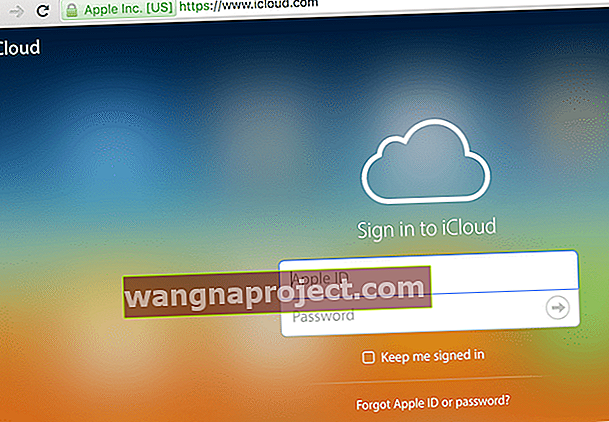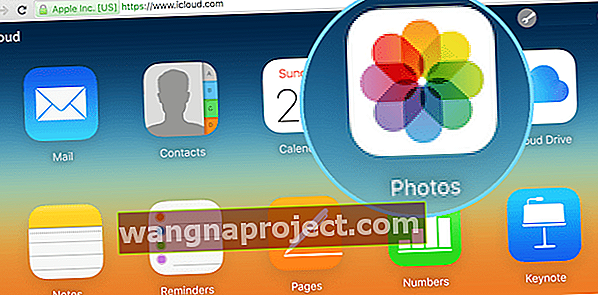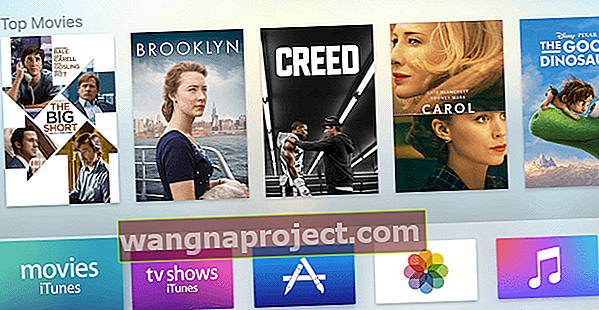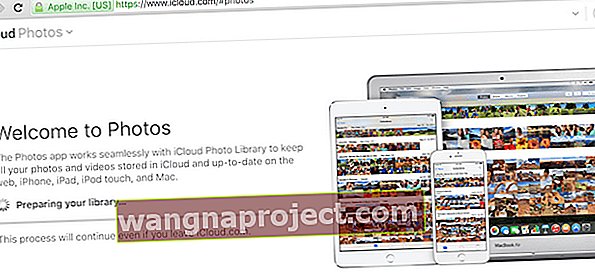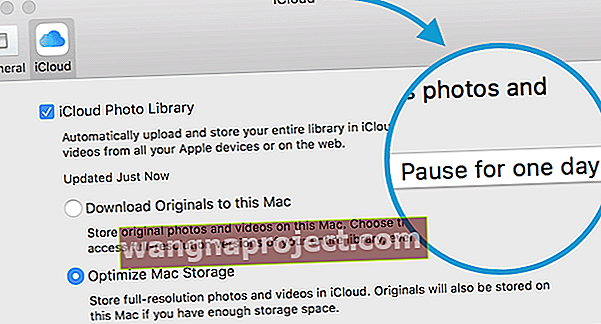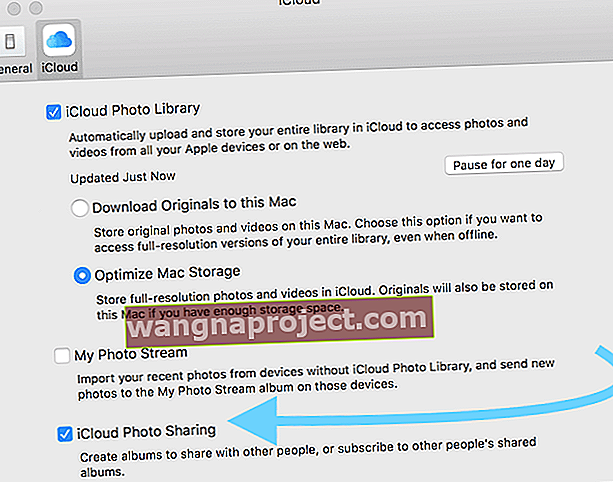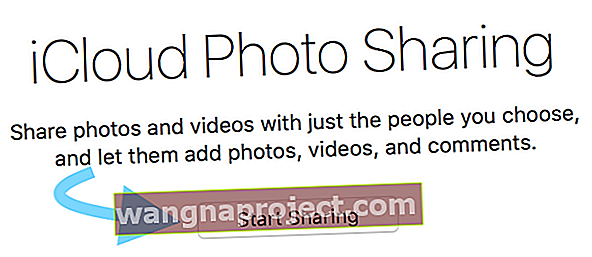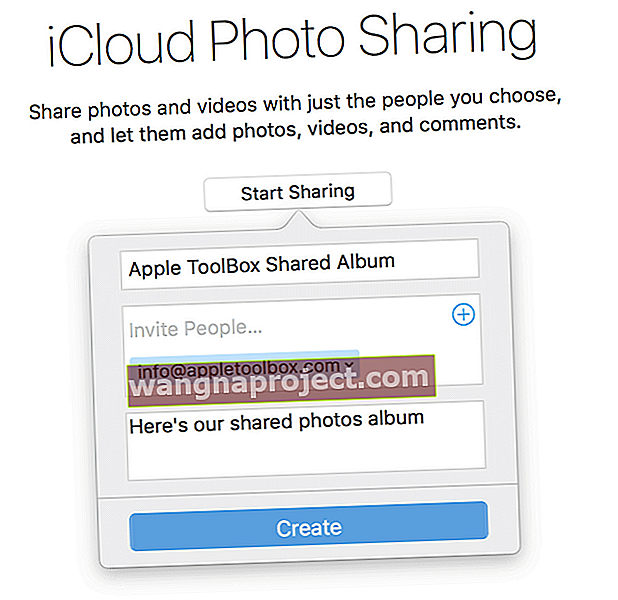За мен снимките и видеоклиповете ми са най-ценната информация на моя iPhone. За разлика от повечето музика, снимките не са сменяеми. Моите снимки са прозорци към живота ми - миналото и настоящето ми. Те са безценни. Ако трябваше да избера какво да архивирам, снимките ми са # 1 в този списък.
Нека архивираме и синхронизираме тези снимки
Поради тази причина сам използвам Time Machine, защото автоматично архивира всичките ми файлове, включително всичките ми снимки от всичките ми iDevices и компютъра ми. Утешавам се, знаейки, че ако нещо се случи с компютъра ми, снимките ми са безопасно прибрани в архива ми на Time Machine.
В Apple ToolBox вярваме, че е най-добре да имате резервни копия на повече от едно място, в идеалния случай две отдалечени резервни копия (като резервни копия в облак) и две локални резервни копия (като вашия локален компютър и резервно копие на машина на времето на външно устройство) - ние наричаме това 2X2 правило за архивиране. За архивиране на вашите снимки и видеоклипове от собственото приложение на Apple за снимки нищо не може да се сравни с лекотата и простотата на използването на iCloud Photo Library на Apple.
Вашата iCloud Photo Library Обяснено!
Вашата iCloud Photo Library е услуга за архивиране и синхронизиране на снимки. Ето защо, когато изтриете снимка на едно място, тя изтрива тази снимка от всички устройства, използващи един и същ Apple ID. Но съхраняването на всички тези снимки потенциално заема голяма част от хранилището на iDevice. За щастие, Apple предлага някои полезни инструменти за спестяване на съхранение, за да помогне на всеки, който е изправен пред страховитото съхранение Почти пълно или не може да направи снимка съобщения.Така че нека стигнем до него!
Всичко е за данните (и числата)
Вашият Apple ID се предлага с безплатен 5GB iCloud акаунт. За много от нас това е достатъчно за архивиране на нашите снимки, видеоклипове и друга информация от нашите iPhone, iPad и други iDevices. Но ако сте човек като мен, който обича да прави много снимки, ние се нуждаем от повече място за съхранение. Така че за нас Apple предлага планове, започващи от $ 0,99 на месец за 50 GB, 2,99 USD на месец за 200 GB и планове до 1 TB (това вероятно е прекалено много, освен ако не сте професионален фотограф).
Apple ни улеснява доста да архивираме тези снимки и видеоклипове. След като бъдат настроени, нашите iDevices и дори нашите компютри автоматично ще архивират и синхронизират всички наши снимки във всичко. iCloud Photo Library е лесен за управление и можете да споделяте и да си сътрудничите с други хора във фотоалбуми.
Настройка на iCloud Photo Library на вашия iDevice
- Отворете Настройки
- Докоснете iCloud
- Докоснете Снимки
- Включете iCloud Photo Library, като плъзнете надясно
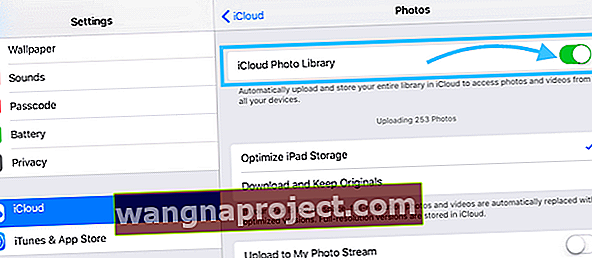
Настройване на iCloud Photo Library на вашия Mac
- Отворете Снимки на вашия Mac
- Отидете на Снимки> Предпочитания
- Кликнете върху раздела iCloud
- Поставете отметка в квадратчето iCloud Photo Library
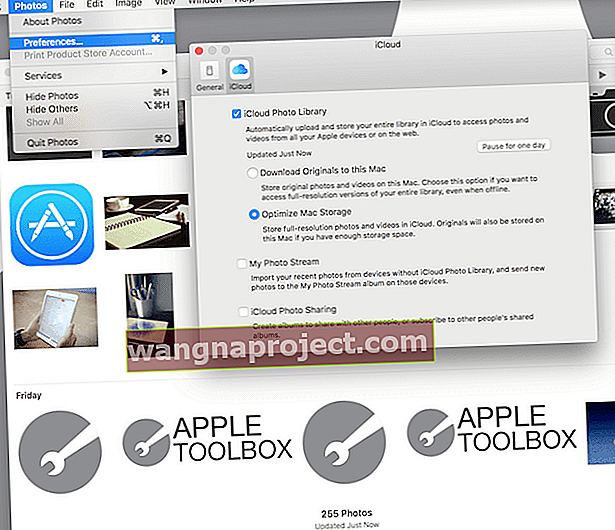
Достъп до iCloud Photo Library в Интернет
- Отворете всеки браузър
- Отидете на iCloud.com
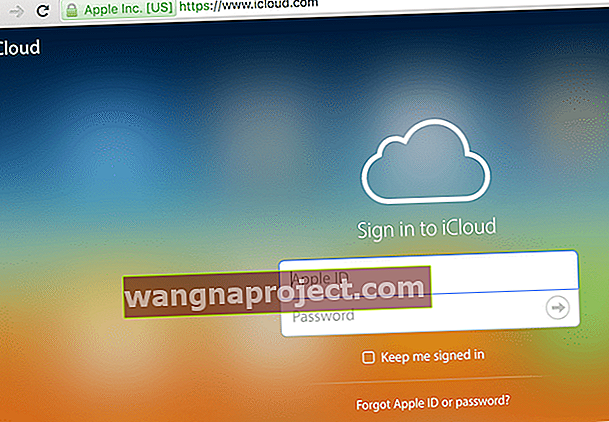
- Въведете вашия Apple ID и парола
- Щракнете върху иконата Снимки
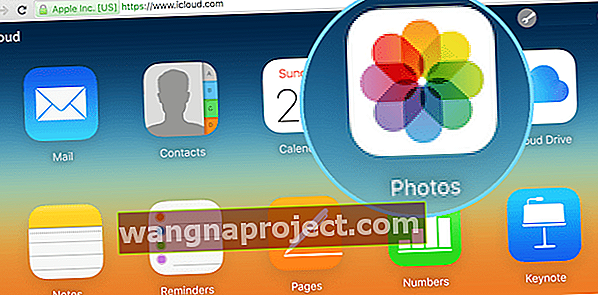
Достъп до iCloud Photo Library от Apple TV (от tvOS 9.2 и по-нови версии) 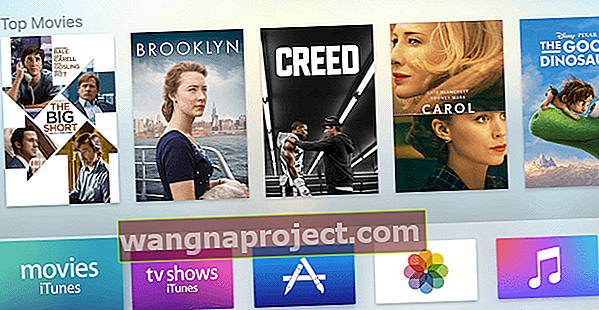
- Отидете в Настройки
- Изберете Акаунти
- Изберете iCloud
- Изберете iCloud Photo Library
Общи съобщения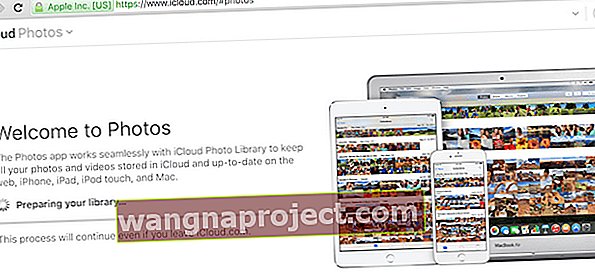
Може да видите съобщение, което ви казва, че Photos е „Подготовка на вашата библиотека“. Ако е така, бъдете търпеливи, това означава, че вашите снимки се зареждат. След като всичките ви снимки бъдат заредени, ще можете да ги преглеждате, организирате, изпращате по имейл и да ги споделяте и дори да ги изтегляте. Можете също така да качвате изображения ръчно във вашата iCloud Photo Library, просто се уверете, че вашите снимки са в следните формати: JPEG, JPG, PNG или RAW. Повечето камери и телефони използват тези формати, така че вероятно не е нужно да се притеснявате, че вашето устройство не е съвместимо с iCloud.
Бавна връзка, така че пауза за един ден
Имайте предвид, че за вашето iOS устройство или вашия Mac вашите снимки и видеоклипове ще се качат, след като се свържете с интернет с Wi-Fi и батерията ви (ако е приложимо) бъде заредена. Ако установите, че връзката ви е бавна, можете да спрете качването за един ден, като направите следното:
На Mac
- Щракнете върху Снимки
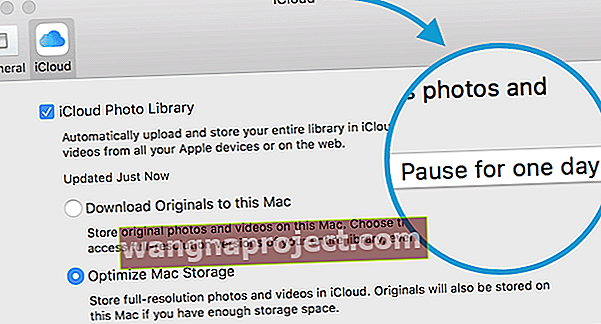
- Изберете Предпочитания
- Изберете iCloud
- Щракнете върху бутона Пауза за един ден
Винаги има основни правила
Едно ограничение, зададено от Apple, е, че никоя снимка или видео не може да бъде с размер по-голям от 16 GB - за повечето от нас, по дяволите, почти всички, това няма да е проблем. Освен това iCloud Photo Library приема само следните формати: JPEG, RAW, PNG, GOF, TIFF и MP4 - което вероятно покрива повечето от нашите iDevices и лични камери, освен ако не са с професионална оценка или са много стари. Вашият iDevice трябва да работи с iOS 8.3 или по-нова версия, а компютърът ви трябва да работи с OS X 10.10.3 или по-нова версия.
И накрая, вашата библиотека iCloud Photo е свързана с вашето потребителско име iCloud и синхронизира вашите собствени снимки и видеоклипове между всичките ви устройства. ICloud Photo Library не може да се споделя между потребители, дори потребители, определени като семейство. Тук обаче има няколко основни предупреждения. Първо, iCloud Family Sharing създава семеен фотоалбум на устройствата на всеки член на семейството - този албум е мястото, където вие и определените от вас членове на семейството можете ръчно да поставяте снимки за синхронизиране в iDevices на цялото семейство. Можете също така да създавате албуми, които да споделяте с други, като Включите iCloud Photo Sharing.
Време е за споделяне
Споделете със семейството си iCloud
Първо, трябва вече да сте настроили iCloud Family Sharing. Вижте нашата статия за споделяне на семейството, ако трябва да направите тази стъпка. След като имате iCloud Family Sharing, трябва да активирате опцията Family Sharing на iCloud заедно с iCloud Photo Sharing. След като ги активирате, има раздел Споделени в приложението Снимки на iPhone и iPad и специален албум, наречен „Семейство“ във вашите споделени раздели на снимки на вашия компютър. Не забравяйте, че този албум се синхронизира в iDevices на всички.
Споделяне с всеки
Не е нужно семейство, за да споделяте снимки. Като активирате iCloud Photo Sharing, вие изпращате избрани изображения на всеки, когото искате.
- Отидете на Снимки> Предпочитания> iCloud
- Проверете iCloud Photo Sharing
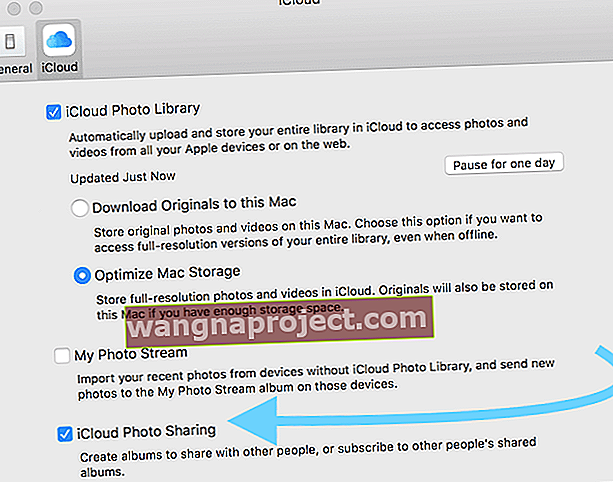
- Отидете в раздела Споделено
- Щракнете върху Стартиране на споделянето или върху знака Плюс (+)
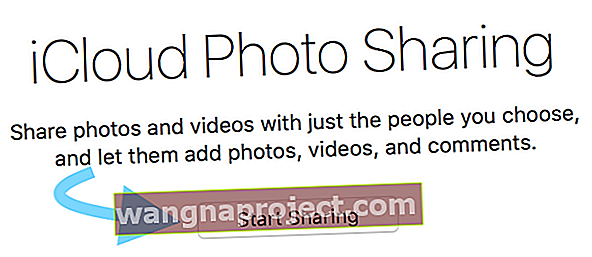
- Име на албум и покани хора
- Натиснете бутона Създаване
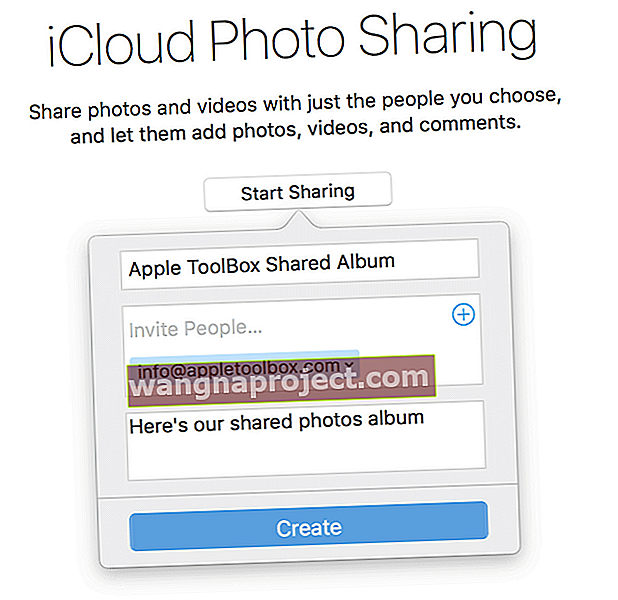
- Добавете снимки към албума
Всички сте готови да споделяте с хората, които сте поканили. Можете да добавите още хора, като кликнете върху знака плюс (+). За да добавите изображения, просто ги изберете от вашата библиотека със снимки и щракнете върху бутона Споделяне и изберете току-що създадения споделен албум.
Изображенията, които добавяте в тази папка, ще се синхронизират с устройствата на поканените. И те също могат да добавят снимки. Възхитително!
Нека се оптимизираме
Една хубава характеристика на iCloud Photo Library е възможността да се спести място на нашите iDevices и Mac, като се използва настройка, наречена Optimize Device Storage. За хора, използващи iOS 10 и по-нови версии, Apple проектира това решение Optimize Storage, за да управлява по-добре вашето хранилище за снимки вместо вас. Намерете го в Настройки> Профил на Apple ID> iCloud> Снимки или Настройки > Снимки> Оптимизиране на съхранението .
Когато тази функция е включена, iCloud Photo Library автоматично управлява размера на вашата библиотека със снимки на всяко устройство, така че имате място за съхранение на други неща. Снимки и видеоклипове с пълна разделителна способност се съхраняват в iCloud, докато версиите с размер на устройството се съхраняват на вашите устройства.
И можете да изтеглите оригиналните снимки и видеоклипове с пълна разделителна способност по всяко време, стига да имате интернет връзка. Освен това, когато решите да редактирате снимка, iCloud автоматично изтегля оригиналната версия с пълна разделителна способност, така че редактирате възможно най-добрата версия на снимката. Хубаво! 
Това е една настройка за проверка, особено ако установите, че хранилището ви е почти пълно. По подразбиране Apple е да съхранява пълна разделителна способност за всички iOS устройства. Затова погледнете и проверете дали извличате максимума от вашата iCloud Photo Library, като изберете опцията Optimize Storage.
Дума за архиви
Ако активирате iCloud Photo Library, вашите снимки и видеоклипове НЕ са включени във вашето iCloud архивно копие (това би било дублирано архивиране и добавяне към общото ви хранилище.) Въпреки това iCloud Photo Library СЕ брои към общото ви хранилище, така че 5 GB, ако имате безплатен план и т.н., в зависимост от това какъв план за съхранение на iCloud имате.
ICloud Photo Library е чудесно първо архивно копие. Но тъй като ние постоянно препоръчваме тук в Apple ToolBox, моля, архивирайте на повече от едно място.
Не разполагайте САМО с резервно копие на вашите снимки в iCloud Photo Library. Нещата се случват толкова добре, за да запазите поне един допълнителен архив (и за предпочитане 2X2 - два облака, два локални) на вашите снимки на вашия компютър, външно устройство или да ги съхраните в друга облачна услуга. Честита снимка!