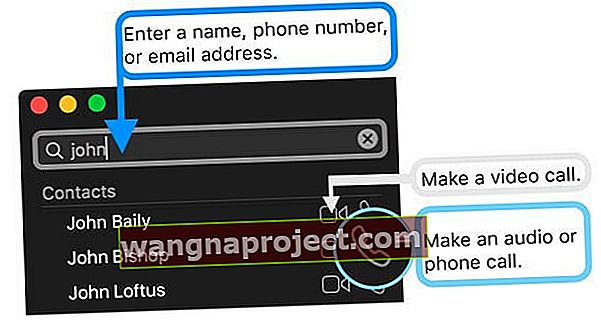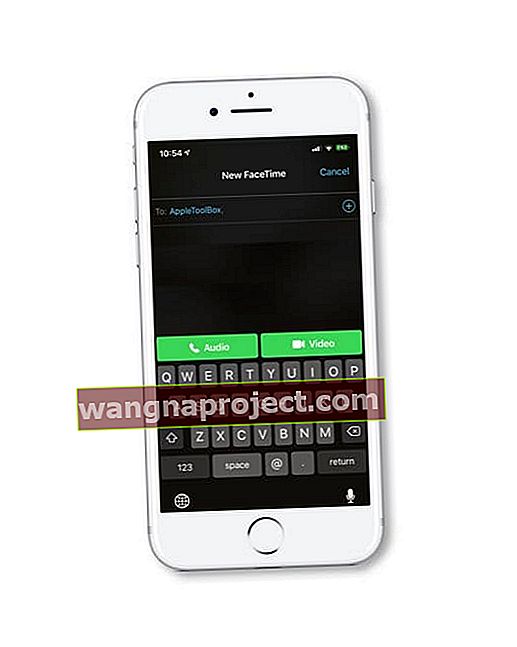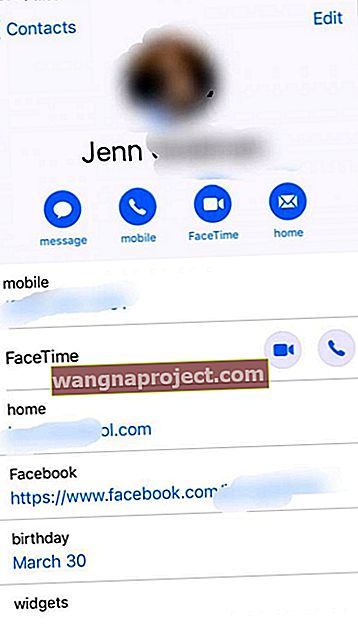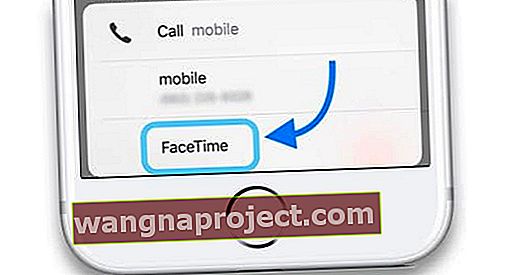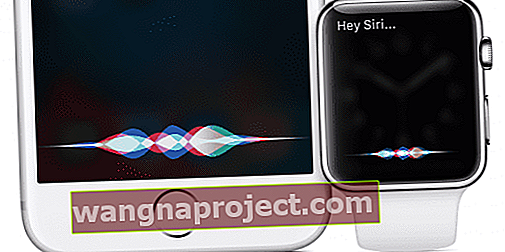Чудите се дали правите аудио разговори с FaceTime? Абсолютно!
Използваме го през цялото време. Така че да, можете да използвате FaceTime на вашия iPhone, iPad, iPod или Mac, за да осъществявате аудио разговори с FaceTime!
Следвайте тези бързи съвети за осъществяване на аудио разговори с FaceTime на вашите устройства на Apple
- Отворете приложението FaceTime, изберете контакт (или за групови разговори, множество контакти) и докоснете иконата на телефона вместо иконата на камерата
- Използвайте приложението Контакти и изберете иконата на телефона до или под FaceTime
- Помолете Siri да осъществи FaceTime Audio за вас!
Относно аудио разговорите с FaceTime
FaceTime разговорите ви позволяват да се обадите на всеки, който има Mac или iOS устройство, което поддържа FaceTime. За да работи, всички трябва да са свързани с интернет.
Освен това качеството на звука на разговора също е доста страхотно! Почти толкова ясни, колкото старите ви стационарни телефони.
FaceTime Audio вече е достъпен за всички iOS устройства и Mac, използващи macOS Sierra и по-нови версии.
Недостатъкът? FaceTime се обажда само на други хора с FaceTime. Така че това е аудио връзка FaceTime-to-FaceTime аудио.

Проблеми с FaceTime при използване на различна версия на iOS?
- За iOS 12 вижте тази статия
- Вижте тази статия за проблеми с iOS 11 FaceTime
- И ако все още използвате iOS 9 и по-стари версии, разгледайте тази статия, за да коригирате вашите iOS 9 и по-стари проблеми с FaceTime
Защо да направите FaceTime аудио разговор?
FaceTime Audio е чудесен начин да осъществите телефонно обаждане в iOS, без да използвате минути или когато имате само wifi.
За хора, които се обаждат в чужбина, използването на FaceTime ви спестява пари от обаждане на семейство и приятели, които живеят по света.
Функцията ви позволява да осъществите телефонно обаждане през интернет до други потребители на FaceTime.
Аудио разговорите с FaceTime се броят ли за минути в плана ми или се показват в сметката за телефона ми?
FaceTime Audio разговорите използват WiFi или клетъчни данни, но не и клетъчни минути. Така че обажданията от FT НЕ се броят за вашия план.
И така, безплатни ли са аудио разговорите с FaceTime?
Да и не. Не плащате за всяко обаждане от FT, но се нуждаете от надеждна интернет връзка чрез WiFi или клетъчни / мобилни данни.
Така че няма допълнителни такси за осъществяване на FT разговори - само редовните суми, които плащате за достъп до интернет!
Колко данни използва FaceTime Audio?
Много хора предполагат, че FaceTime Audio използва големи количества данни за своите разговори, но това обикновено не е вярно.
Повечето аудио повиквания използват по-малко от няколко мегабайта (да, MB) данни. В сравнение с видеообажданията, които използват стотици MB или повече, осъществяването на аудио разговори с FaceTime е тънко за данни!
Какво ще кажете за качеството на звука при аудио разговори с FaceTime?
FaceTime Audio използва кодека AAC-HE на 16KHz за извършване на гласови повиквания.
Този кодек произвежда качество на звука, което често е по-добро от HD Voice на вашия мобилен оператор
Ето как да използвате FaceTime Audio Calling на Mac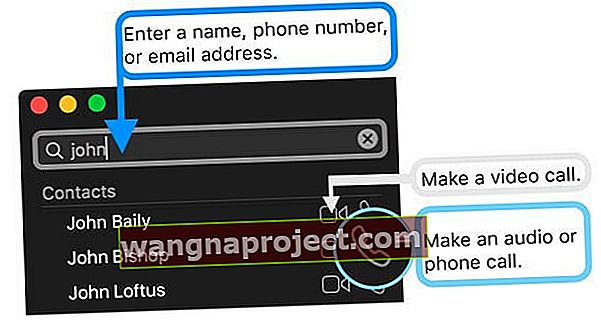
- Отворете FaceTime
- Изберете предишен контакт или въведете име, имейл или телефонен номер в полето за търсене
- Ако имате карта за човека в Контакти, можете просто да въведете името
- Докоснете иконата на телефона, за да осъществите аудио повикване с FaceTime
- За видео докоснете иконата на камерата (видеото автоматично включва и аудио)
- Ако сте настроили своя Mac да осъществява редовни телефонни разговори, изберете FaceTime Audio Call
Как да се обадя на някой на Facetime Audio чрез iPhone, iPad и iPod?
- Отворете FaceTime
- Докоснете знака плюс в горния десен ъгъл
- Въведете телефонния номер или имейл адреса на човека
- С iOS 12 можете да добавите допълнителни хора към разговора с помощта на Group FaceTime
- Ако даден контакт е в сиво, те нямат FaceTime на устройството си или използват устройство, което не е от Apple
- Докоснете бутона за звук
- Ако бутоните са сиви, не можете да осъществите FaceTime повикване към един или повече получатели - вместо това опитайте да осъществите FT повикване до един човек
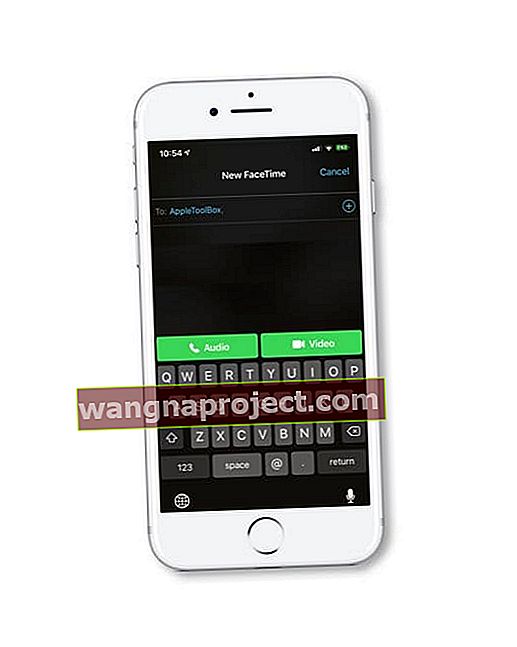
- Ако бутоните са сиви, не можете да осъществите FaceTime повикване към един или повече получатели - вместо това опитайте да осъществите FT повикване до един човек
Направете FaceTime разговори от приложението Контакти
- За да започнете, влезте в приложението за контакти
- Намерете контакт, който също има iPhone или друго устройство на Apple, тъй като подобно на iMessage, FT работи само с продукти на Apple
- След като намерите контакт с Apple ID и кликнете върху тях, ще ви бъде показана тяхната карта за контакт, включително информация като телефонни номера, имейл адреси и рождени дни
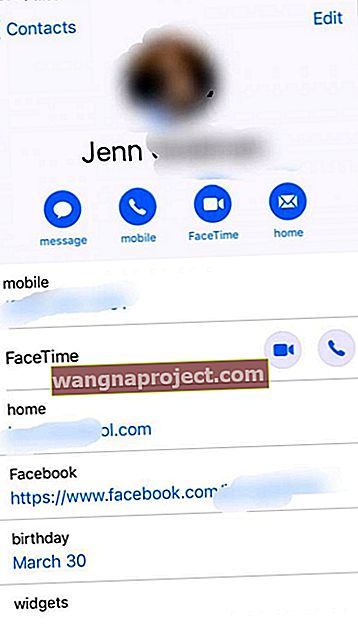
- На един от редовете трябва да пише „FaceTime“, заедно с икона за видео и икона на телефон
- За да осъществите вашето FaceTime аудио повикване, просто натиснете иконата на телефона
- Или натиснете иконата за обаждане точно под името им и изберете FaceTime от списъка!
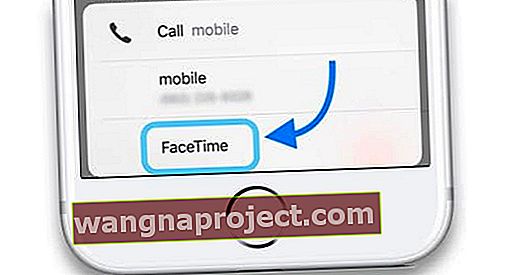
- Или натиснете иконата за обаждане точно под името им и изберете FaceTime от списъка!
FaceTime Audio с изчакване на повикване
Ако използвате iOS 8 или по-нова версия, можете да използвате и Call Waiting по време на аудио разговор с FaceTime. 
Когато попадне друго FaceTime или телефонно обаждане
- Приключете текущото обаждане и приемете входящото повикване
- Приемете входящото повикване и поставете текущото повикване на задържане
- Отхвърлете входящото повикване
Използвайте Siri на вашия iPhone или с macOS, за да използвате FaceTime Audio 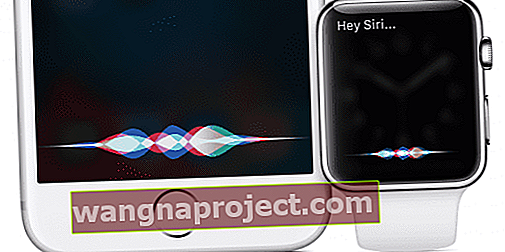
Аудио функцията FaceTime е „интегрирана дълбоко“ както в Messages, така и в приложенията FaceTime, което прави гласовата комуникация между потребителите на Apple на всяко устройство по-лесно от всякога.
Със съобщения, FaceTime и FaceTime аудио на iOS и macOS, Apple разполага с пълна система за комуникация.
Най-добрият начин да задействате аудиото си с FaceTime на Mac е да използвате Siri. Командите на Siri като „Хей, Siri направи FaceTime аудио повикване, за да“ се получи аудио повикване, без да се налага да вдигате пръст. 
Не е нужно да гледате някого в очите, за да говорите с него. Ако притежавате iPhone, както и Mac - и телефонът ви е в същата Wi-Fi мрежа като вашия лаптоп - можете да използвате Siri, за да осъществите реално обаждане, като кажете: „Обади се на татко, у дома“.
Направете FaceTime разговори с вашия Apple Watch!
Въпреки че няма приложение FaceTime за вашия Apple Watch, вие наистина можете да осъществявате и отговаряте на FaceTime Audio повиквания! Сдвоете часовника си с AirPods за страхотно изживяване.
Можете дори да отговорите като аудио на часовника си и след това да преминете към видеообаждане, след като вземете телефона си.
Помолете Siri да се обади
- Кажете „Хей Сири“, натиснете и задръжте цифровата коронка или докоснете отваряне на приспособлението Siri, ако използвате Siri Watch Face
- Тогава просто помолете Siri да осъществи FaceTime разговор - с часовника ви това автоматично е аудио повикване

Използвайте приложението Apple Watch Phone
- Отворете приложението за телефон
- Докоснете Контакти или изберете Последни / Предпочитани
- Докоснете контакт, за да се обадите
- Изберете иконата на телефона и изберете FaceTime Audio
Входящи FaceTime разговори на Apple Watch
Когато имате входящо видеообаждане с FaceTime, часовникът показва само икона на телефон (аудио повикване) и бутон за край на разговора, тъй като часовникът няма вградена камера.
Докоснете зелената икона на телефона, за да отговорите на обаждането на часовника си като FaceTime аудио. 
Това е чудесна възможност, когато просто не можете да стигнете до вашия iPhone или Mac, но все пак искате да отговорите на обаждане.
Искате ли да запишете аудио разговор с FaceTime?
FaceTime няма вграден екран или звуков запис. А функцията за запис на екрана, добавена с iOS 11, не записва звук!
За Mac е доста лесно да записвате екрана и звука си, като използвате QuickTime> File> New Screen Recording и докоснете стрелката до бутона за запис, за да изберете опциите си за аудио входове (обикновено вътрешен микрофон). 
За устройства с iOS това не е толкова лесно! Можете да свържете вашия iDevice с вашия Mac и да използвате QuickTime, както бе споменато по-горе. Но вероятно е по-лесно да използвате приложение за запис на екран на трета страна - проверете App Store и потърсете приложения със страхотни отзиви!
Проблеми със звука на Facetime в iOS и macOS Sierra и по-нови версии, Как да поправим
Някои потребители съобщават, че техните аудио повиквания във време на работа не работят след надстройка до най-новата iOS или macOS Sierra. Те получават съобщението „Call Failed“ или „FaceTime Failed“. 
За устройства с iOS вижте страницата ни за отстраняване на неизправности FaceTime.
Коригирайте FaceTime грешки в macOS
За Mac най-простият начин за справяне с този проблем е да рестартирате вашия Mac в безопасен режим. Изчакайте 30 секунди и след това рестартирайте вашия Mac. 
За да рестартирате своя Mac в безопасен режим, докато стартирате Mac, когато чуете звука за стартиране, натиснете и задръжте клавиша Shift. Освободете клавиша Shift, когато видите логото на Apple на екрана.
Рестартирайте компютъра си и опитайте Facetime отново.
Как да изчистите последните разговори в Facetime на вашия MacOS Sierra
Можете да изчистите списъците с FaceTime видео и аудио повиквания, които сте направили или получили.
- В прозореца FaceTime щракнете върху Видео или Аудио.
- Щракнете с мишката върху произволно място в списъка с повиквания, след което щракнете върху Премахване на всички последни. Последните повиквания се изчистват както от панелите Video, така и Audio.
Обобщение
iOS (10-current) и macOS (Sierra-current) включват редица основни промени в контактите и телефона, включително възможността приложенията на трети страни да се интегрират с iOS като обикновена телефонна услуга. Това може да доведе например до обаждане в WhatsApp, действащо като обичайно телефонно обаждане.
Надяваме се, че тези съвети са ви били полезни. Моля, уведомете ни в коментарите по-долу, ако имате някакви проблеми. Също така сме изготвили подробно ръководство за отстраняване на неизправности в FaceTime, в случай че имате други проблеми с някои от функциите.