Най-популярните безжични слушалки в света станаха още по-добри, когато Apple представи „Hey Siri“ на AirPods по-рано тази година. Но преди да се развълнувате твърде много, знайте, че „Hey Siri“ работи само с AirPods от второ поколение и по-нови версии (включително AirPods Pro) и ако четете това, вероятно изобщо не работи.
За повечето собственици на AirPods няма проблем. Кажете „Хей Сири“, когато AirPods са ви в ушите и помолете личния асистент на Apple да направи вашето офериране. Трябва да чуете издайническия звуков сигнал на затаен дъх на Сири, преди тя да изпълни вашата заповед.
Но други потребители не са толкова щастливи. Без значение какво се опитват, Сири не слуша. Дори и с чисто нов набор от AirPods Pro или AirPods 2, някои сериозни отстраняване на неизправности са, за да накарате „Hey Siri“ да работи.
Ето защо ние сме тук, за да помогнем. Следвайте съветите по-долу, за да поправите „Hey Siri“ на вашите AirPods. И ни кажете как става в коментарите най-отдолу!
- Включете „Hey Siri“ за устройството, към което свързвате вашите AirPods.
- Актуализирайте устройството си до най-новия наличен софтуер, без да включвате бета версии.
- Върнете вашите AirPods в кутията и задръжте бутона за настройка, за да ги нулирате.
- Нулирайте всички настройки на вашето устройство, включете „Hey Siri“ и сдвоете AirPods отново.
- Свържете се с екипа за поддръжка на Apple за индивидуална техническа помощ.
Имате ли правилните AirPods за “Hey Siri”?
Въпреки че не става ясно веднага от страницата на AirPods на Apple, “Hey Siri” е достъпна само за AirPods Pro и AirPods от второ поколение. Така че първото нещо, което трябва да направите, е да се уверите, че имате правилните.
AirPods 1 или AirPods 2?
 Моделите AirPods Pro изглеждат доста по-различно от AirPods 1 или 2 поколения.
Моделите AirPods Pro изглеждат доста по-различно от AirPods 1 или 2 поколения.
Въпреки че е лесно да се направи разлика между AirPods Pro (по-къс ствол, различен калъф) и по-старите модели AirPods. Не е толкова лесно да се направи разлика между поколение 1 и 2.
За съжаление AirPods (2-ро поколение), по-известни като AirPods 2, изглеждат идентични с оригиналите. Толкова много, че някои нещастни потребители дори погрешно получиха оригинални AirPods, когато плащаха за AirPods 2.
 Може да ви бъде простено, че сте пропуснали факта, че „Hey Siri“ работи само с AirPods Pro и 2
Може да ви бъде простено, че сте пропуснали факта, че „Hey Siri“ работи само с AirPods Pro и 2
Следвайте тези стъпки, за да намерите номера на модела на вашите AirPods, след което го сравнете с таблицата по-долу, за да разберете кои имате.
Как да намеря номера на модела на моите AirPods?
- Свържете вашите AirPods с iPhone, iPad или iPod touch.
- На свързаното устройство отидете в Настройки> Общи> Информация.
- Превъртете надолу и докоснете AirPods, за да видите номера на модела.
| Ляв AirPod | Вдясно AirPod | |
| AirPods (1-во поколение) | A1722 | A1523 |
|---|---|---|
| AirPods (2-ро поколение) | A2031 | A2032 |
Как да активирам Siri на моите AirPods, ако те не поддържат „Хей Siri?“
Ако имате оригиналните AirPods, пак можете да активирате Siri с двойно докосване.
Уверете се, че сте включили тази опция, като изберете AirPods от настройките на Bluetooth на свързано устройство. След това докоснете двукратно левия или десния AirPod, за да говорите със Siri.
 Все още можете да използвате Siri на оригиналните AirPods с двойно докосване. Изображение от Apple.
Все още можете да използвате Siri на оригиналните AirPods с двойно докосване. Изображение от Apple.
Уверете се, че отговаряте на изискванията на Siri
Дори и без „Хей Сири“, трябва да имате правилните неща, за да може личният асистент на Apple да работи на вашите AirPods. Проверете всяка от категориите по-долу, за да сте сигурни, че давате на Siri всичко необходимо, за да работи правилно.
1. Достъп до интернет
 Siri се нуждае от интернет връзка, за да работи.
Siri се нуждае от интернет връзка, за да работи.
Siri се нуждае от достъп до интернет. Това се различава от по-старата система за гласов контрол на Apple, но в резултат на това Siri може да изпълнява много повече задачи. Уверете се, че устройството, към което свързвате вашите AirPods, има активна интернет връзка, когато използвате „Hey Siri“.
2. Език и регион
 Siri не се предлага на всички езици.
Siri не се предлага на всички езици.
Освен това Siri не се предлага на всички езици или региони. Разгледайте наличността на Siri на уебсайта на Apple. Ако вашият език или регион не са в списъка, можете да промените настройките на свързаното устройство или да изчакате Apple да разшири възможностите на Siri.
3. Актуализиран софтуер
 Siri се нуждае от актуален софтуер.
Siri се нуждае от актуален софтуер.
И накрая, трябва да използвате най-новия софтуер, за да използвате „Hey Siri“ с вашите AirPods. За всяко устройство, към което свързвате AirPods, проверете за нови актуализации на софтуера и се уверете, че използвате поне iOS 12.2, watchOS 5.2, tvOS 12.2 или macOS 10.14.4.
Включете „Hey Siri“ на устройството, към което се свързват AirPods
Когато използвате вашите AirPods, начинът на работа на Siri зависи от настройките на всяко устройство, към което сте свързани. Ако „Hey Siri“ е изключен на вашия iPhone, не можете да го използвате от AirPods Pro или 2, докато сте свързани към това устройство.
Следвайте инструкциите по-долу, за да включите Siri и функцията „Hey Siri“ за вашите устройства на Apple.
Как да включа „Hey Siri“ на моя iPhone, iPad или iPod touch?
- Отидете в Настройки> Siri & Търсене.
- Включете Listen за „Hey Siri“.
- Ако бъдете подканени, следвайте инструкциите за настройване на „Hey Siri“.
- Включете и опцията Allow Siri When Locked.
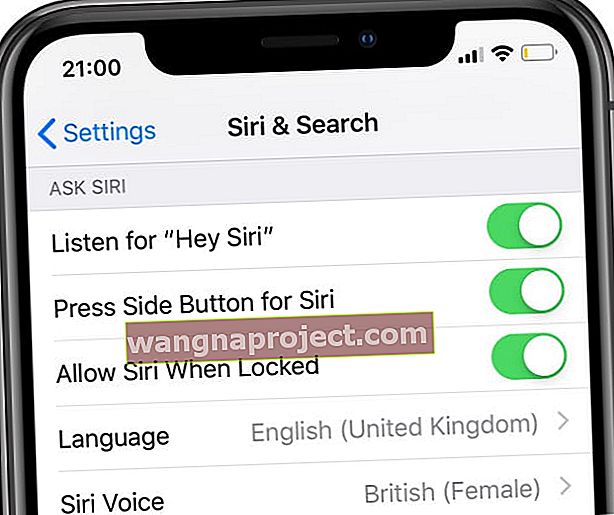 Включете Siri, „Hey Siri“ и заключете достъпа до екрана в настройките си.
Включете Siri, „Hey Siri“ и заключете достъпа до екрана в настройките си.
Как да включа „Hey Siri“ на моя Mac?
- От лентата с менюта отидете на > Системни предпочитания ...> Siri.
- Поставете отметка в квадратчето до Enable Ask Siri.
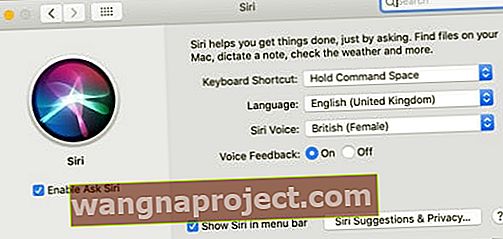 Активирайте Ask Siri от системните предпочитания на macOS.
Активирайте Ask Siri от системните предпочитания на macOS.
Изключете ограниченията на Siri в Screen Time
Ако използвате Ограничения за съдържание и поверителност, за да ограничите съдържанието за възрастни на вашето устройство, тези ограничения също могат да блокират правилната работа на Siri. Ограниченията преди бяха в общите настройки, но бяха преместени в настройките на Screen Time с iOS 12.
Следвайте инструкциите по-долу, за да сте сигурни, че Siri няма да бъде блокирана за вашите AirPods поради ограничения на вашите устройства.
Как да изключа ограниченията на Siri на моя iPhone, iPad или iPod touch?
- Отидете в Настройки> Време на екрана> Ограничения за съдържание и поверителност.
- Ако бъдете подканени, въведете паролата за времето на екрана.
- Или напълно изключете Ограниченията за съдържание и поверителност или:
- Отидете на Разрешени приложения и включете Siri & Dictation.
- След това отидете на Ограничения на съдържанието и разрешете съдържание на Siri Web Search.
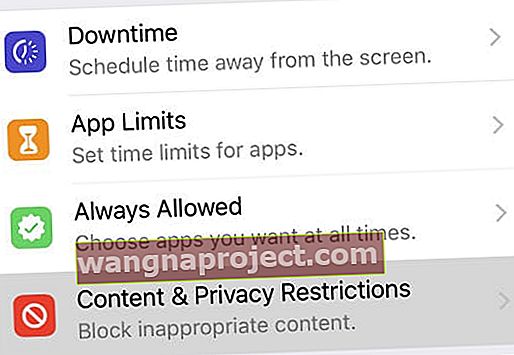 Намерете ограниченията си в настройките за време на екрана от iOS 12 нататък.
Намерете ограниченията си в настройките за време на екрана от iOS 12 нататък.
Как да изключа ограниченията на Siri на моя Mac?
- На macOS Catalina и по-късно:
- От лентата с менюта отидете на > System Preferences> Screen Time, Content & Privacy.
- Или напълно изключете Ограниченията за съдържание и поверителност или:
- В раздела Приложения включете Siri & Dictation.
- В раздела Съдържание включете Съдържание за уеб търсене в Siri.
- На macOS High Sierra или по-рано:
- От лентата с менюта отидете на > Системни предпочитания> Родителски контрол.
- Отидете в раздела, озаглавен Други.
- Премахнете отметката от квадратчето, за да изключите Siri & Dictation.
 В macOS Catalina или по-нова версия можете да редактирате опции за съдържание и поверителност от Системни предпочитания.
В macOS Catalina или по-нова версия можете да редактирате опции за съдържание и поверителност от Системни предпочитания.
Проверете микрофона на вашите AirPods
„Хей Сири“ зависи от микрофоните на вашите AirPods Pro или AirPods 2, за да работят правилно. Ако отломките блокират тези микрофони или ако Siri не знае да използва вашите микрофони AirPods, тя никога няма да чуе, че искате да й обърнете внимание.
Как да почистя микрофоните на моите AirPods?
Визуално проверявайте вашите AirPods, търсейки признаци на мръсотия, прах и мръсотия. Всяко от тези вещества може да се натрупа и да създаде проблеми. Микрофоните са в дъното на всеки AirPod зад метална решетка, която е склонна да събира мръсотия.
Използвайте сух памучен тампон или мека четина, за да почистите AirPods. Не използвайте никакви течности по време на почистване, защото вашите AirPods не са водоустойчиви.
 Използвайте чист, сух памучен тампон, за да почистите скарата и шевовете на вашите AirPods. Изображение от iMore.
Използвайте чист, сух памучен тампон, за да почистите скарата и шевовете на вашите AirPods. Изображение от iMore.
Как да избера микрофоните на своите AirPods?
Дори ако вашите AirPods са безупречно чисти, Siri може да не слуша микрофоните в тях. Трябва да сте сигурни, че Siri автоматично превключва към вашите микрофони AirPods, когато ги използвате, за да работи „Hey Siri“. Това обикновено е по подразбиране.
- На вашето свързано iOS или iPadOS устройство отидете в Настройки> Bluetooth.
- Докоснете бутона i до вашите AirPods.
- Изберете Микрофон и активирайте Автоматично превключване на AirPods.
Актуализирайте софтуера на свързаното устройство
Остарелият софтуер може да причини всякакви проблеми с вашите електронни устройства. Това може да ги направи мудни или да не реагират. Или може да е причината „Hey Siri“ да не работи за вашите AirPods 2.
Най-простото решение е да проверите за нови актуализации на софтуера и да изтеглите наличното. Трябва да направите това за всяко устройство, към което свързвате вашите AirPods: iPhone, iPad, iPod touch или Mac.
AirPods Pro изискват устройства на Apple с iOS 13.2 или по-нова версия, iPadOS 13.2 или по-нова версия, watchOS 6.1 или по-нова версия, tvOS 13.2 или по-нова версия или macOS Catalina 10.15.1 или по-нова версия.
AirPods 2 изискват устройства на Apple с iOS 12.2 или по-нова версия, watchOS 5.2 или по-нова версия, tvOS 12.2 или по-нова версия или macOS Mojave 10.14.4 или по-нова версия.
Как да актуализирам софтуера на моя iPhone, iPad или iPod touch?
- Уверете се, че вашето iOS или iPadOS устройство е свързано с интернет.
- Отидете в Настройки> Общи> Актуализация на софтуера.
- Изчакайте устройството ви да провери за нови актуализации.
- Изтеглете и инсталирайте всички налични актуализации.
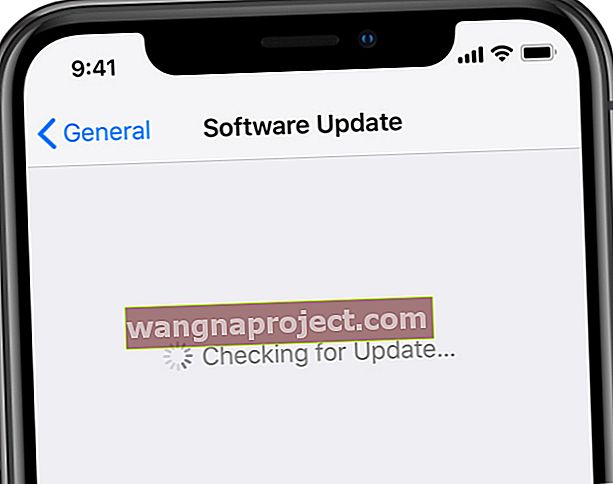 Изтеглете най-новия софтуер на вашия iPhone.
Изтеглете най-новия софтуер на вашия iPhone.
Как да актуализирам софтуера на моя Mac?
- Уверете се, че вашият Mac е свързан с интернет.
- От лентата с менюта отидете на > Системни предпочитания ...> Актуализация на софтуера.
- Изчакайте вашия Mac да провери за нови актуализации.
- Изтеглете и инсталирайте всички налични актуализации.
 Apple пуска нови софтуерни актуализации през цялото време, уверете се, че вашият Mac е актуален.
Apple пуска нови софтуерни актуализации през цялото време, уверете се, че вашият Mac е актуален.
Как да актуализирам фърмуера на моите AirPods?
Фърмуерът е вид софтуер, който е по-трайно програмиран в електронни устройства, като вашите AirPods. Фърмуерът във вашите AirPods не се актуализира много често, но ако фърмуерът ви е остарял, това може да причини проблеми с „Hey Siri“.
За съжаление няма начин да актуализирате ръчно фърмуера във вашите AirPods. Това се случва автоматично зад кулисите, когато се свържат с iPhone или iPad, които са онлайн.
Ами бета софтуерът?
Много потребители участват в софтуерната програма на Apple Beta, за да тестват iOS, iPadOS и macOS рано. Правейки това, те могат да открият грешки, които Apple трябва да поправи преди публично пускане на софтуера.
Това е вълнуващ начин за ранно откриване на нов софтуер, но използването на бета софтуер прави устройствата ви по-податливи на проблеми. Това често е резултат от недовършения софтуер на вашето устройство и може да се наложи да изчакате следващата актуализация, за да го поправите.
Ако „Hey Siri“ не работи на вашите AirPods Pro или 2 и свързаното ви устройство работи с бета софтуер, трябва да помислите за връщане към стабилна версия на iOS или macOS.
 Бета софтуерната програма на Apple е чудесен начин да тествате нов софтуер, но може да направи устройствата ви по-малко надеждни
Бета софтуерната програма на Apple е чудесен начин да тествате нов софтуер, но може да направи устройствата ви по-малко надеждни
Рестартирайте устройството си и нулирайте AirPods
Една от най-основните стъпки за отстраняване на неизправности е да рестартирате проблемното си устройство. Просто го изключете и включете отново. Но това не е толкова просто с AirPods, защото няма превключвател за изключване! Вместо това трябва да нулирате слушалките и да ги сдвоите отново с вашите устройства.
Трябва ли да рестартирам свързаното си устройство?
Преди да нулирате вашите AirPods, което обяснихме по-долу, все още трябва да рестартирате свързаното устройство. Това може да е iPhone, iPad, Mac или друго устройство на Apple. Изключете го, изчакайте 30 секунди, след което го включете отново.
Как да нулирам AirPods?
- От свързаното устройство отидете в настройките на Bluetooth и Забравете AirPods.
- Върнете вашите AirPods в кутията за зареждане.
- Затворете кутията и изчакайте 30 секунди.
- Отворете капака, след това натиснете и задръжте бутона за настройка на гърба на кутията.
- Светодиодът отново трябва да мига от бяло до кехлибарено до бяло.
- Сега вашите AirPods са нулирани, трябва да ги сдвоите отново с вашето устройство.
 Натиснете и задръжте бутона за настройка на гърба на кутията на AirPods, за да ги нулирате
Натиснете и задръжте бутона за настройка на гърба на кутията на AirPods, за да ги нулирате
Нулирайте настройките на свързаното устройство
Възможно е определена конфигурация в настройките на вашия iPhone, iPad или iPod touch да причинява проблеми с „Hey Siri“, която не работи на вашите AirPods Pro или 2. За да коригирате това, нулирайте настройките на вашето устройство, след това включете и тествайте „Hey Сири ”отново.
Преди да започнете, препоръчваме ви да направите резервно копие на вашия iPhone, iPad или iPod touch на iCloud или на компютър. Когато нулирате настройките, не трябва да изтрива никакво съдържание, но променя начина, по който се държи устройството ви.
Как да нулирам всички настройки на моя iPhone, iPad или iPod touch?
- Отидете в Настройки> Общи> Нулиране> Нулиране на всички настройки.
- Ако бъдете подканени, въведете паролата си и потвърдете, че искате да нулирате всички настройки.
- След като настройките ви бъдат нулирани, трябва отново да свържете устройството си с Wi-Fi.
- Уверете се, че сте включили „Hey Siri“ в настройките, както обяснихме по-горе.
- Трябва също така да се уверите, че вашето устройство автоматично превключва към микрофона във вашите AirPods, което също обяснихме по-горе.
 Изберете да нулирате всички настройки на вашето устройство, след това включете Siri и опитайте отново да използвате „Hey Siri“ от вашите AirPods.
Изберете да нулирате всички настройки на вашето устройство, след това включете Siri и опитайте отново да използвате „Hey Siri“ от вашите AirPods.
Свържете се с екипа за поддръжка на Apple
Ако „Hey Siri“ все още не работи на вашите AirPods (Pro или 2-ро поколение), е време да се свържете директно с Apple Support. Техните технически съветници могат да ви говорят чрез по-задълбочени предложения за отстраняване на неизправности или да насрочат ремонт или подмяна на вашите AirPods.
Посетете getupport.apple.com, за да се свържете с екипа за поддръжка на Apple. Предлагаме ви да отидете на AirPods> Настройка и използване. Можете да изберете да говорите с Apple онлайн или по телефона.
 Посетете уебсайта на Apple за поддръжка за индивидуална помощ.
Посетете уебсайта на Apple за поддръжка за индивидуална помощ.
Не забравяйте да кажете на Apple стъпките за отстраняване на неизправности, които вече сте опитали, свържете ги с тази страница, ако това ви помогне. И ни уведомете, ако те предлагат някакви предложения, които вече не са на тази страница. Ще бъдем сигурни, че ще го актуализираме за бъдещи читатели!

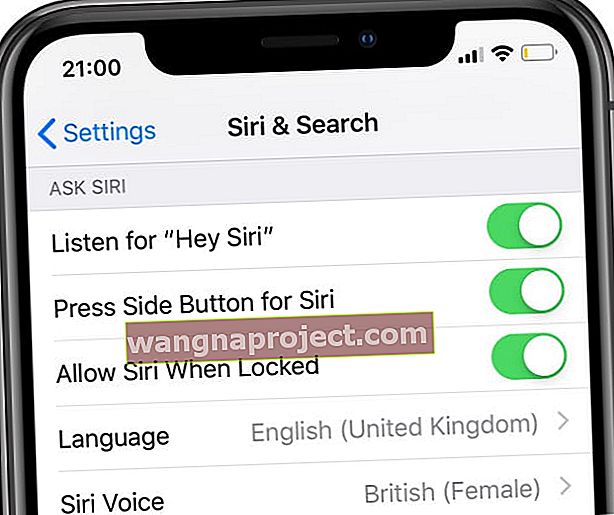 Включете Siri, „Hey Siri“ и заключете достъпа до екрана в настройките си.
Включете Siri, „Hey Siri“ и заключете достъпа до екрана в настройките си.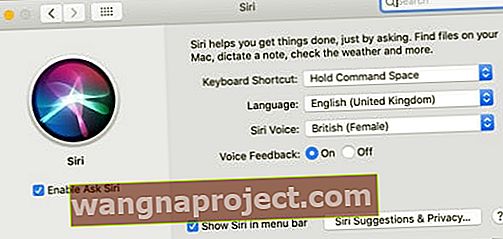 Активирайте Ask Siri от системните предпочитания на macOS.
Активирайте Ask Siri от системните предпочитания на macOS.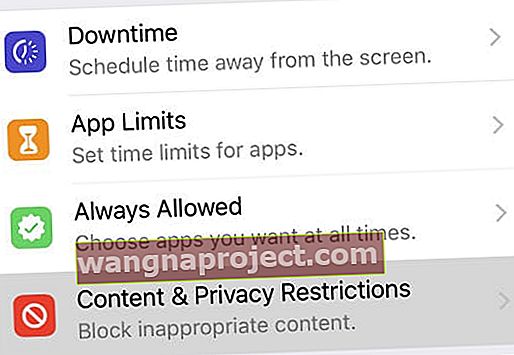 Намерете ограниченията си в настройките за време на екрана от iOS 12 нататък.
Намерете ограниченията си в настройките за време на екрана от iOS 12 нататък.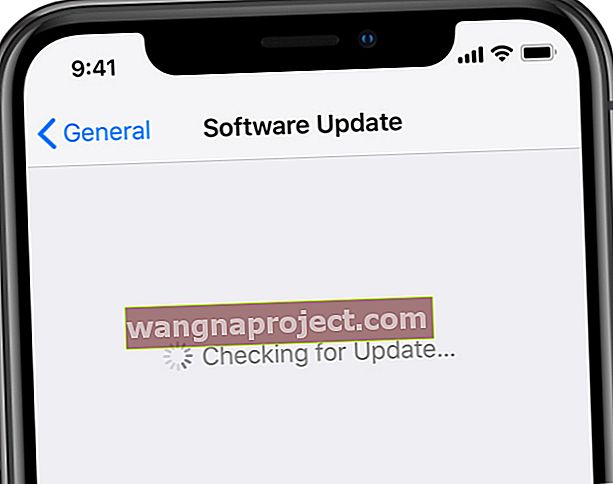 Изтеглете най-новия софтуер на вашия iPhone.
Изтеглете най-новия софтуер на вашия iPhone. Apple пуска нови софтуерни актуализации през цялото време, уверете се, че вашият Mac е актуален.
Apple пуска нови софтуерни актуализации през цялото време, уверете се, че вашият Mac е актуален. Натиснете и задръжте бутона за настройка на гърба на кутията на AirPods, за да ги нулирате
Натиснете и задръжте бутона за настройка на гърба на кутията на AirPods, за да ги нулирате Изберете да нулирате всички настройки на вашето устройство, след това включете Siri и опитайте отново да използвате „Hey Siri“ от вашите AirPods.
Изберете да нулирате всички настройки на вашето устройство, след това включете Siri и опитайте отново да използвате „Hey Siri“ от вашите AirPods.
