Не можете да преформатирате устройство в macOS Disk Utility, когато бутонът за изтриване е сив. Това може да се случи по различни причини, които не ви позволяват да изтриете или преформатирате устройствата, свързани към вашия Mac.
Ако Disk Utility на MacBook не ви позволява да изтриете устройства, следвайте стъпките по-долу, за да го поправите.
Как да изтриете или преформатирате устройство с помощта на Disk Utility
Нека започнем с кратко обяснение на правилния начин за преформатиране или изтриване на устройства с вашия Mac. Чувствайте се свободни да пропуснете този раздел, ако вече знаете как да го направите.
Може да искате да изтриете устройството си като бърз начин за създаване на място за нови файлове. Или може да се наложи да го преформатирате, така че да работи с различни операционни системи, като Windows, Linux или дори iPadOS.
Когато преформатирате устройство, то изтрива и всички данни на него. Така че не забравяйте да архивирате всички важни файлове, преди да изтриете или преформатирате вашите устройства.
Когато сте готови, ето как да изтриете или преформатирате устройства:
- Отворете Disk Utility от папката Utilities във вашите приложения.
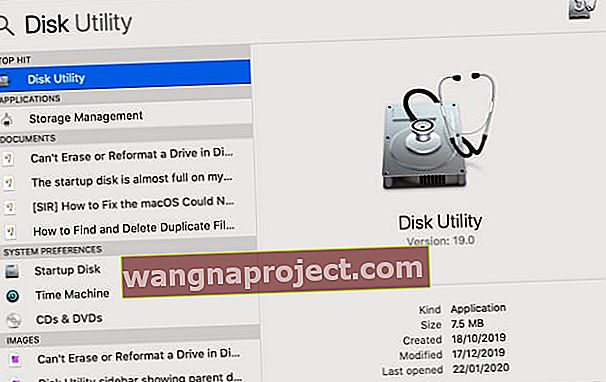 Spotlight е най-бързият начин за отваряне на Disk Utility.
Spotlight е най-бързият начин за отваряне на Disk Utility. - В страничната лента изберете устройството, което искате да изтриете или преформатирате.
- Щракнете върху бутона Изтриване в горната част на прозореца.
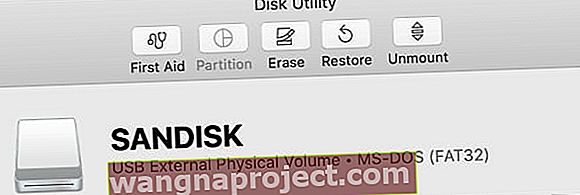 Disk Utility представя няколко инструмента в горната част на прозореца.
Disk Utility представя няколко инструмента в горната част на прозореца. - Изберете ново име и формат за вашето устройство, след което щракнете върху Изтриване .
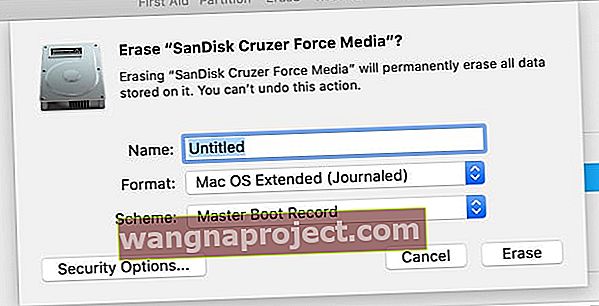 Решете как да наречете вашето устройство, след като го изтриете.
Решете как да наречете вашето устройство, след като го изтриете. - Изчакайте Disk Utility да изтрие или преформатира вашето устройство, след което щракнете върху Готово .
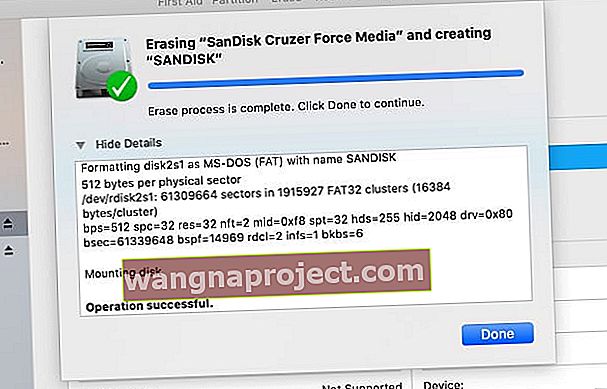 Disk Utility показва всеки процес, който завършва, в прозореца.
Disk Utility показва всеки процес, който завършва, в прозореца.
Какво ще стане, ако бутонът за изтриване в помощната програма на диска е сив?
Вероятно четете тази статия, защото бутонът „Изтриване“ е бил сив, когато сте се опитали да изтриете или преформатирате устройство с помощта на Disk Utility. Използвайте стъпките по-долу, за да го поправите и ни уведомете в коментарите коя е работила за вас.
Стъпка 1. Покажете всички устройства и изтрийте родителското устройство
По подразбиране Disk Utility показва само обемите на свързаните ви устройства, а не самите дискове. Том е дялът или секцията на устройство, в което съхранявате данни.
Отворете Disk Utility и изберете View> Show All Devices от лентата с менюта. Трябва да видите имената на устройствата за всяко от вашите устройства да се показват в страничната лента.
 Като алтернатива използвайте пряк път
Cmd + 2 .
Като алтернатива използвайте пряк път
Cmd + 2 .
Изберете родителската папка за устройството, което искате да преформатирате или изтриете, след което щракнете отново върху бутона Изтриване . Обърнете внимание, че когато изтриете устройство, то изтрива и всички Томове, съдържащи се в него.
Стъпка 2. Стартирайте първа помощ за ремонт на вашето устройство, преди да го изтриете
Disk Utility има функция за първа помощ, която решава всички видове проблеми, свързани с вашите устройства: бавна производителност, повредени файлове или неочаквано поведение. Когато стартирате първа помощ, той сканира целия диск за грешки и ви уведомява дали има такива, които не може да поправи.
Отворете Disk Utility и изберете устройството, което искате да изтриете от страничната лента. В горната част на прозореца щракнете върху бутона Първа помощ , след което се съгласете да стартирате първа помощ.
 Стартирайте първа помощ на всички проблемни устройства.
Стартирайте първа помощ на всички проблемни устройства.
Продължителността на времето, за да се изпълни първа помощ, зависи от размера на вашето устройство, колко данни има на него и колко грешки се нуждаят от коригиране.
Комбинирайте тази стъпка с предишната, за да стартирате първа помощ на родителското устройство за вашето устройство, както и отделните томове.
Стъпка 3. Стартирайте в режим на възстановяване, за да изтриете стартовия си диск
Ако се опитвате да преформатирате или изтриете стартовия диск на вашия Mac, първо трябва да стартирате в режим на възстановяване. Стартовият диск е основният твърд диск на вашия компютър: този, който съхранява macOS и всички ваши данни. Обикновено не е възможно да изтриете стартовия диск, защото вашият Mac го използва за стартиране на macOS.
Режимът за възстановяване е специален дял на вашия Mac, който можете да използвате за възстановяване от резервно копие, преинсталиране на macOS, получаване на онлайн поддръжка или изтриване на стартовия диск.
Трябва да направите резервно копие на вашия Mac, преди да се опитате да го изтриете или преформатирате.
Когато сте готови да стартирате в режим на възстановяване, рестартирайте своя Mac и задръжте Cmd + R, докато се стартира. Продължавайте да държите двата клавиша, докато не видите лого на Apple или не чуете звук при стартиране.
 Режимът за възстановяване се появява като прозорец на помощните програми.
Режимът за възстановяване се появява като прозорец на помощните програми.
Трябва да видите да се появи прозорец на MacOS Utilities . Изберете Disk Utility от този прозорец и опитайте отново да изтриете или преформатирате вашето устройство.
Научете как да преинсталирате macOS след изтриване на вашето устройство
След изтриване или преформатиране на стартовия диск - ако това беше вашата цел - трябва да преинсталирате macOS, преди да можете да използвате Mac отново. Това е така, защото първоначалната инсталация на macOS беше на стартиращия диск, който току-що изтрихте.
 Вашият Mac ви подканва да го настроите отново, след като го възстановите фабрично.
Вашият Mac ви подканва да го настроите отново, след като го възстановите фабрично.
Стартирайте отново в режим на възстановяване, за да преинсталирате macOS или следвайте нашето ръководство за нулиране на фабричните настройки на всеки Mac. Когато преинсталирате macOS, вашият Mac се държи така, сякаш е чисто нова машина, без данни на нея, която да чака да я настроите.

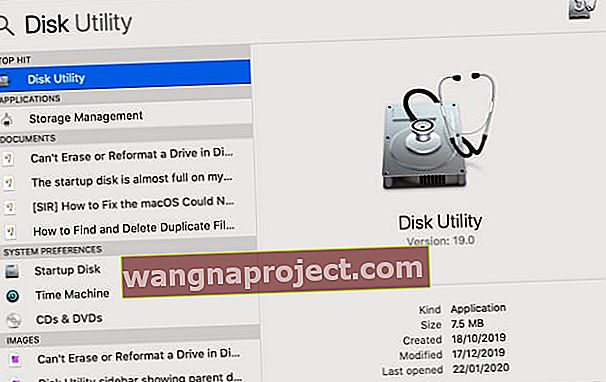 Spotlight е най-бързият начин за отваряне на Disk Utility.
Spotlight е най-бързият начин за отваряне на Disk Utility.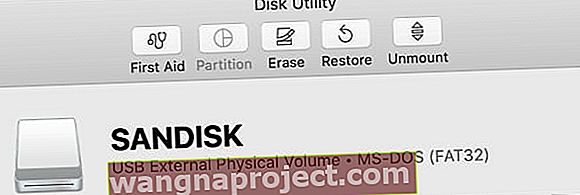 Disk Utility представя няколко инструмента в горната част на прозореца.
Disk Utility представя няколко инструмента в горната част на прозореца.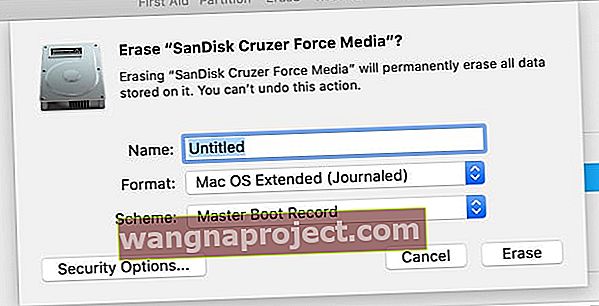 Решете как да наречете вашето устройство, след като го изтриете.
Решете как да наречете вашето устройство, след като го изтриете.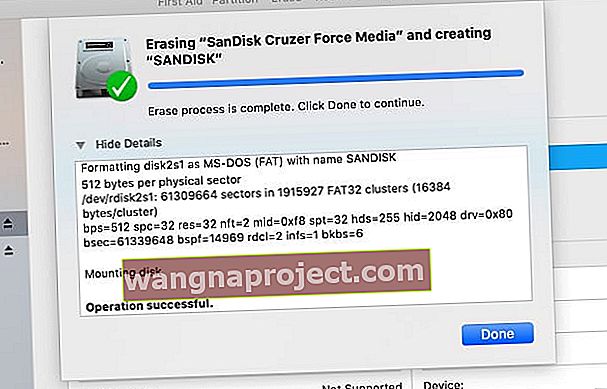 Disk Utility показва всеки процес, който завършва, в прозореца.
Disk Utility показва всеки процес, който завършва, в прозореца.
