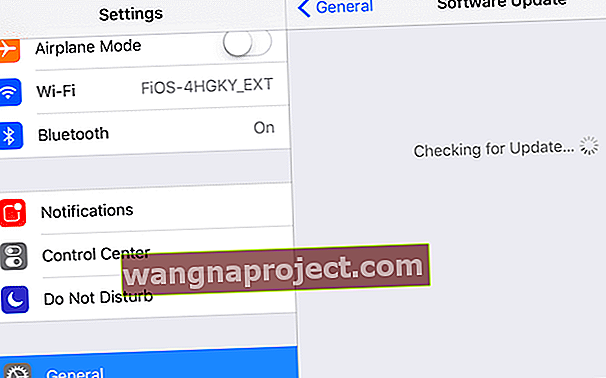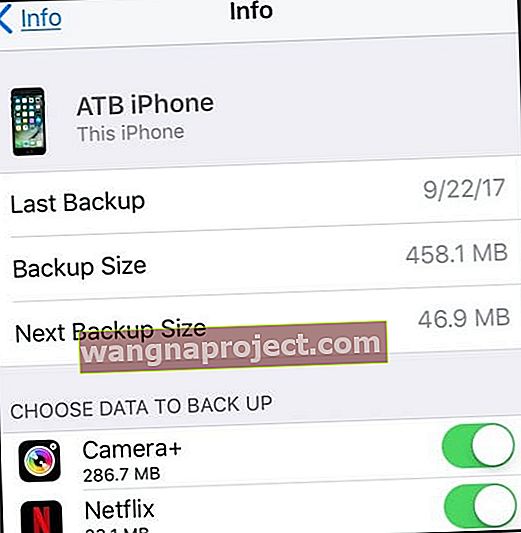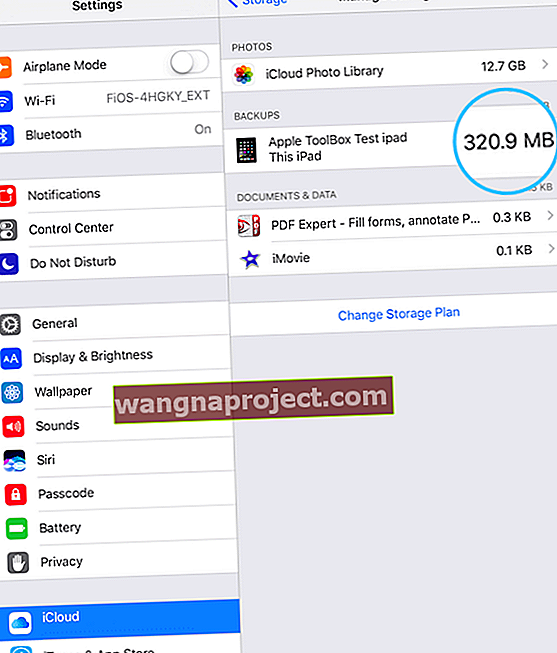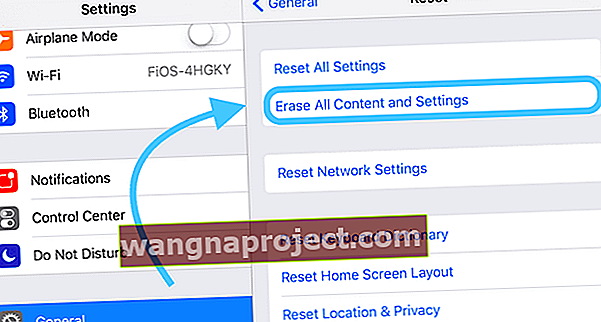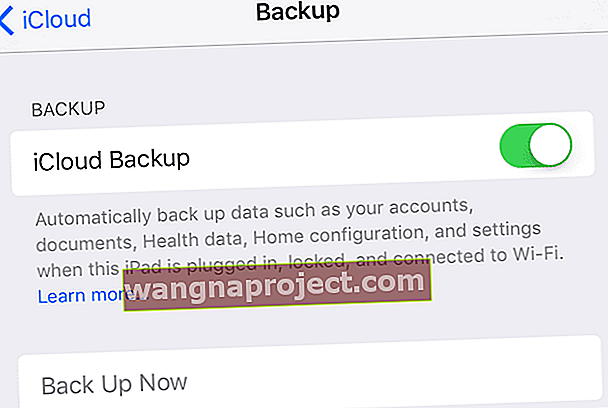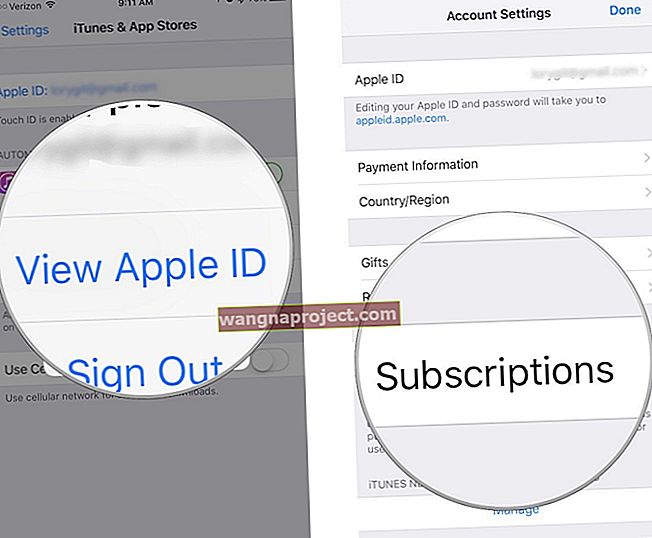Архивирането на вашия iPhone и други iDevices е от решаващо значение за поддържането на здравето на вашия iPhone и вашето спокойствие. Знаейки, че информацията ви е достъпна, дори в най-лошия случай е причината да препоръчваме да направите резервно копие, за предпочитане следвайки нашето правило 2X2 (2 облака и 2 локални резервни копия.) Резервното архивиране прави възстановяването на вашия iPhone бриз!
Така че, ако вашият iPhone или друг iDevice изпитва проблеми, възстановяването на iDevice може да е най-добрият вариант да върнете вашия iPhone във форма и добро здраве.
Възстановяването на вашия iPhone или друг iDevice е доста лесно, просто следвайте няколко стъпки и сте готови!
Така че нека стигнем до него!
Първа проверка за актуализации
- Отидете в Настройки> Общи> Актуализация на софтуера
- Ако е налична по-нова версия на iOS, изтеглете и инсталирайте
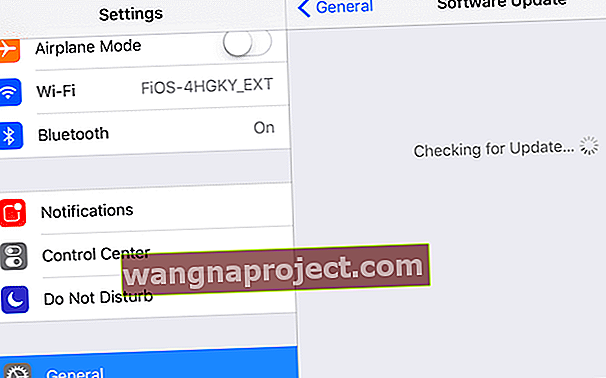
- Ако е налична по-нова версия на iOS, изтеглете и инсталирайте
Проверете резервните копия
- За iOS 10.3 и по-нови версии
- Отидете в Настройки> Apple ID> iCloud> Управление на съхранението> Архивиране
- Докоснете вашия iDevice, за да архивирате цялата информация за архивиране, включително размер, дата и приложения
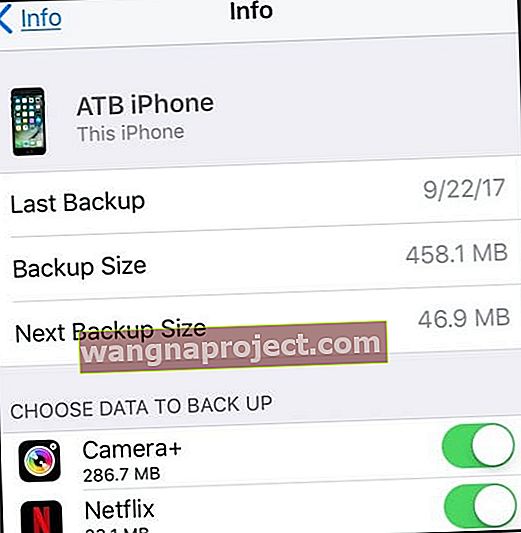
- Докоснете вашия iDevice, за да архивирате цялата информация за архивиране, включително размер, дата и приложения
- Отидете в Настройки> Apple ID> iCloud> Управление на съхранението> Архивиране
- За iOS 10.2 до iOS 8
- Отидете в Настройки> iCloud> Съхранение> Управление на съхранението
- Под Архиви
- Докоснете вашия iDevice
- Намерете най-новия си архив и проверете датата и размера му
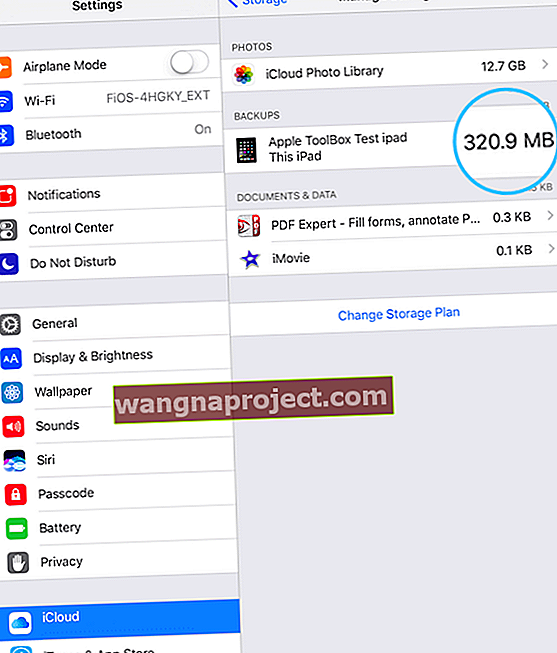
- За iOS 7 и по-долу
- Отидете в Настройки> iCloud> Съхранение и архивиране> Управление на съхранението
- Под Архиви
- Докоснете вашия iDevice
- Намерете най-новия си архив и проверете датата и размера му
Извършете възстановяване
- Отидете в Настройки> Общи> Нулиране
- Докоснете Изтриване на цялото съдържание и настройки
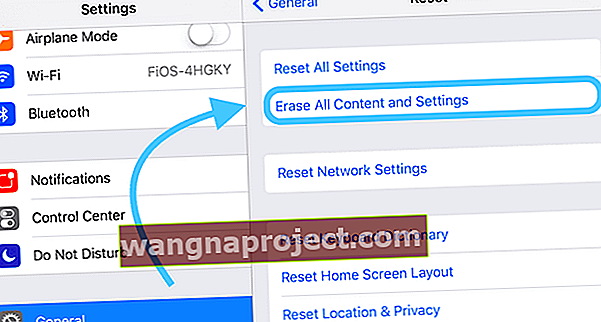
- Докоснете Изтриване на цялото съдържание и настройки
- Стартира помощникът за настройка и виждате екрана Hello
- От екрана с приложения и данни чукнете Възстановяване от iCloud Backup , след което влезте в iCloud
- Докоснете Избор на резервно копие, след което изберете архива на вашия iDevice от списъка с налични архиви в iCloud

Появява се лента за напредъка с оставащо време, докато iCloud възстановява данните ви. Останете свързани и изчакайте лентата за напредъка да завърши. В зависимост от размера на резервното копие и скоростта на вашата мрежа това може да отнеме от няколко минути до един час, за да завърши. Прекъсването на връзката с Wi-Fi води до спиране на напредъка, докато не се свържете отново.
Когато приключи, iCloud започва да изтегля вашите приложения. Друга лента за напредъка показва изтеглянето на вашите приложения. Ако искате конкретно приложение, докоснете иконата му, за да го преместите напред.
След като приложенията ви започнат да се изтеглят, можете да използвате iDevice, дори когато съдържанието (приложения, снимки, музика и т.н.) продължава да се възстановява. В зависимост от количеството информация, която има, изтеглянето на съдържание се извършва във фонов режим за часове и евентуално дни. Следвайте най-добрите практики и свържете вашия iDevice към Wi-Fi И захранване, за да завършите процеса.
За да проверите дали възстановяването е приключило, отидете в Настройки> iCloud> Съхранение и архивиране.
За повече информация относно архивирането на вашите iDevices, вижте нашето изчерпателно ръководство за архивиране на iOS.
Задайте автоматични резервни копия на iCloud
След като възстановите своя iPhone и други iDevice и проверите дали всичко работи според очакванията, уверете се, че сте включили автоматично архивиране чрез iCloud.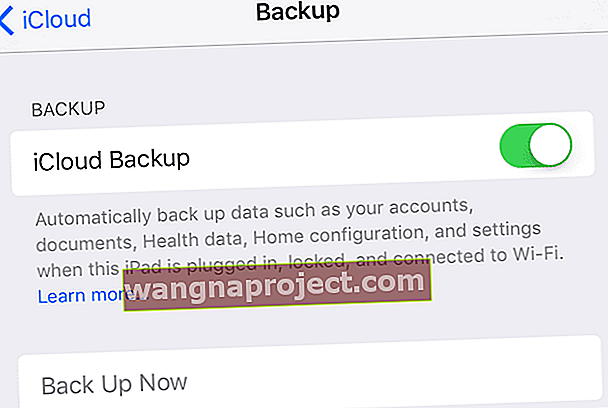
- Отидете в Settings> Apple ID Profile> iCloud> iCloud Backup
- Свържете вашия iDevice към захранването
- Свържете вашия iDevice с WiFi
- Заключете екрана на iDevice
- Проверете дали в акаунта ви в iCloud има достатъчно място за архивиране
- Ако се изисква допълнително пространство, помислете за закупуване на план за съхранение на iCloud или архивиране чрез iTunes
Извършете ръчно архивиране на iCloud
Винаги трябва да настроите iCloud да архивира автоматично. Има обаче определени моменти, когато искате незабавно да направите резервно копие на iCloud. За щастие има опции за архивиране СЕГА.
- Отидете в менюто Настройки
- Докоснете Settings> Apple ID Profile> iCloud Backup
- Превъртете надолу и докоснете Архивиране
- Проверете дали iCloud Backup е включен
- Докоснете Архивиране сега

Когато опцията Архивиране сега е сива, проверете дали сте свързани с WiFi. Ако е свързан чрез обществена интернет мрежа, може да има ограничения, които правят iCloud Backup недостъпен. Когато е възможно, свържете се със системен администратор или ИТ отдел за съдействие. Ако това не е възможно, опитайте друга WiFi мрежа или изчакайте, докато се свържете с известна WiFi мрежа (например дома или офиса ви).