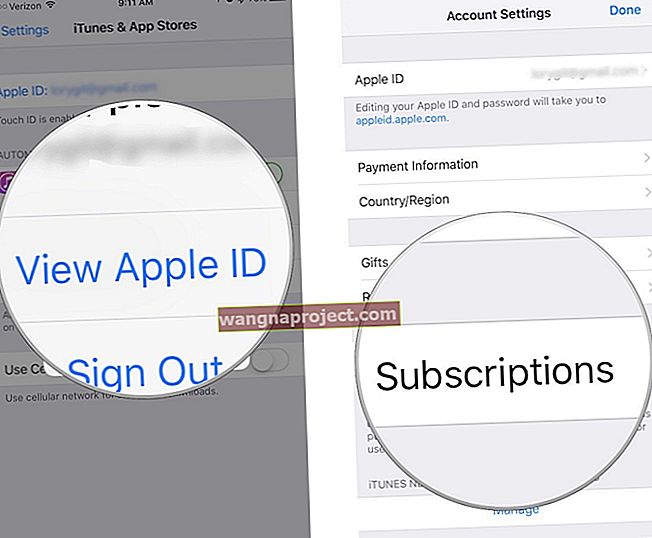Dock в macOS е по-гъвкав, отколкото предполагате. Променете размера, местоположението, цвета и други, за да отговарят на вашите лични предпочитания.
Dock е една от най-емблематичните функции на Apple. Той демонстрира интуитивния характер на техния дизайн, като същевременно остава изключително персонализиран!
Всеки може да промени кои преки пътища за приложения са налични в Dock. Но това, което може да не осъзнавате, е, че можете също да персонализирате размера, цвета, местоположението на Dock и много други.
Променете размера
Докинг станцията автоматично преоразмерява в зависимост от това колко приложения съдържа. Можете обаче да преоразмерите самите икони, което прави Dock много по-голям или по-малък.

Има два начина да направите това: с мишката или чрез системните предпочитания.
Използването на мишката е най-бързо. Просто го задръжте над един от вертикалните разделители на Dock и плъзнете нагоре или надолу, за да направите Dock по-голям или по-малък. Ако това не беше достатъчно лесно, отворете System Preferences и щракнете върху бутона Dock. Плъзгачът в горната част на прозореца регулира размера на дока.

Включете увеличението
Увеличаването увеличава иконите на Dock, докато задържите мишката върху тях. Това е чудесно, ако имате много икони, малък док или увреждане на зрението.

Включете Увеличаване, като отидете в менюто Dock на System Preferences и поставите отметка в квадратчето Magnification. Плъзгачът вдясно ви позволява да промените размера на увеличението според вашия личен вкус.

Променете местоположението
По подразбиране Dock се намира в долната част на екрана. Ако обаче предпочитате, можете да го преместите вляво или вдясно. В зависимост от това как използвате вашия Mac, това може да улесни достъпа до Dock, когато имате нужда от него.

Променете местоположението на Dock, като задържите shift, докато щракнете и плъзнете един от вертикалните разделители. Издърпайте мишката до различен ръб на екрана, за да видите Dock да се премести в тази позиция.
Като алтернатива, в системните предпочитания на Dock, можете да изберете къде искате да се позиционира Dock, като изберете една от трите опции: ляво, долно или дясно.

Скриване на док
Освободете малко имоти за настолни компютри, като скриете своя Dock, когато нямате нужда от него.
Тази удобна функция позволява повече място за мултитаскинг, като същевременно държи Dock в близост до екрана. Когато искате Dock да се появи отново, преместете мишката до ръба на екрана и той ще изскочи - точно както в режим на цял екран.
Можете да скриете или покажете Dock по всяко време, като натиснете Cmd + Alt + D . Или отидете на опциите на Dock в System Preferences и поставете отметка „Автоматично скриване и показване на Dock“.

Променете цвета
С включен тъмен режим, Dock, лентата с менюта, Център за известия, прозорци на Finder, Spotlight search и много други ще бъдат тъмно сиви или черни, придаващи елегантен нов облик на macOS.

Включете тъмния режим, като влезете в менюто General на вашите системни предпочитания. Две кутии отгоре дават опциите за светли или тъмни цветови схеми.

Любими приложения
Най-голямата част от Dock съдържа преки пътища до любимите ви приложения. Те са лесни за добавяне, премахване или пренареждане, като щракнете и плъзнете иконите.
За да премахнете приложение, плъзнете го от Dock или в кошчето - не се притеснявайте, то пак ще бъде достъпно в Spotlight или Finder.

Алтернативно плъзнете приложения върху Dock от прозореца на Finder, за да ги добавите към любимите си. Можете също така да плъзнете приложения от секцията за скорошни приложения на Dock в любимите си, за да създадете постоянни преки пътища.
Последни приложения
Този нов раздел на Dock се намира между любимите приложения и стека и файловете. Той се актуализира автоматично с приложенията, които се изпълняват в момента, или показва три наскоро използвани приложения.

Можете да включите или изключите тази функция в системните предпочитания. В менюто Dock поставете или премахнете отметката от квадратчето с етикет „Показване на последните приложения в Dock“.

Стекове и файлове
Най-далечният десен раздел на Dock се използва за съхраняване на стекове, файлове и кошчето.
Стекове и файлове могат да се добавят към Dock чрез плъзгане на всички файлове или папки от Finder. Запазването им тук ги прави лесно достъпни и е полезно, ако използвате определени елементи често.
Стековете работят точно като папки: щракнете, за да отворите и да видите всички файлове вътре. Чрез щракване с контролен бутон върху стека можете да персонализирате начина му на отваряне: мрежа от вентилатори или списък. Можете също да изберете да го видите като традиционна икона на папка.

Допълнителни ефекти
Отворени индикатори
Малките кръгли точки, които се появяват под иконите на Dock, показват дали това приложение работи или не. Можете да включите или изключите този ефект, като използвате квадратчето Системни предпочитания с надпис „Показване на индикатори за отворени приложения“.
Отваряне на анимации
Полето за отметка „Предпочитания на системата“ с надпис „Анимиране на приложения за отваряне“ определя дали иконите отскачат нагоре и надолу при отваряне. Някои потребители предполагат, че изключването на тази функция подобрява производителността в macOS, въпреки че за повечето потребители разликата изглежда в най-добрия случай незначителна.
Минимизиране на ефекта
Ефектът „Минимизиране“ ви позволява да преместите прозореца на приложението в Dock, когато не го използвате. Това е чудесен метод за организация и може да помогне за изчистване на множество прозорци при работа.

Чрез Системните предпочитания можете да изберете да съхранявате минимизирани прозорци в иконата на приложението или да ги държите в ред до вашите стекове и файлове. Можете също така да изберете минимизиране на прозореца, когато щракнете двукратно върху лентата на заглавието.
Надяваме се, че това ви дава известна представа за това как да персонализирате Dock на macOS. Експериментирайте, за да намерите любимите си настройки и да ни уведомите в коментарите!