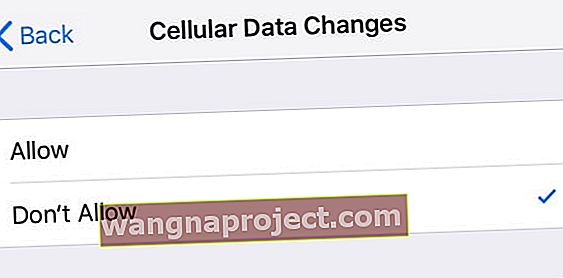Нека си признаем, допълнителните зарядни устройства за превишаване на клетъчните данни са начина, по който операторите правят пари. За тези от нас с месечни разрешения за данни или за хора, които пътуват и използват роуминг на данни, е важно да знаем как точно консумираме тези данни и как да ограничим използването на клетъчни данни.
Клетъчните данни на вашите iDevices ви позволяват да използвате интернет безжично без WiFi връзка. Докато почти всички превозвачи предлагат неограничени планове за данни, повечето хора избират ограничени планове за данни.
Ето защо е добра идея да наблюдавате използването на клетъчните си данни
За щастие повечето версии на iOS предлагат страхотни функции за проследяване и ограничаване на използването на клетъчни данни. Можете да направите няколко неща, за да наблюдавате и ограничавате данните си в бъдеще. Ето какво можете да направите.
Управление на настройките за клетъчни данни на iPhone
Вижте клетъчните си данни и как ги използвате
- Първо, разберете колко данни използвате. За да видите това, докоснете Настройки> Клетъчни .
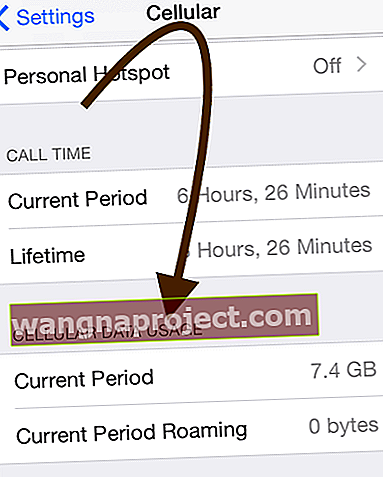
- За потребители с месечни ограничения на данните е добра идея да нулират тези статистически данни за използване ежемесечно, за да можете да видите месечното си използване на данни. Отидете в Настройки> Клетъчни и превъртете надолу до секцията с приложения до Нулиране на статистиката
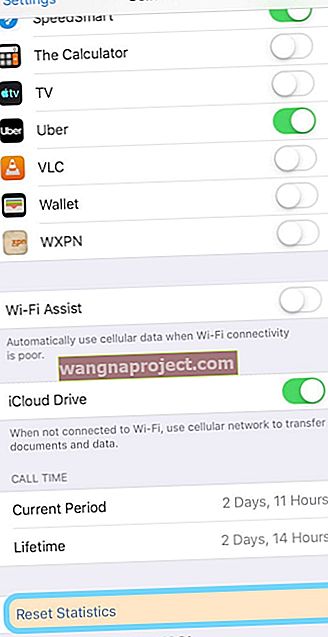
- Прегледайте използването на клетъчни данни за вашите приложения, като отворите Настройки> Клетъчни . За всяко приложение, което е инсталирано на вашето устройство, изключете или включете клетъчните данни, за да можете да контролирате кои приложения имат достъп до клетъчни данни.
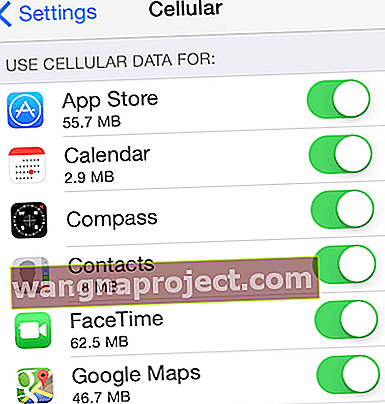
Вижте как използвате услугите за местоположение
- Нека бъдем интелигентни за това как нашите iPhone и клетъчни iPad използват услуги за местоположение!
- Услугите за местоположение често изтощават батерията И излишно изчерпват клетъчните данни. Само няколко приложения наистина трябва да използват услуги за местоположение, така че е по-добре да организирате и управлявате тези настройки.
- Преминете към Настройки> Поверителност> Услуги за местоположение
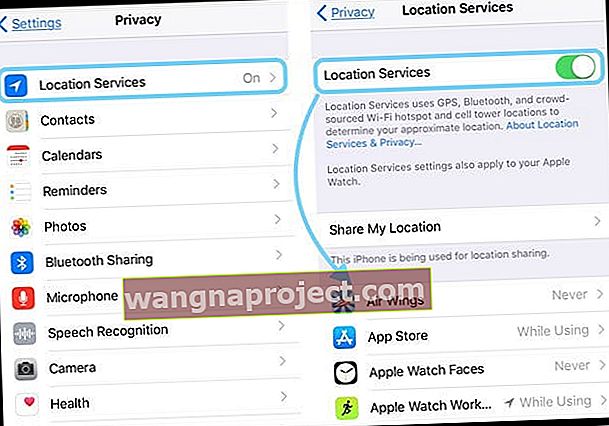
- Докоснете всяко приложение, едно по едно и променете настройката на Никога или Докато използвате . Не избирайте Винаги
- Можете също така да изключите напълно услугите за местоположение за всички приложения, като изключите изцяло услугите за местоположение.
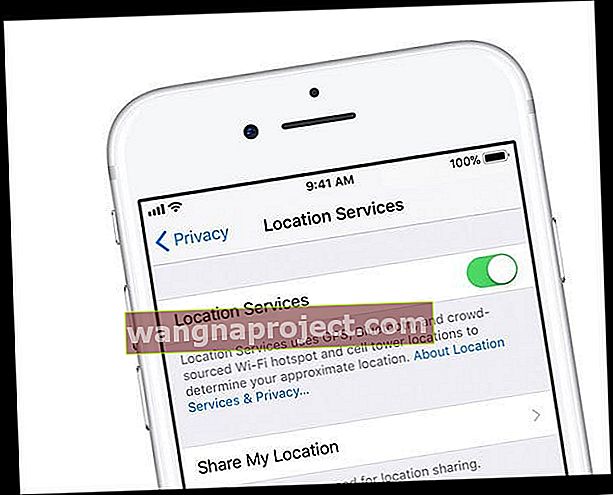
Изключете някои известия
- Някои от вашите приложения могат също да използват push известия (например значки, звуци или персонализирани текстови предупреждения), които използват клетъчни данни.
- Въпреки че всяко известие е ограничено до максимален размер от 256 байта, все пак може да искате да изключите push известията, като отворите Настройки> Известия
- Докоснете всяко приложение, за което не искате да получавате известия
- Изключете превключвателя до Разрешаване на известия

Изключете опресняването на фоновото приложение
- Деактивирайте Background Refresh Refresh (това също ви помага да спестите живота на батерията).
- Просто докоснете Settings> General> Background App Refresh .

- Или ако предпочитате, включете или изключете опресняването на фоновото приложение за всичките си приложения едно по едно (да, това отнема време!)

Изключете автоматичните актуализации на приложения
- Деактивирайте клетъчните данни за автоматично изтегляне.
- Просто докоснете Настройки> iTunes & App Store > и докоснете превключвателя Използване на клетъчни данни, за да изключите.
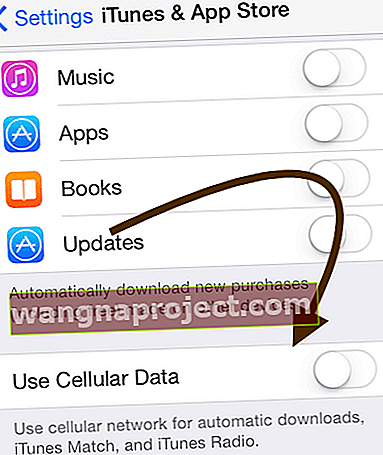
Погледнете настройките на вашия списък за четене в Safari
- Деактивирайте клетъчните данни за списъка за четене на Safari. Отидете в Настройки> Safari> и изключете Автоматично запазване офлайн . За по-стари iOS докоснете Настройки> Safari> Използване на клетъчни данни> ИЗКЛЮЧЕНО .
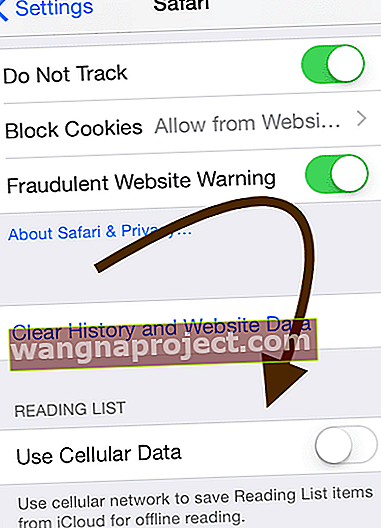
Не позволявайте на Apple Books (iBooks) да използва вашата клетъчна дата
- Деактивирайте клетъчните данни за Apple Books (известни също като iBooks), като отворите Настройки> Книги (iBooks)> Клетъчни данни
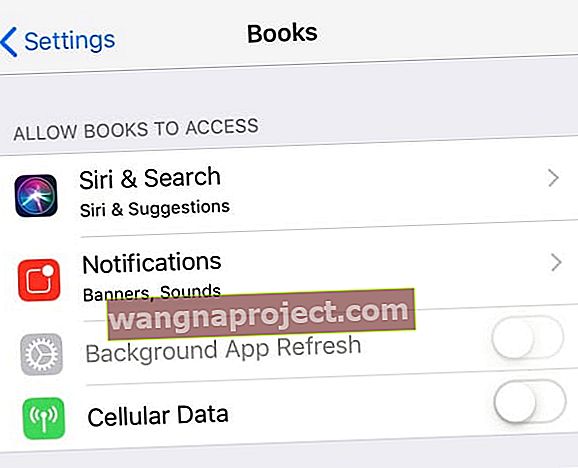
Изключете клетъчните данни за приложението Файлове (по-рано iCloud Drive)
- Изключете клетъчните данни за приложението Файлове или за по-старите версии на iOS, iCloud Drive
- Отидете в Настройки> Клетъчни, превъртете надолу и изключете Файлове или iCloud Drive .
- За по-стари версии на iOS деактивирайте клетъчните данни за iCloud Drive, като отворите Настройки> iCloud> iCloud Drive> Използване на клетъчни данни
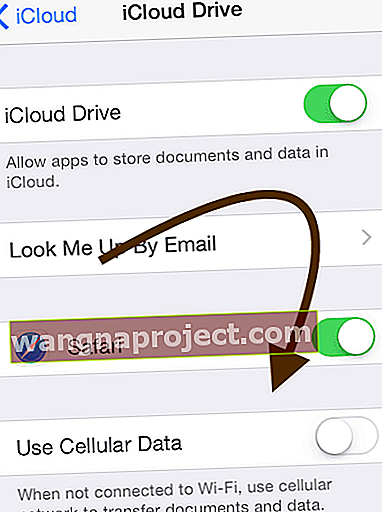
Забравете за роуминг на данни
- Изключете роуминга на данни, като отворите Настройки> Клетъчни> Роуминг на данни
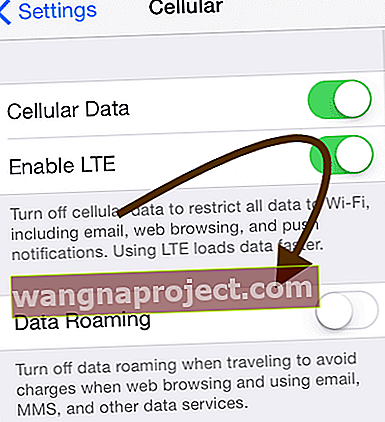
Деактивирайте изцяло клетъчните данни!
- Може да искате да изключите напълно клетъчните данни. Просто докоснете Настройки> Клетъчни на вашия iPhone или iPad.
- Когато клетъчните данни са изключени, не можете да използвате (a) лична точка за достъп и (b) текстови съобщения MMS
- Можете да сърфирате в Интернет или да проверявате пощата си чрез Wi-Fi.

Свързани : Как да преглеждате и коригирате използването на клетъчни данни на вашия iPhone и iPad
Заключете настройките за използване на клетъчни данни
Ако позволите на децата или други да използват вашия iPhone или мобилен iPad, може да искате да добавите ограничение, за да не злоупотребяват с вашия план за данни!
За щастие, Apple дава на всички нас някои родителски контроли в настройката Screen Time (по-рано настройки за ограничения), за да се увери, че други хора не могат да изядат всички наши данни, използвайки неоторизирани приложения, поне без нашето одобрение.
Как да заключите настройките си за клетъчни данни
- Отворете Настройки> Време на екрана (или Настройки> Общи> Ограничения за по-стари iOS 11 и по-стари версии)
- Докоснете Ограничения за съдържание и поверителност (iOS 12+)
 Screen Time проследява използването на вашето устройство
Screen Time проследява използването на вашето устройство - Въведете паролата за времето на екрана
- Превъртете надолу и намерете промени в клетъчните данни
- Докоснете Не позволявайте промени
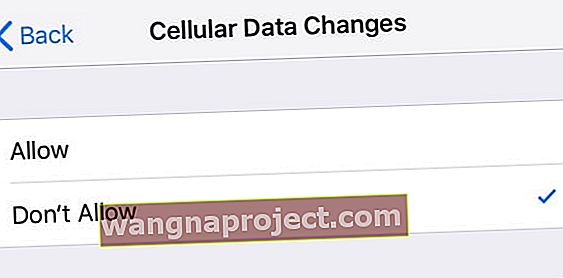
Няма време? Вижте нашето видео!
Моля, разгледайте нашия задълбочен видео урок, за да ви помогнете с тези настройки и повече, като разгледате нашето видео по-долу.

Изключете WiFi Assist
За нашите читатели, които наскоро са актуализирани до най-новите версии на iOS, моля, уверете се, че са проверили отново настройката за помощ за wi-fi. 
След надстройката много потребители установиха, че актуализацията е променила тази настройка на ON по подразбиране. За да проверите това, натиснете Настройки> Клетъчни > и превъртете надолу до дъното, за да намерите опцията Wi-Fi Assist .
Моля, уведомете ни в коментарите по-долу, ако имате някакви въпроси или някакви допълнителни съвети за споделяне.

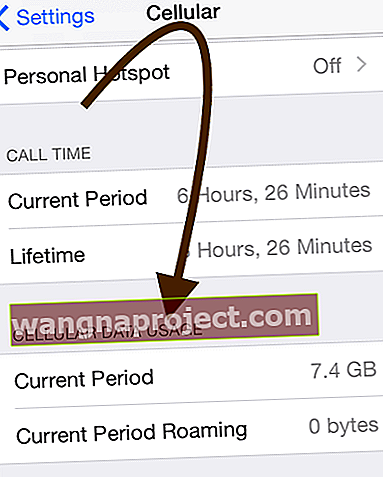
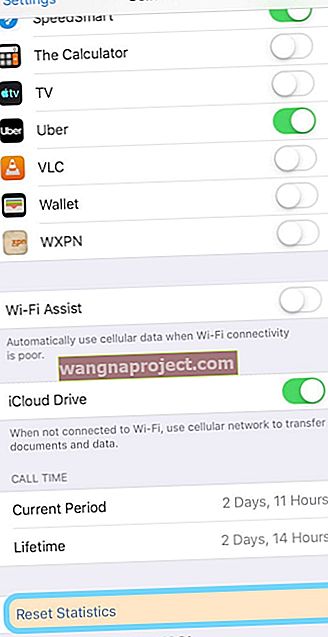
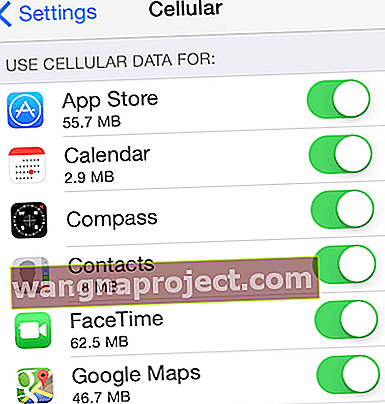
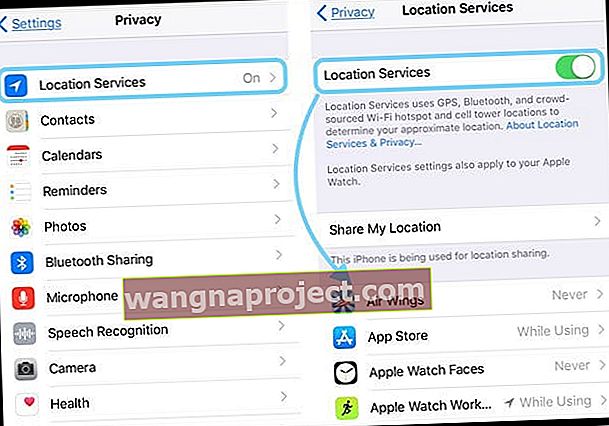
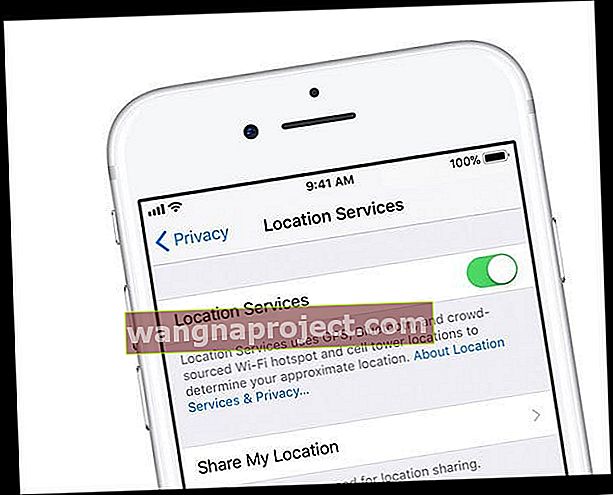



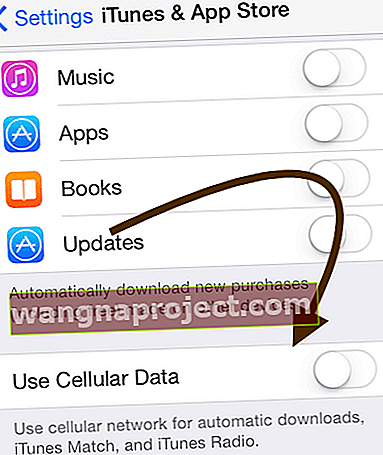
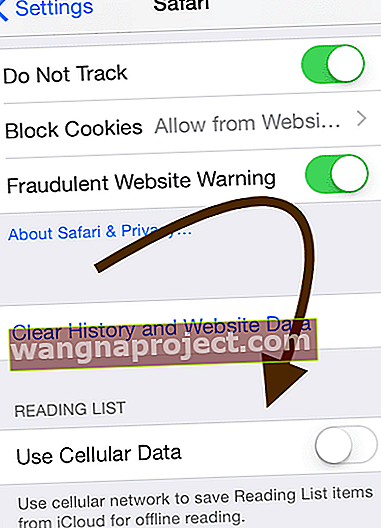
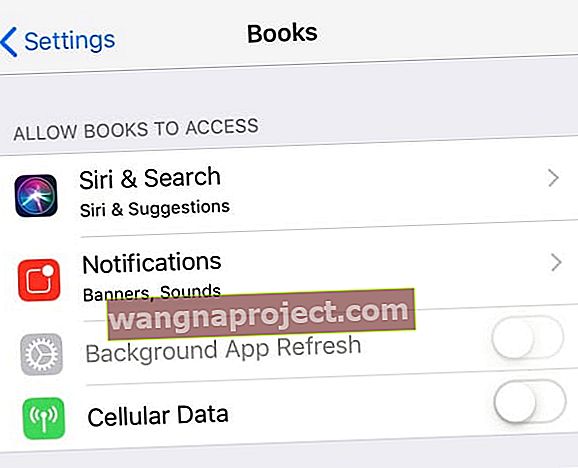
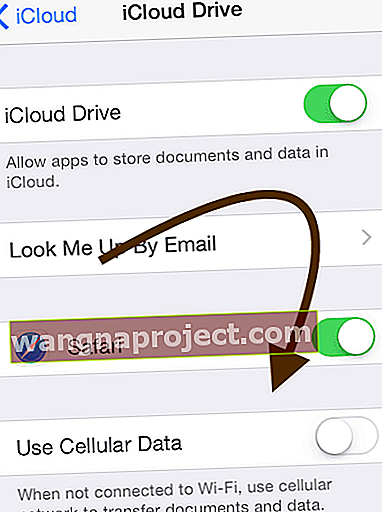
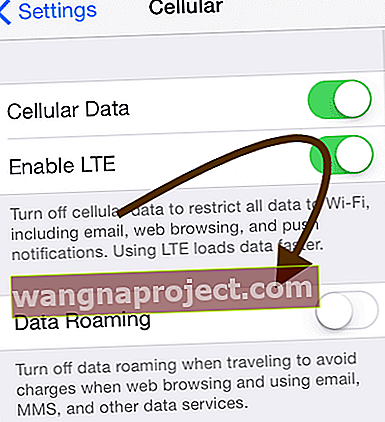

 Screen Time проследява използването на вашето устройство
Screen Time проследява използването на вашето устройство