Много от нас имат повече снимки на компютрите си, отколкото разполагат с място за iPhone. Решението на Apple за този проблем е iCloud Photos, услуга, която качва вашата библиотека в облака. Но за много потребители iCloud Photos не може да бъде включен с тяхното устройство!
Ако завинаги синхронизирате нови снимки с вашия iPhone с помощта на iTunes, iCloud Photos може да ви спести много време. Той е достъпен на всяко устройство на Apple и можете също да го използвате с вашия компютър, благодарение на iCloud за Windows.
Вместо да синхронизира и повторно синхронизира снимки или видеоклипове с помощта на iTunes, iCloud Photos качва всичко в iCloud, за да можете да го видите едновременно от вашето устройство. Той е много подобен на Google Photos, освен че iCloud никога не компресира вашите изображения.
Не можете обаче да се наслаждавате на тази услуга, ако устройството ви продължава да казва „Снимките iCloud не могат да бъдат включени“. Когато това се случи, можете да използвате инструкциите в тази публикация, за да го поправите.
 Следвайте тези бързи съвети, за да поправите съобщението за грешка „Снимките на iCloud не могат да бъдат включени“ или прочетете пълните инструкции по-долу:
Следвайте тези бързи съвети, за да поправите съобщението за грешка „Снимките на iCloud не могат да бъдат включени“ или прочетете пълните инструкции по-долу:
- Премахнете съществуващите снимки от iTunes от вашето устройство, като синхронизирате отново с iTunes.
- За да направите това, махнете отметката от полето Sync Photos в iTunes, след което щракнете върху Sync.
- След като синхронизирането завърши, рестартирайте устройството си и включете iCloud Photos.
- Актуализирайте до най-новия софтуер на всяко устройство, с което използвате iCloud Photos.
- Проверете дали имате достатъчно място за съхранение в iCloud за всички снимки на вашето устройство.
- Синхронизирайте снимки към iCloud от компютър, след което възстановете устройството до фабричните настройки.
Бележка за macOS Catalina
Всички инструкции в тази статия все още са приложими за потребителите на macOS Catalina, въпреки факта, че нямат iTunes. Просто използвайте Finder вместо iTunes, за да синхронизирате или десинхронизирате вашите устройства.
 macOS Catalina заменя iTunes с приложения за музика, телевизия и подкасти.
macOS Catalina заменя iTunes с приложения за музика, телевизия и подкасти.
Защо не мога да включа iCloud Photos?
Вашият iPhone, iPad или iPod touch може да синхронизира снимки през iTunes или да синхронизира снимки през iCloud Photos. Но не може да прави и двете едновременно. Снимките на вашето устройство, синхронизирани от iTunes, пречат на включването на iCloud Photos.
Apple постави тази система или или на място, за да избегне качването на дублиращи се снимки и използването на твърде много пространство в iCloud.
 Предупреждение показва колко снимки трябва да бъдат премахнати, за да използвате iCloud Photos.
Предупреждение показва колко снимки трябва да бъдат премахнати, за да използвате iCloud Photos.
След като включите iCloud Photos, може да сте получили съобщение с обяснение „Снимките и видеоклиповете, синхронизирани от iTunes, ще бъдат премахнати.“ Той също така ви казва колко снимки или видеоклипове ще бъдат премахнати.
Докосването на опцията за премахване на снимки и видеоклипове - което трябва да направите само ако сте сигурни, че все още имате копие от тях на компютъра си - не винаги работи.
За много потребители снимките и видеоклиповете останаха на устройството си, поради което получиха второ съобщение, казващо „iCloud Photos не може да бъде включен“.
Решението е да премахнете тези снимки сами, като повторно синхронизирате устройството си с iTunes. Ако сте сигурни, че на вашето устройство няма снимки от iTunes, кликнете тук, за да пропуснете този раздел.
Как да премахна iTunes снимки от устройството си?
- Използвайте кабела, предоставен с вашия iPhone, iPad или iPod touch, за да го свържете към компютър, работещ с iTunes.
- Отворете iTunes на компютъра и изберете иконата iPhone, iPad или iPod touch, която се появява в горния ляв ъгъл.
- Кликнете върху Снимки от страничната лента.
- Премахнете отметката от Синхронизиране на снимки (или се уверете, че по-долу няма избрани албуми).
- Щракнете върху Прилагане и синхронизиране на вашето устройство.
- Изчакайте синхронизирането да завърши, след което извадете устройството си.
 Уверете се, че не синхронизирате снимки от iTunes на вашето устройство.
Уверете се, че не синхронизирате снимки от iTunes на вашето устройство.
Преди да опитате да включите iCloud Photos отново, трябва да рестартирате устройството си и да се уверите, че снимките и видеоклиповете на iTunes са изчезнали. Можете да направите това, като ги потърсите в приложението Снимки.
Ами ако все още не мога да включа iCloud Photos?
Въпреки че премахват iTunes снимки и видеоклипове от устройството си, някои потребители все още не могат да включат iCloud Photos. Ако това се случи с вас, опитайте съветите за отстраняване на неизправности по-долу.
1. Актуализирайте софтуера на всичките си iCloud устройства
Остарелият софтуер може да причини всякакви проблеми. Ако едно от устройствата, с които използвате iCloud Photos, не е актуално, това може да попречи на iCloud Photos на другите ви устройства.
Уверете се, че всяко от вашите iCloud устройства работи с най-новия наличен софтуер.
Как да актуализирам софтуера на моя iPhone, iPad или iPod touch?
- Използвайте Wi-Fi, за да свържете устройството си с интернет.
- Отидете в Настройки> Общи> Актуализация на софтуера.
- Изтеглете и инсталирайте всички налични актуализации на софтуера.
 Уверете се, че използвате най-новия наличен софтуер на вашите устройства.
Уверете се, че използвате най-новия наличен софтуер на вашите устройства.
Как да актуализирам софтуера на моя Mac?
- Уверете се, че вашият Mac се свързва с интернет.
- От лентата с менюта отидете на > Системни предпочитания ...> Актуализация на софтуера.
- Изтеглете и инсталирайте всички налични актуализации на софтуера.
 Ако е налична актуализация, щракнете върху Актуализиране сега, за да я инсталирате.
Ако е налична актуализация, щракнете върху Актуализиране сега, за да я инсталирате.
Как да актуализирам iCloud за Windows на моя компютър?
- Уверете се, че вашият компютър се свързва с интернет.
- Отворете приложението Apple Software Update от менюто "Старт".
- Изтеглете и инсталирайте всички налични актуализации на софтуера.
 Apple Software Update намира актуализации за софтуер на Apple на вашия компютър, като iCloud за Windows или iTunes.
Apple Software Update намира актуализации за софтуер на Apple на вашия компютър, като iCloud за Windows или iTunes.
2. Проверете дали имате достатъчно място за съхранение в iCloud
Много снимки и не много място за съхранение могат да доведат до проблеми с включването на iCloud Photos. Трябва да се уверите, че имате достатъчно налично хранилище iCloud, за да запазите всички снимки от вашето устройство.
Ако нямате достатъчно свободно място, можете или да купите повече хранилище iCloud от Apple, или да изтриете някои от снимките на вашето устройство.
Колко налично хранилище iCloud имам?
- Отидете в Настройки> [Вашето име]> iCloud.
- Намерете наличното си хранилище iCloud в горната част на страницата.
 Уверете се, че имате достатъчно безплатно хранилище iCloud, за да съхранявате всичките си снимки и видеоклипове.
Уверете се, че имате достатъчно безплатно хранилище iCloud, за да съхранявате всичките си снимки и видеоклипове.
Колко място за съхранение ми е необходимо за моите снимки и видеоклипове?
- Отидете в Settings> General> [iDevice] Storage.
- Намерете снимки в списъка, за да видите колко място за съхранение използват вашите снимки.
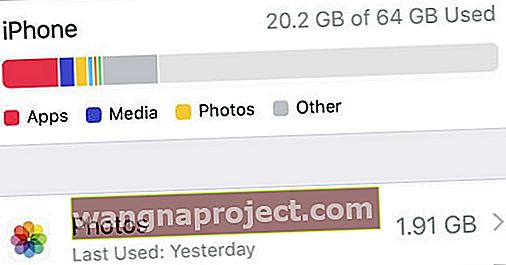 Разберете колко място за съхранение ви е необходимо за вашите снимки от приложението Настройки.
Разберете колко място за съхранение ви е необходимо за вашите снимки от приложението Настройки.
3. Добавете нова снимка от iTunes, след което я премахнете отново
Възможно е да има снимка на iTunes на вашето устройство, без iTunes да осъзнае, че е там. За да поправите това, трябва да синхронизирате поне една нова снимка на вашето устройство, след което да я деинхронизирате отново. Това гарантира, че iTunes премахва всички снимки.
Трябва също да изключите iTunes Wi-Fi синхронизирането, за да може вашето устройство да се синхронизира с iTunes само когато го свържете физически.
Как да изключа Wi-Fi синхронизирането в iTunes?
- Използвайте кабела, предоставен с вашия iPhone, iPad или iPod touch, за да го свържете към компютър, работещ с iTunes.
- Отворете iTunes на компютъра и изберете иконата iPhone, iPad или iPod touch, която се появява в горния ляв ъгъл.
- Кликнете върху Резюме от страничната лента.
- В раздела Опции премахнете отметката от квадратчето „Синхронизиране с този [iDevice] през Wi-Fi“.
- Щракнете върху Приложи в долния десен ъгъл.
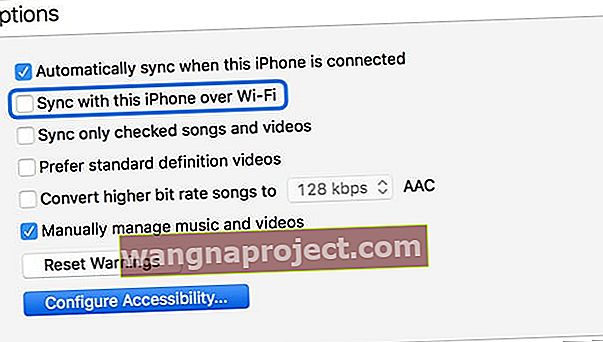 Не позволявайте на устройството ви да се синхронизира с iTunes през Wi-Fi.
Не позволявайте на устройството ви да се синхронизира с iTunes през Wi-Fi.
Как да синхронизирам нова снимка с устройството си?
- Използвайте кабела, предоставен с вашия iPhone, iPad или iPod touch, за да го свържете към компютър, работещ с iTunes.
- Отворете iTunes на компютъра и изберете иконата iPhone, iPad или iPod touch, която се появява в горния ляв ъгъл.
- Кликнете върху Снимки от страничната лента.
- Поставете отметка в квадратчето Синхронизиране на снимки, след което изберете радио бутона, за да синхронизирате Избрани албуми.
- Поставете отметка в квадратчето до поне една снимка или албум от вашия компютър.
- Щракнете върху Прилагане и синхронизиране на вашето устройство.
- Изчакайте синхронизирането да завърши, след което извадете устройството си.
- Сега следвайте инструкциите от по-рано, за да премахнете iTunes снимки от вашето устройство.
 Изберете да синхронизирате снимки с устройството си веднъж, след което ги премахнете отново след това.
Изберете да синхронизирате снимки с устройството си веднъж, след което ги премахнете отново след това.
4. Възстановете устройството до фабричните настройки
Ако вече имате копие на вашите снимки на друго място, например на компютър, можете да опитате да възстановите устройството до фабричните настройки, за да включите iCloud Photos.
В тази ситуация ще трябва да качите цялата си библиотека в iCloud Photos от друго устройство. Например можете да качите всичко в iCloud Photos от компютър, на който има копие на вашите снимки и видеоклипове.
Уверете се, че сте архивирали устройството си с помощта на iTunes или iCloud, преди да го възстановите, в противен случай ще загубите цялото си съдържание и данни.
Как да възстановя iPhone, iPad или iPod touch до фабричните настройки?
- Отидете в Настройки> Общи> Нулиране.
- Изберете да изтриете цялото съдържание и настройки.
- Ако бъдете подканени, въведете паролата си за Apple ID, за да изключите Find My [iDevice].
- Потвърдете, че искате да нулирате устройството си.
- Когато устройството се рестартира, следвайте указанията за настройка, докато стигнете до страницата Приложения и данни.
- Изберете да настроите като нов [iDevice].
- Когато влезете в своя Apple ID на възстановеното устройство, трябва да можете да включите iCloud Photos и да изтеглите вашата библиотека със снимки.
 Уверете се, че сте архивирали устройството си, преди да го изтриете.
Уверете се, че сте архивирали устройството си, преди да го изтриете.
Кажете ни в коментарите по-долу как се справихте с тази публикация. Нетърпеливи сме да разберем кой съвет е работил за вас, за да продължим да работим за подобряването му за бъдещите читатели. Или ако нищо не работи, разгледайте тази публикация, за да се свържете директно с Apple!

 Уверете се, че не синхронизирате снимки от iTunes на вашето устройство.
Уверете се, че не синхронизирате снимки от iTunes на вашето устройство. Уверете се, че използвате най-новия наличен софтуер на вашите устройства.
Уверете се, че използвате най-новия наличен софтуер на вашите устройства. Ако е налична актуализация, щракнете върху Актуализиране сега, за да я инсталирате.
Ако е налична актуализация, щракнете върху Актуализиране сега, за да я инсталирате. Apple Software Update намира актуализации за софтуер на Apple на вашия компютър, като iCloud за Windows или iTunes.
Apple Software Update намира актуализации за софтуер на Apple на вашия компютър, като iCloud за Windows или iTunes. Уверете се, че имате достатъчно безплатно хранилище iCloud, за да съхранявате всичките си снимки и видеоклипове.
Уверете се, че имате достатъчно безплатно хранилище iCloud, за да съхранявате всичките си снимки и видеоклипове.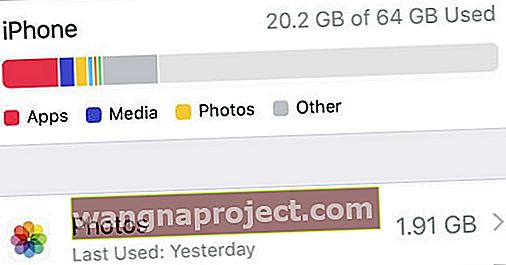 Разберете колко място за съхранение ви е необходимо за вашите снимки от приложението Настройки.
Разберете колко място за съхранение ви е необходимо за вашите снимки от приложението Настройки.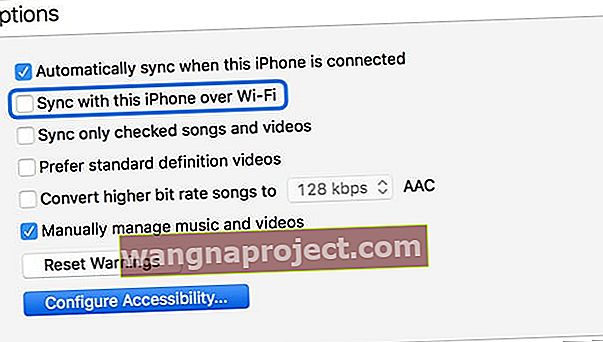 Не позволявайте на устройството ви да се синхронизира с iTunes през Wi-Fi.
Не позволявайте на устройството ви да се синхронизира с iTunes през Wi-Fi. Уверете се, че сте архивирали устройството си, преди да го изтриете.
Уверете се, че сте архивирали устройството си, преди да го изтриете.
