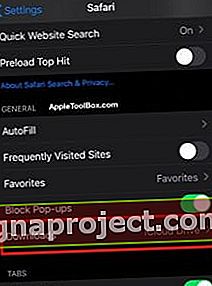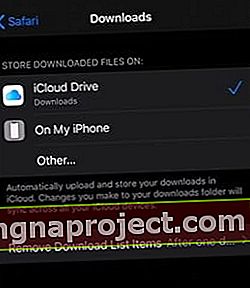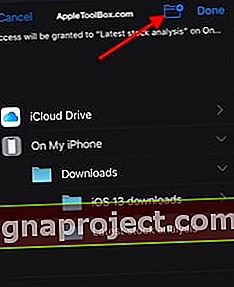Сред многото нови функции на iOS 13 и iPadOS мениджърът за изтегляне на Safari е един от любимите ни. Тази функция прави изтеглянето, запазването на изтеглените файлове и извличането на запазена информация бриз.
Вече можете да зададете предпочитано местоположение на вашите уеб изтегляния, като използвате настройките на Safari за iOS и iPadOS.
Функцията е лесна за настройка, много интуитивна и се интегрира добре с iCloud устройството на вашия iPhone и iPad.
Къде мениджърът за изтегляния на Safari съхранява моите изтегляния на моя iPhone или iPad
Мениджърът за изтегляне на Safari се намира в настройките на Safari на вашия iPhone и iPad. На Mac мениджърът за изтегляне е конфигуриран да бъде част от предпочитанията на Safari.
Местоположението на Apple по подразбиране за вашите изтегляния е вашият iCloud Drive, достъпен чрез приложението Files. За хора, които не използват iCloud, вашите изтегляния все още са достъпни чрез приложението Файлове, но изтеглянията се запазват на вашия местен iPhone или iPad.
Можете да промените местоположението, където Safari съхранява вашите изтегляния чрез приложението Настройки
- Докоснете приложението Настройки на вашия iPhone или iPad
- Докоснете Safari и превъртете надолу до раздела „Общи“
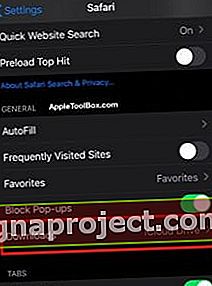
- Изтеглянията се намират тук по подразбиране с „ iCloud Drive “
- Докоснете iCloud устройство, за да разберете различните опции
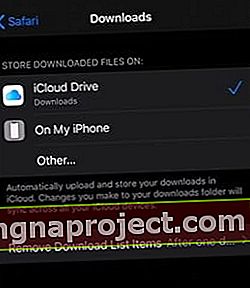
- Запазете устройството iCloud по подразбиране или изберете „ На моя iPhone “ или изберете друго, за да посочите местоположение на вашия iDevice или свързано и поддържано външно устройство
Когато изберете „На моя iPhone“, вашите изтегляния се запазват локално на вашия iPhone или iPad и не са достъпни за вас на другите ви устройства на Apple.
Други опции за съхранение
Можете също да изберете „друго. . ' и създайте и задайте конкретни папки за съхранение на вашите изтеглени файлове от Safari. За да започнете:
- Започнете, като докоснете „Друго ...“ от опциите за изтегляне
- Докоснете „на моя iPhone“
- Тук ще видите папка „Изтегляния“ по подразбиране
- Докоснете иконата на папката в горния десен ъгъл на екрана
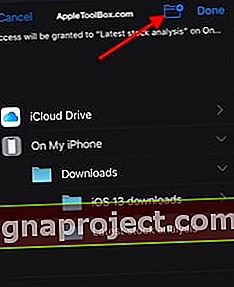
- Създайте име за папката и натиснете Готово
- Сега можете да насочите всичките си изтегляния към тази конкретна папка на вашия iPhone
Същият процес работи и за опцията iCloud Drive.
Можете да обозначите съществуващи папки от вашето устройство iCloud или да създадете нови папки за съхранение на вашите изтеглени файлове от Safari.
Предимството да го съхранявате в iCloud Drive е, че вече можете да споделяте връзката към папката директно с вашите контакти. Това е нова функция в iOS 13 и iPadOS.
Safari Download Manager в macOS Catalina
Имате достъп до мениджъра за изтегляне чрез Safari Preferences в macOS Catalina.
Кликнете върху Safari> Предпочитания за Safari> раздел General .
 Мениджърът за изтегляне на Safari е достъпен в macOS Catalina в Safari Preferences.
Мениджърът за изтегляне на Safari е достъпен в macOS Catalina в Safari Preferences.
Тук можете да зададете конкретно местоположение за изтегляне за вашите изтегляния от Safari.
И в iPhone, и в MacBook, когато използвате мениджъра за изтегляне на Safari, можете също да изберете продължителност, за която изтеглените елементи да се запазят.
Направете тази промяна чрез настройване на „Премахване на елементи от списъка за изтегляне“.
Тук можете да избирате от „ Никога не изтривай “, „ ръчно “, „ след един ден “ и когато излезете от Safari.
Как запазвате и извличате изтегляния в Safari?
Когато разглеждате pdf или други уеб документиS, използвайки Safari, можете да докоснете връзката на страницата и тя ще изведе екрана, който ви показва различни опции, включително опцията за изтегляне на PDF файла.
 Докоснете Изтегляне на свързан файл, за да стартирате процеса на изтегляне
Докоснете Изтегляне на свързан файл, за да стартирате процеса на изтегляне
Изберете „Изтегляне на свързан файл ..“ и това е всичко. Той автоматично запазва свързания документ във вашата определена папка.
Можете да проверите състоянието на изтегляне на документа, като щракнете върху иконата за изтегляне в горния десен ъгъл на екрана на Safari.
 Докоснете иконата за изтегляне, за да видите хода на изтеглянията
Докоснете иконата за изтегляне, за да видите хода на изтеглянията
Щракнете върху иконата на лупа до изтеглянето и тя ще отвори документа на вашия екран. Можете да коментирате документа, ако изберете и го запазите на вашето устройство iPhone или iCloud.
За да извлечете запазения документ по-късно, отворете приложението Файлове на вашия iPhone или iPad.
Ще намерите тези документи в раздела „Последни“ или можете да изберете Преглед и търсене, като използвате раздела Преглед в долната част на приложението за файлове.
 Намерете всичките си файлове за изтегляне, папки и елементи, създадени в Safari Download manager чрез приложението Files
Намерете всичките си файлове за изтегляне, папки и елементи, създадени в Safari Download manager чрез приложението Files
Папките за изтегляне, които сте създали, докато сте били в мениджъра за изтегляне на Safari, са налични тук.
Можете също да изберете да компресирате папката, за да спестите място за съхранение. Докоснете и задръжте папката и ще видите списъка с опции тук, включително „Компресиране“.
 Компресиране и споделяне на папка от приложението Файлове в iOS 13
Компресиране и споделяне на папка от приложението Файлове в iOS 13
Можете също да използвате Споделяне и споделяне на папката чрез AirDrop, Mail, Messages и други популярни опции.
В обобщение,
Новият Safari Download Manager в iOS 13 и iPadOS определено ще спести много време и ще ви направи по-продуктивни при работа с изтегляния.
Вече не е нужно да търсите във всички запазени файлове, за да проследите PDF файла, който сте изтеглили онлайн. Можете да създавате подпапки за типа съдържание, да компресирате подпапките и да организирате вашите изтегляния на Safari по-лесно.
Надяваме се, че този преглед на новия Safari Download Manager ви е харесал. Моля, уведомете ни, ако имате въпроси или коментари.