Винаги ли сте се опитвали да прочетете дълъг текст или имейл на телефона си, само за да се съкратите от затъмняването на заключения екран? Може би сте на работа, заети сте да пишете на компютъра си с телефона, разположен наблизо, когато пристигне дълъг текст. Искате да го прочетете, но не искате да прекъсвате това, което правите, като трябва да вдигате телефона. Започвате да четете, но проклетото нещо няма да остане осветено достатъчно дълго, за да завършите. Уф !! Хюстън, имаме проблеми с дисплея на iPhone ...

Тези проблеми с дисплея на iPhone са стар, но добър! Периодично получаваме читателски въпроси за това как да регулираме яркостта, цвета на екрана на iPhone, iPad или друг iDevice и т.н. Затова си помислихме, нека веднъж завинаги свалим всички тези съвети и трикове на екрана и дисплея!
Останете ярки и дълги
Първо, получаваме много въпроси около затъмняването на екраните твърде бързо и iFolks, които искат да запазят своите дисплеи iDevice по-дълго осветени. За щастие този конкретен проблем с дисплея обикновено е лесен за коригиране. Отидете в Настройки> Дисплей и яркост> Автоматично заключване и задайте това на „Никога“.
Тази настройка програмира колко минути отнема на екрана ви да потъмнее, когато не използвате активно iDevice. Имайте предвид, че промяната на това на Никога наистина намалява производителността на батерията. Затова помислете за промяна на това на 5 минути, а не на Никога. Но ако този екран за включване и изключване е наистина досаден, тогава го изберете и го променете на Никога. Просто гледайте батерията си. И не забравяйте да зареждате често.

Странен, но верен съвет
Един читател откри интересно решение, когато екранът на новия му iPhone 7 Plus потъмня твърде рано. Вместо да задавате автоматично заключване на Никога, използвайте бутона за захранване, за да запазите деня. По-конкретно, когато заключеният екран на вашия iPhone или друг iDevice започне да се активира (това е важно - трябва просто да започне да се затъмнява), натиснете бутона за захранване и екранът ви остава неограничен.
Разбира се, трябва да останете внимателни, когато откриете това сладко място на иницииране на автоматично заключване и затъмняване на екрана. Но след като го направите, той ви възнаграждава с осветен екран, колкото желаете. Всичко това без да е необходимо да се променят настройките.
Не замъглявайте с времето
Ако забележите, че дисплеят на вашия iPhone или друг iDevice се променя или затъмнява с вашата среда и наличното осветление, има вероятност да е включена автоматичната яркост. Едно нещо, което много читатели коментират, е колко ярки са екранните дисплеи в Apple Store или друг търговец на дребно. И когато носят новото си устройство вкъщи, то просто никога не изглежда по същия начин.
Това е така, защото магазините на Apple и други търговци ВИНАГИ запазват яркостта на екрана докрай и никога не включват автоматично яркост. Тук няма тайна, лесно се възпроизвежда. Насочете се към Настройки> Дисплей и яркост> Автоматична яркост и плъзнете ИЗКЛЮЧЕТЕ.
След това регулирайте яркостта по ваш вкус. Преместването надясно увеличава яркостта (към голяма и удебелена икона), а движението наляво я намалява (към малка икона.)

Повторно калибрирайте настройката за автоматична яркост
В крайна сметка опцията за автоматична яркост на iOS е на наша страна. Той има за цел да спести живота на батерията и да удължи времето между зарежданията. Понякога светлинните сензори, които озаряват и затъмняват екраните на нашите iDevice, се губят малко. Добрата новина е, че повторното калибриране на тези сензори е относително просто.
Първо отидете в Настройки> Дисплей и яркост и изключете автоматичната яркост. След като излезете, преместете се в тъмна стая или място и плъзнете плъзгача за яркост докрай наляво и най-тъмно. Сега отново включете автоматичната яркост. Трябва да се случи незабавна корекция. След това отидете на много светло място и вижте дали телефонът ви правилно се адаптира към околната светлина.
Ако не забележите разлика, опитайте обратното. Останете на много светлото място, изключете автоматичната яркост. След това плъзнете плъзгача за яркост докрай надясно и най-ярката настройка. Сега отново включете автоматичната яркост. Надяваме се, че вашият iDevice се настройва съответно. Сега отидете в тъмна стая или място и вижте дали вашият телефон или друг iDevice се адаптира към новата светлинна ситуация.
Проблеми с дисплея на iPhone: Жълтото НЕ е меко
Някои от нашите читатели съобщават, че екраните на техните iDevices са жълти или тонирани. Когато запалят своите iPad и други iDevices, техният прекрасно изчистен, блестящ и ярък бял екран изведнъж и обезсърчено се появява като топъл жълт нюанс. Повечето от тези конкретни проблеми с дисплея на iPhone се появяват с течение на времето при използване и нормално износване. Някои потребители на iPad Pro обаче описват това пожълтяване, възникващо веднага при покупка и първа употреба.

Как да проверите за пожълтяване на екрана
Най-лесният начин да идентифицирате този проблем е да разгледате начина, по който се показват белите. Отворете приложение за акции на Apple, което е предимно бяло, като календар, бележки или напомняния и погледнете как е представено бялото. Изглежда ли синкаво или хладно или топло и жълто / оранжево?
Ако вие или вашето семейство притежавате множество Apple iDevices, най-лесният начин да проверите е да отворите едно и също приложение за акции на Apple (календар, бележки, напомняния и т.н.) и да сравните вашите iDevices едно до друго. Те изглеждат еднакви или различни?
Една много основна причина екранът на iDevices да изглежда по различен начин е, че те се произвеждат от различни компании. Така че екранът ви на iPhone не е задължително направен от същата компания като вашия екран на iPad. Така че вариациите на цветовата температура често се дължат на различни доставчици на екрана. За съжаление, да разберете коя компания е създала вашия екран iDevice не е толкова просто, колкото си мислите. В момента Sharp, Samsung и LG създават екрани за iDevices.
Това е в лепилото
За съжаление, тези видове iDevices и проблеми с дисплея на iPhone не са нещо ново. Когато Apple за първи път представи екрани Retina на iPad, много потребители се оплакаха от жълтеникави дисплеи. Очевидно вид лепило, използвано за залепване на многото слоеве стъкло на сито, е довело до жълтеникави екрани, когато не им се дава достатъчно време да изсъхнат в производството.
В случаите, когато жълтият оттенък е причинен от лепила, проблемът изчезва, тъй като разтворителите в лепилата се изпаряват чрез изсушаване или загряване. Така че теорията тук е, че колкото по-дълго използвате iDevice, толкова по-малко жълто става с времето.
Съвети за по-добре изглеждащ екран
Някои от нас iFolks, включително и аз, всъщност предпочитат по-топли тонове (жълтеникави или оранжеви.) Харесва ми по-топлият цвят на екрана на моя iPad Pro 12.9 за създаване на графики, произведения на изкуството и гледане на филми. Но има много потребители, които наистина мразят тези по-топли тонове и искат техните iDevices да запазят тази красива хладна, чиста и синкава тоналност.
Регулирайте яркостта на екрана
- Отидете в Настройки> Дисплей и яркост
- Изключете автоматичната яркост
- Настройте плъзгача за яркост според предпочитанията си (вдясно за по-ярко и вляво за по-слабо)
- По-голямата яркост намалява живота на батерията
- При 80% до 100% яркост на цял екран, екраните изглеждат по-равномерно сини (по-хладни)
- При нещо по-ниско от 50% яркост дисплеите изглеждат оцветени в жълто (по-топло)
Включете или изключете True Tone и Night Shift
Представена с iPad Pro 9.7, функцията True Tone използва четири сензора за околна светлина, които измерват цвета на светлината и яркостта, за да регулират автоматично дисплея. True Tone адаптира цвета и интензивността на вашия дисплей, за да съответства на светлината във вашата среда, като основно коригира бялата точка на екрана ви до приемливи диапазони на бяло при всеки източник на светлина. True Tone възнамерява да накара дисплея ви да действа като хартия, да отразява околната светлина и да приема този цвят.

Регулирайте True Tone
- Отидете в Настройки> Дисплей и яркост
- Включете или изключете True Tone
Night Shift измества цветната температура на екрана ви към по-топъл тон през нощта след залез слънце, което прави дисплея по-лесен за очите ви. Ръчно регулирате колко по-топъл или охладител, като използвате плъзгача Night Sift. И True Tone, и Night Shift променят цветната температура на дисплея.
Регулирайте Night Shift
- Отидете в Настройки> Дисплей и яркост
- Изберете Night Shift
- Плъзнете цветна температура между по-малко топло и по-топло
Поемете контрол над цветната температура на вашия iDevice
Добре, ето нашата проверка на реалността на екрани и дисплеи. Понастоящем нито едно устройство (yup, NO DEVICE) не може да възпроизведе пълния спектър от цветове, видими за човешкото око. Следователно, нашите екрани и дисплеи извеждат само подмножество от тези, видими за човешките цветове. Този диапазон от възпроизводими цветове е известен като цветовото пространство на устройството или цветовата гама . Всеки нов модел на iPhone, iPad и mac рекламира своята възпроизводимост на цветовете, като всеки модел възпроизвежда все по-широко и по-широко цветово пространство. Така че, когато чуете Apple (и iFolks и iFans) да насърчават нещата точност на цветовете, отражателна способност на екрана, пикова яркост, степен на контраст в околната светлина и вариране на цвета с ъгъл на гледане, те говорят за усъвършенстваните технологии за възпроизвеждане на цветовете.
Наскоро Apple прие така нареченото Wide Color, което се предлага на продукти от 2016 г. (iPhone 7, iPad Pro 9.7, MacBook Pro.) Поддръжката на широки цветове позволява по-буйни и живи зелени и ярки червени цветове, които предишните дисплеи не могат да възпроизведат. Тази широка цветна технология показва по-точни изображения на реалния свят в нашите снимки, видеоклипове и други графики.
Но нищо не идва лесно. Тези технологии, включително новите деца на блока True Tone и Wide Color, изискват много хардуерна и софтуерна интеграция, за да работят. И точно същата тази технология ни дава възможност (на потребителите) да правим корекции на нашите индивидуални екрани и да създаваме адаптивни изживявания на дисплея.
Коригирайте жълтото с цветни филтри на iOS
Започвайки с iOS 10, най-накрая имаме някои усъвършенствани контроли за цветовата температура. Така че, ако получите този жълт оттенък на вашия iPad, iPhone или друг iDevice и не се чувствате много мек за него, той вече може да се регулира! Така че сега калибрирате ръчно цвета на екрана по ваш вкус.
Тази удобна функция е малко скрита. Apple смятат тази функция за настаняване на дисплей, така че са я поставили в Достъпност. Apple проектира цветни филтри, за да помогне да се прави разлика между цветовете за iFolks с цветна слепота или други предизвикателства за зрението. Но тя работи за всички нас и решава проблемите с цветния дисплей на вашия екран, особено жълт или топъл екран (или обратно - син екран). Макар и донякъде неясна, тази функция е много сложна и прави малки до големи корекции на цветовете на вашия екран. За бърз достъп задайте цветни филтри като своя пряк път за достъпност, така че трикратно щракване върху бутона за начало да го изведе.

Регулирайте екрана си с цветни филтри на iOS
- Общи> Достъпност> Показване на настаняване> Цветни филтри> Превключване на цветни филтри> Избор на цветен оттенък
- Когато включите цветни филтри, има четири предварително зададени филтъра плюс цветен нюанс, от които да избирате
- Сива скала
- Червено / зелено за цветна слепота Protanopia
- Зелено / червено за цветна слепота на Deuteranopia
- Синьо / жълто за цветна слепота Tritanopia
- Цветен оттенък (това е този, който използваме)
За да отстраните проблемите с дисплея на iPad и iPhone, изберете Color Tint. Регулирането на Color Tint променя нюанса на целия дисплей на вашия iPhone, iPad или iPod Touch. Регулирайте плъзгачите Hue и Intensity, за да персонализирате цветния филтър, така че да отговаря на вашите уникални предпочитания на екрана.
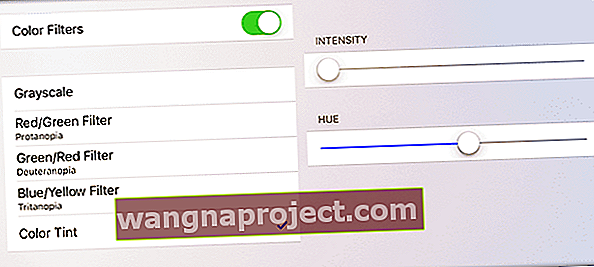
Намирането на правилния цветен баланс отнема известно време и търпение. Така че експериментирайте, докато намерите мястото, което просто ви се струва „правилно“. За тези, които искат по-хладен и по-син екран, ръчното регулиране на цветните филтри ви позволява да постигнете онзи малко по-син дисплей, който се вижда в Apple Store и на другите ви iDevices. Това калибриране на цветовете е добра опция за iFolks, недоволни от жълтия оттенък на техните iPad Pros и други дисплеи на iDevice. Използвайки цветни филтри, нашите читатели съобщават, че успешно са съпоставили своите iPad Pros и iPhone 7s с прохладата на своите по-стари iDevices.
Настройте пряк път за достъпност
- Общи> Достъпност
- Превъртете надолу до Обучение
- Изберете пряк път за достъпност
- Докоснете Цветни филтри
След като настроите цветни филтри, бързо ги включете или изключете, просто като щракнете трикратно върху бутона Начало на вашия iDevice.
Обобщение
Не е забавно да получите нов iDevice и да откриете, че екранът ви е жълт, топъл или просто не изглежда правилно. За щастие iOS 10 и по-нови версии имат инструменти, скрити вътре в Accessibility, за да персонализират цвета и тона на нашите екрани според това, което уникално предпочитаме и на което се наслаждаваме. Добавянето на цветни филтри като пряк път на екрана улеснява превключването между предпочитанията за показване на екрана - всичко е просто тройно щракване на дома далеч. Тъй като екранът ни iDevice продължава да се подобрява, ние получаваме все по-голям достъп до по-широка гама от цветове, наричана още неговата цветова гама. Следователно нашите iDevices вече са съобразени с личните ни предпочитания за индивидуален комфорт на екрана и дисплея, така че всеки от нас оценява и регулира съответно тона на екрана (Color Tint).
Технологии като True Tone автоматично актуализират бялата точка и цветовия баланс на дисплея, като използват измервания в реално време на околната светлина, падаща на екрана на iDevice. Night Shift променя цветовия баланс, за да намали количеството синя светлина в съответствие с някои скорошни изследвания, показващи, че синята светлина на екрана влияе върху това колко добре спим.


