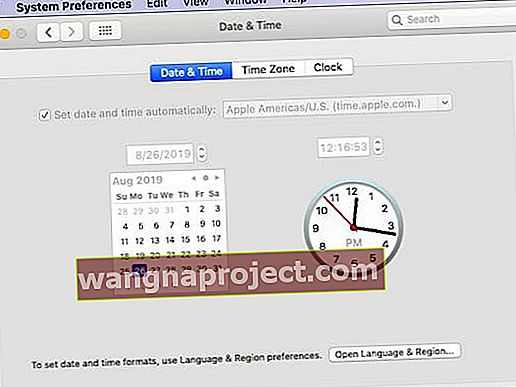Новата macOS на Catalina на Apple представя много нови функции като преработеното приложение Reminders, новото приложение Music и Podcasts заедно с новото приложение на Apple TV. Apple също така осигури подобрения на съществуващи популярни приложения като Mail чрез новите функционалности на Block sender и Mute thread. Ето подробно ръководство за отстраняване на неизправности, което ще ви помогне с отстраняването на често срещани грешки при инсталиране / актуализиране на macOS Catalina.
Свързани:
Проверете съвместимостта на macOS Catalina
macOS Catalina се предлага през 2012 г. и по-нови модели на MacBook Air, MacBook Pro, iMac и Mac mini. Моделите на MacBook, които са 2015 или по-нови, също ще могат да се актуализират до macOS Catalina. Ето моделите на Mac, на които можете да инсталирате macOS Catalina.
 Източник: Apple
Източник: Apple
Контролен списък от 10 елемента, преди да инсталирате macOS Catalina
Преди да инсталирате macOS Catalina на вашия Apple Mac, може да си струва да отделите малко време, за да разгледате контролния списък на елементите, показани по-долу. Елементи 1, 6, 7 и 10 са от съществено значение за отстраняване на проблеми, свързани с инсталирането.
- Архивирайте вашия MacBook и се уверете, че вашата медийна библиотека в iTunes е архивирана
- Проверете за 32-битови приложения (няма да можете да ги използвате на macOS Catalina)
- Премахнете всички стари файлове от типа „Install macOS ..“ от папката Applications
- Премахнете външните устройства и други аксесоари от MacBook, когато се опитвате да инсталирате
- Включете вашия MacBook в зареждане
- Деактивирайте VPN, преди да изтеглите актуализацията
- Стартирайте Disk Utility / First Aid, за да предотвратите проблеми по-късно. Уверете се, че имате достатъчно свободно място.
- Уверете се, че сте имали силна Wi-Fi мрежа
- Създайте macOS Инсталирайте USB устройство за всеки случай
- Премахнете файловете „ kext “ на трети страни . Известно е, че някои от тях причиняват проблеми
След като разгледахме основните неща, нека разгледаме често срещаните грешки при инсталирането и как да ги поправим.
Грешка при изтеглянето на macOS Catalina
Изтеглянето на macOS Catalina е първата стъпка от процеса. В зависимост от настройките на вашия Mac, това може вече да е изтеглено и налично (ако използвате автоматични актуализации).
Започвайки с macOS Mojave, Apple направи промени в начина на достъп до macOS на вашата машина. Вместо да го изтеглите от магазина за приложения, можете да кликнете върху > Системни предпочитания> Актуализация на софтуера, за да изтеглите актуализацията.
 > Системни предпочитания
> Системни предпочитания
Ако изтеглянето на вашата macOS Catalina отнема време или е останало, може да искате да направите следното:
- Проверете състоянието на Apple Server и се уверете, че актуализацията на macOS Software е „зелена“
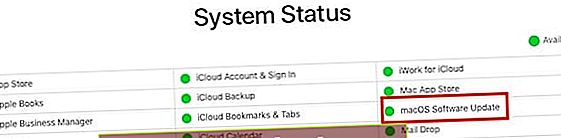 Проверете състоянието на системата на Apple
Проверете състоянието на системата на Apple - Уверете се, че вашият Wi-Fi е силен или използвайте кабелна интернет връзка
- Анулирайте изтеглянето, ако е закъсало за дълго време, като щракнете върху „X“ до „изтегляне на нови актуализации ...“. съобщение
- Превключете вашия DNS на 8.8.8.4 и опитайте отново да изтеглите macOS Catalina
Понякога може да са необходими няколко опита, особено в ранните дни, когато софтуерът е пуснат, за да изтеглите операционната система.
Възникна грешка при подготовката на инсталацията на macOS Catalina
След като macOS Catalina бъде изтеглена, системата го подготвя за инсталиране. В няколко редки случая някои потребители могат да видят съобщението за грешка „ Възникна грешка при подготовката на инсталацията. Опитайте да стартирате приложението отново ”.
Можете също така да срещнете съобщения като:
„Това копие на приложението за инсталиране не може да бъде проверено. Възможно е да е повреден или подправен по време на изтегляне “или грешка„ Това копие на приложението за инсталиране не може да бъде проверено . Възможно е да е повреден или подправен по време на изтегляне “съобщение или много обща грешка като„ Възникна грешка при подготовката на инсталацията. Опитайте да стартирате отново ”съобщение за грешка.
Ако случайно срещнете тези съобщения за грешка по време на процеса на инсталиране, най-лесното е да рестартирате своя Mac и да опитате да инсталирате отново. Малко повторни опити обикновено се грижат за този проблем.
Ако съобщенията за грешка са постоянни и сте опитвали да рестартирате няколко пъти. ето няколко трика, които са работили за нас в миналото и ви предлагаме да ги изпробвате, докато проблемът бъде решен.
Променете системната дата и час на вашия Mac
- Щракнете върху > Системни предпочитания> Дата и час
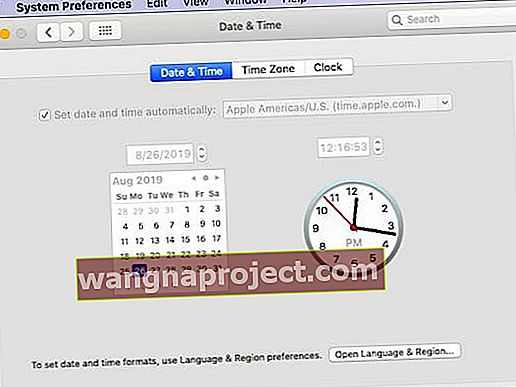
- Задайте „Set Set Date and Time Automatically“ автоматично.
- Ако вече е отметнато, махнете го и след това рестартирайте вашия MacBook
- Върнете се в Настройки за дата и час и го проверете
- Сега опитайте да инсталирате macOS Catalina
Горните стъпки изискват връзка с интернет.
Изтрийте старото копие на macOS Catalina и го инсталирайте отново
Ако трикът за системна дата / час по-горе не е разрешил проблема ви, може да се наложи да изтриете изтегления софтуер macOS Catalina от папката си Applications.
 Изтрийте старото приложение за инсталиране от папката Applications с помощта на Finder
Изтрийте старото приложение за инсталиране от папката Applications с помощта на Finder
Намерете инсталационния софтуер в папката с приложения и го преместете в кошчето. След като преместите файла в кошчето, изпразнете кошчето и рестартирайте своя MacBook.
След като MacBook се рестартира, отидете в > System Preferences> Software Update и опитайте да изтеглите и стартирате процеса на инсталиране отново.
Ще трябва да следвате същия процес, ако видите грешки като „ Възникна грешка при валидиране на инсталатора“. Изтрийте софтуера за инсталиране на macOS от папката Applications и изтеглете отново и инсталирайте.
Премахнете installinfo.plist и опитайте отново да отстраните упоритите проблеми с инсталирането
Видяхме този проблем в macOS Mojave и High Sierra, където опитът за инсталиране показва грешката „ Копирането на приложението за инсталиране на macOS е повредено и не може да се използва за инсталиране на macOS “. Решението за този проблем е да изтриете installinfo.plist от приложението за инсталиране и след това да опитате да инсталирате повторно.
- Отидете в папката на вашето приложение
- Намерете инсталатора за macOS Catalina
- Щракнете с десния бутон върху инсталатора и щракнете върху „Показване на съдържанието на пакета“
- Кликнете върху папка с име „Съдържание“
- Кликнете върху папката с име „SharedSupport“
- Изтрийте файла с име „Installlnfo.plist
- Въведете вашата администраторска парола за потвърждение
- Сега отворете инсталатора и го стартирайте
macOS Catalina Не може да се инсталира, Как да се поправи
macOS Catalina Update Заседна при настройка на екрана?
Някои потребители установяват, че процесът на актуализация затъва. Задържа ли се с „Настройване на екрана на Mac“? Другото място, на което актуализацията може да изглежда заседнала, е в приложението „Намери ме“.
Ако по някаква причина актуализацията е заседнала и срещате въртящо се колело, най-добрият вариант е да рестартирате своя MacBook. Натиснете бутона за захранване на вашия Mac, за да изключите и след това рестартирайте машината.
Този съвет трябва да работи за всеки потребител, чийто MacBook е заседнал на екрана за настройка с часове, докато се опитва да актуализира до macOS Catalina.
Грешки, свързани с пространството за съхранение при инсталиране на macOS Catalina
Има моменти, когато инсталацията на macOS не протича толкова гладко, колкото би се искало. Понякога потребителите срещат съобщения за грешка като „ macOS Не може да бъде инсталиран, целевият диск е твърде малък“.
Понякога процесът на инсталиране изрично ще ви покаже съобщението „ Няма достатъчно свободно място на избрания том ..“
Грешки като тази обикновено се случват, когато на вашия MacBook няма достатъчно място за съхранение. ако не сте оптимизирали хранилището си, преди да актуализирате до macOS Catalina, това може да е моментът да освободите малко хранилище. Най-добре е да имате поне 18,5 - 20 GB свободно пространство, когато се опитвате да инсталирате macOS Catalina.
Apple публикува подробна бяла книга, която ви показва как можете да освободите място за съхранение на вашия Mac. Използвайте това ръководство на Apple и освободете място за съхранение на вашия Mac и след това опитайте отново.
Грешка в мрежовия достъп при инсталиране на macOS Catalina
Друга грешка, която се появява при опит за инсталиране на macOS Catalina, е свързана с достъп до мрежа / интернет. Тази грешка се появява със съобщението за грешка „ Код = 551 “. Моля, проверете мрежовите настройки на вашия Mac.
Това е грешка, която засяга предимно потребители, които са зад защитна стена или софтуер за защита на трети страни и т.н. Може да искате да деактивирате такъв софтуер и да опитате и преинсталирате macOS Catalina.
Извършете нулиране на SMC за съобщение за възникнала обща грешка и опитайте отново
Ако видите общо съобщение за грешка като „възникна грешка при инсталиране на macOS“, следвайте стъпките по-долу:
-
- Изключете и рестартирайте вашия MacBook
- Извършете SMC нулиране на вашия MacBook
- Опитайте да преинсталирате macOS Catalina, след като SMC завърши
Нулирането на SMC преди актуализиране всъщност помага да се решат много проблеми, свързани с инсталирането на macOS.
инсталирането на macOS Catalina не завършва
Инсталацията ви на macOS Catalina остана ли завинаги със съобщението „ Оставащи минути “? Не продължава по-нататък на този екран.
Ако вашата инсталация на macOS Catalina не успее на последната стъпка всеки път (Показва x оставащи минути и след това показва съобщението за грешка). Щракването върху "OK" в съобщението за грешка ви извежда от процеса на инсталиране, може да искате да проверите вашите конзолни дневници. (директория var / log).
Има вероятност вашият потребителски акаунт да е повреден и да попречи на инсталирането да завърши.
Един от начините да се заобиколи това би бил създаването на нов акаунт на администратор на вашия MacBook, инсталиране на macOS Catalina с помощта на новия акаунт на администратор и след като инсталацията приключи, можете да излезете от новия акаунт на администратор. Влезте през стария си администраторски акаунт по-късно и изтрийте новосъздадения администраторски акаунт.
Mac не се стартира след инсталирането на macOS Catalina
Някои потребители съобщават за проблеми с изтеглянето и инсталирането на macOS Catalina, но техният Mac виси с иконата за въртене, когато се опитват да стартират след актуализацията.
Друг проблем, за който често се съобщава, е, че последователността на зареждане стартира правилно и след това показва лента за напредъка. Лентата за напредъка се забива на 90% или така и не се движи отвъд това.
Други потребители съобщават, че са закъсали с черен екран и лого на Apple за часове.
Обикновено това означава, че има kext файл на трета страна, който причинява проблеми.
Един бърз начин да потвърдите и адресирате това е да преместите всички kext файлове на трети страни от папката / Library / Extensions и след това да опитате да стартирате вашия Mac.
За да направите това, рестартирайте вашия Mac в безопасен режим (Натиснете и задръжте клавиша „Shift“, когато рестартирате Mac, докато не видите логото на Apple. Освободете клавиша Shift, когато видите екрана за вход).
След като влезете в безопасен режим, отворете Terminal от вашите помощни програми и въведете следната команда:
mkdir ~ / Разширения-Архивиране && sudo mv / Библиотека / Разширения / * ~ / Разширения-Архивиране /
След като преместите Kext файловете с помощта на горната команда, рестартирайте вашия Mac и проверете дали преминава.
Заседнал в цикъла за влизане в iCloud след актуализацията на Каталина?
Няколко потребители са останали с веригата за удостоверяване iCloud, след като са актуализирали своя Mac с macOS Catalina.
Ето съвет от Tony Citrano (@acitrano), който помогна на няколко потребители да решат проблема.

Все още имате проблеми? Може да се наложи нова инсталация
Ако все още нямате късмет и искате да започнете нова инсталация, следвайте стъпките по-долу. Можете да получите по-подробна последователност от стъпки и допълнителна информация от бялата книга на Apple относно процедурата за възстановяване на macOS.
- Изключете Macbook
- Натиснете Power, след това PRESS COMMAND и бутоните R. Задръжте клавишите натиснати, докато видите екрана на въртящия се глобус.
- Той ще се зареди в екрана за помощни програми на macOS
- Изберете Преинсталиране на macOS
- Изберете Disk Utility. Изтрийте HDD
- Инсталирайте OS от тук.
Можете също така да разгледате следните ръководства:
Между премахването на kext файлове на трети страни и преинсталирането на macOS се надяваме, че сте успели да поправите проблеми с инсталирането / актуализирането на macOS Catalina. Ако продължавате да изпитвате проблеми, може да поискате да се свържете с екипа за поддръжка на Apple и те да ви помогнат.
Моля, уведомете ни, ако имате въпроси или коментари. Чувствайте се свободни да споделите съвети или заобиколни решения, които са ви помогнали да се справите с грешки при инсталиране на macOS Catalina. Ще поддържаме публикацията актуализирана, докато научаваме повече и получаваме вашите коментари.

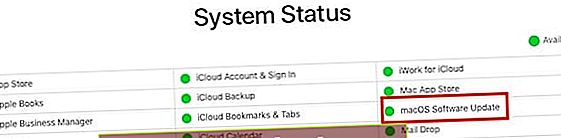 Проверете състоянието на системата на Apple
Проверете състоянието на системата на Apple