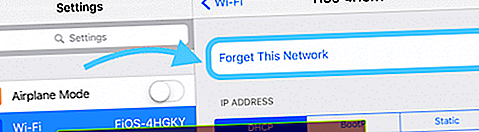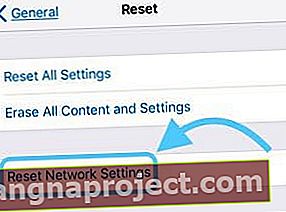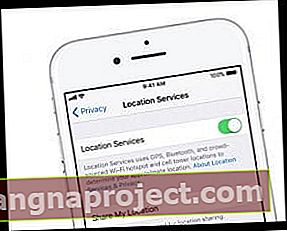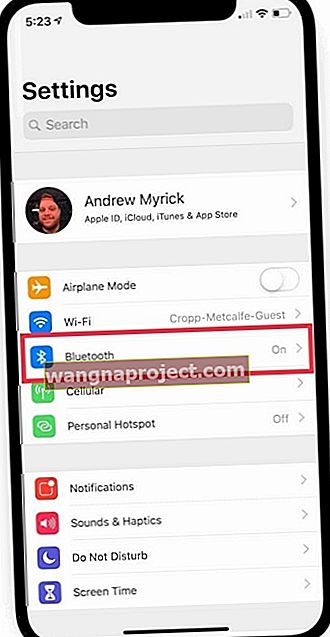Вие решавате да бъдете добър гражданин на Apple и да надстроите своя iOS, когато бъдете уведомени, че е налична нова версия. Но след актуализацията ви осъзнавате, че вашият iPhone, iPad или друг iDevice вече намалява WiFi! Не можете да запазите стабилна WiFi връзка.
За някои iFolks техните iDevices дори не се присъединяват към известна мрежа и понякога дори не показват никакъв WiFi изобщо от последната им актуализация на iOS.
За други техните iDevices случайно се изключват от WiFi или се свързват с много нисък сигнал, само за да изчезне. Този отпадащ или несъществуващ WiFi е много разочароващ, особено когато единственото нещо, което се е променило, е софтуерът на iOS на iDevice.
Изглежда, че почти всеки път, когато Apple пусне актуализация на iOS, някои потребители са засегнати от проблеми с производителността на WiFi и интернет!
- Актуализирайте до най-новата версия на iOS, която вашето устройство обработва
- Нулирайте рутера си
- Рестартирайте или Принудително рестартирайте вашето устройство
- Изключете Bluetooth в Settings, а не чрез Control Center
- Забравете WiFi мрежата и се присъединете отново
- Изключете WiFi Assist, ако тази функция е налична
- Нулирайте мрежовите настройки
- Включете самолетен режим и след това се свържете с WiFi мрежа
- Временно деактивирайте всички VPN
- Изключете услугите за местоположение
Първи стъпки за отпадане на WiFi
- Ако има малка актуализация на iOS, изпълнете първо това надстройване. Проверете Настройки> Общи> Актуализация на софтуера .
- Ако е възможно, актуализирайте чрез iTunes - потребителите отчитат последователни и стабилни актуализации, използвайки iTunes спрямо OTA
- За бързо решение опреснете маршрутизатора, като го изключите, след това отново включите (изключете от захранването.) Изчакайте 1-2 минути между изключване и включване отново. Повечето пъти вашият WiFi се свързва отново
- Рестартирайте iDevice. Ако нормалното рестартиране не помогне, извършете принудително рестартиране, като задържите тези бутони едновременно за поне десет секунди, докато се появи логото на Apple
- На iPhone 6S или по-малък плюс всички iPad и iPod Touch, натиснете едновременно Home и Power, докато не видите логото на Apple
- За iPhone 7 или iPhone 7 Plus: Натиснете и задръжте бутоните Side и Volume Down за поне 10 секунди, докато не видите логото на Apple
- На модел iPhone от серия X (XS / XR / X) или iPhone 8 или iPhone 8 Plus: Натиснете и бързо освободете бутона за увеличаване на звука. След това натиснете и бързо освободете бутона за намаляване на звука. Накрая натиснете и задръжте страничния бутон, докато не видите логото на Apple

- Изключете напълно Bluetooth чрез Settings> Bluetooth (или чрез Control Center)
- Забравете и след това се присъединете отново към WiFi мрежата
- Отидете в Настройки> WiFi > Щракнете върху името на вашата мрежа или синьото „i“ до нея
- Докоснете Забравете тази мрежа
- Не правете тази стъпка, ако не знаете мрежовата парола
- Присъединете се
- Въведете паролата на вашата мрежа
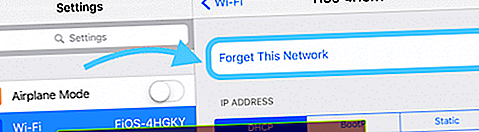
- Въведете паролата на вашата мрежа
Още съвети за iPhone или iPad WiFi отпадане
- Изключете Wi-Fi Assist (ако е налице.) Проверете Settings> Cellular и превъртете докрай надолу. Ако Wi-Fi Assist е включен, изключете го
- Нулиране на мрежовите настройки: Настройки> Общи> Нулиране> Нулиране на мрежовите настройки . След това се присъединете отново към мрежата. Не правете тази стъпка, ако не знаете вашите пароли за WiFi!
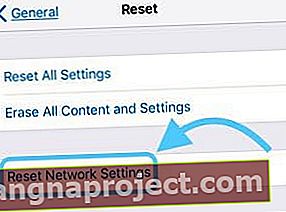
- Нулира всички опции на вашата мрежова връзка и връща мрежовите настройки на вашето устройство към фабричните настройки по подразбиране
- Изчиства текущите ви клетъчни (ако е приложимо) и WiFi мрежи, включително запазени мрежи, WiFi пароли и VPN настройки
- Преди да нулирате настройките на вашата мрежа, уверете се, че имената и паролите на вашата WiFi мрежа са достъпни за повторно въвеждане
- Поставете iDevice в самолетен режим, включете отново WiFi и изпробвайте WiFi, за да видите дали това решава проблема
- Или опитайте да включите самолетен режим и след това да включите WiFi. След това извършете твърд рестарт, след което изключете отново самолетния режим. Сега проверете дали вашият WiFi се свързва и остава ли свързан
- Деактивирайте всички VPN приложения на вашия iDevice и тествайте WiFi отново
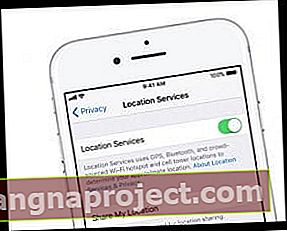
- Изключете услугите за местоположение. Отидете в Настройки> Поверителност> Услуги за местоположение и го изключете
- Много потребители установяват, че деактивирането на WiFi мрежите на System Services решава проблема
- Отидете в Настройки> Поверителност> Услуги за местоположение> Системни услуги> и изключете WiFi мрежата
Вижте вашия безжичен рутер и модем
- Актуализирайте фърмуера на рутера. Проверете уебсайта за поддръжка на вашия производител за най-новия фърмуер
- Проверете маршрутизатора си за двете функции за приоритизиране на устройствата. Ако е налице, деактивирайте приоритизирането на устройството и тествайте WiFi отново
- Опитайте различни безжични честоти, ако са налични на вашия рутер (2,4 GHz и 5 GHz) и различни честотни ленти (20 MHz се препоръчват за 2,4 ленти)
- Сменете безжичните канали. Канали 1, 6 или 11 се препоръчват за честотата 2,4 GHz, тъй като те не се припокриват с други. 5 GHz предлага 23 неприпокриващи се 20MHz канала, така че има повече свободно пространство на по-високите честоти.
- Преминете към DNS решение на трета страна като DNS на Google, настройки на Open DNS или DNS на Cloudfare

- Отидете в Настройки> WiFi > Щракнете върху името на вашата мрежа или синьото „i“ до нея
- Докоснете DNS
- Обърнете внимание на текущите DNS номера, след което ги изтрийте
- Въведете „8.8.8.8, 8.8.4.4“ за DNS на Google или „208.67.222.222, 208.67.220.220“ за Open DNS
- Двата DNS номера ви предоставят първичен и вторичен сървър
- Променете WiFi на вашия рутер, за да използвате WPA2-AES (CCMP) без WPA или TKIP. Актуализирането на тази настройка гарантира, че вашите устройства винаги се свързват в един режим на криптиране
- TKIP е остарял и не се счита за сигурен. Изберете WPA2, най-новият стандарт за криптиране, с AES криптиране за оптимална сигурност
- Ако вашият рутер не посочва TKIP или AES, опцията WPA2 вероятно използва AES
iOS 12 WiFi проблеми 
По време на тестването ни с iOS 12 открихме някои проблеми с честотната лента при свързване с Wi-Fi. Този проблем беше особено верен при използване на iPhone 7 по време на тестване.
Двете ключови решения, които помогнаха, бяха
- а) Нулиране на мрежата с помощта на настройките на iPhone
- б) Изключване на Bluetooth на iPhone чрез Настройки
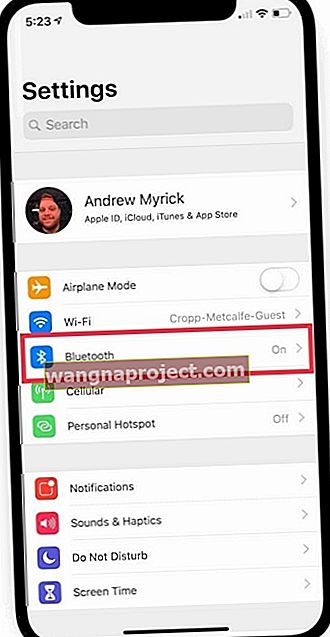
Въпреки че изключването на Bluetooth веднага показа увеличение на скоростта; това не беше празно решение, тъй като свързването на Apple Watch се управлява чрез Bluetooth връзката.
Свързване на iPhone с iOS 12 с Apple Watch?
Другият проблем, който открихме, беше, когато хората използваха Apple Watches с техните iPhone. 
След актуализиране на вашия iPhone до iOS 12.xx и гледане, за да гледате OS 5.xx, свързаният Apple Watch имаше проблеми при свързване към Wi-Fi мрежа.
Заобиколното решение, което ни свърши работа с iOS 12 и watchOS 5, беше първо да изключим Apple Watch
- След това, като използвате настройките на iPhone, отивате до Wi-Fi и избирате „Забравете тази мрежа“.
- Щракване върху бутона „i“ до името на вашата мрежа)
- Изключете Bluetooth с помощта на приложението Настройки
- Сега се свържете с Wi-Fi мрежата с помощта на вашия iPhone и след това включете Bluetooth.
- След като направите това, рестартирайте Apple Watch и опитайте да се свържете с Wi-Fi мрежата.
Надяваме се, че това заобиколно решение работи за вас, в случай че имате проблеми, свързани с Wi-Fi след надстройката до iOS 12.xx и WatchOS 5.
Обобщение
Понякога актуализациите за актуализации на iOS не вървят толкова гладко, колкото се надяваме. Често възникват често срещани проблеми с актуализациите на iOS, като този конкретен проблем с отпадането на WiFi или по друг начин действащ нестабилно или дори деактивирано, след като инсталирате последната версия на iOS на вашия iPhone, iPad или други iDevices.
Изброихме поправките, за които знаем. Но понякога тези поправки не помагат на всички.
Ако нищо не е помогнало досега, разгледайте нашето по-обширно WiFi ръководство за допълнителни съвети. И ако нещо работи за вас, което не е в списъка, уведомете ни.
Обичаме да споделяме информация и да учим нови подходи от нашата читателска общност.
И накрая, някои читатели преживяха нещастното преживяване, когато техният WiFi чип изгоря след актуализация на фърмуера. Така че, ако абсолютно нищо не работи, е време да посетите Apple Store или да се свържете с Apple Support.
Надяваме се, че вашият WiFi проблем не е толкова сериозен, колкото изгорял чип. Но когато никакви съвети не помагат, Apple Support е вашето място.
Съвети за читатели 
- Опитайте този ред на нещата. Първо, забравих всички wifi мрежи. След това нулирайте мрежовите настройки. Последвано от принудителен рестарт. Опитайте да се свържете с вашата WiFi мрежа
- Моят рутер има и 2.4, и 5 GHz и проблемът изчезна при преминаване САМО на 2.4GHz
- Ако използвате Bluetooth за нещо, опитайте да изключите Bluetooth, за да видите дали това подобрява нещо. Някои потребители съобщават за проблеми с iOS, когато са включени WiFi и Bluetooth
- Читателят Анди откри различен начин да накара iPhone да работи в домашната си WiFi мрежа. Първо той осъществи достъп до своя wifi рутер и ръчно добави устройство, като разгледа устройствата в страницата за настройка на рутера и след това използва „добавяне на устройство ръчно“. И накрая, той добави името на своя iPhone и неговия wifi адрес (намерете това в Settings> General> About> WiFi Address ) и накрая запазете всички промени. След като Анди се върна към избора на wifi по телефона и отново въведе паролата, той успешно се свърза към своята wifi мрежа!