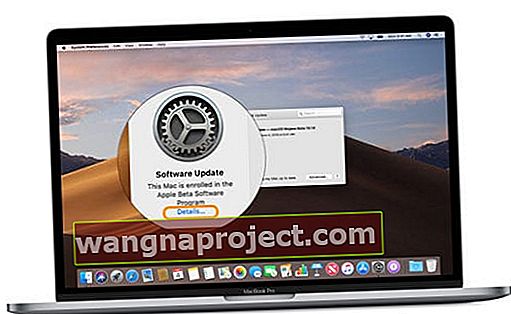Опитвате се да работите с App Store на вашия Mac или с iTunes и вашия iDevice (iPhone, iPad или iPod), но продължавате да виждате грешка 1004 и имате нужда от помощ? Виждате съобщение, за да опитате отново по-късно, възникна неизвестна грешка или не можете да изтеглите?
Няколко души са съобщили, че получават съобщение за грешка 1004 (съобщение за грешка: Грешка 1004, опитайте отново по-късно), когато искат да изтеглят приложения от App Store.
Как да поправя грешка в App Store 1004 при използване на iTunes и My iPhone, iPad или iPod Touch?
За да отстраните този проблем, следвайте всеки съвет, докато не разрешите този проблем:
- Излезте от iTunes, изключете устройството, след това стартирайте отново iTunes и включете устройството обратно в компютъра
- Опитайте да използвате различен кабел, ако има такъв, или друг порт, ако е наличен
- Рестартирайте И двете устройства и компютъра и опитайте отново
- Проверете за актуализация на iOS, ако е налична, архивирайте данните си чрез iTunes или iCloud и след това актуализирайте iOS

- Временно деактивирайте всички антивирусни приложения на вашето устройство, като Norton, McAfee, Avira и т.н.
- Отворете App Store> раздел Актуализации
- Проверете дали някои приложения са изброени като Възобновяване или Изчакване. Ако е така, докоснете ги, за да рестартирате процеса на актуализиране

- Проверете дали някои приложения са изброени като Възобновяване или Изчакване. Ако е така, докоснете ги, за да рестартирате процеса на актуализиране
- Нулирайте мрежовите настройки, като докоснете Настройки> Общи> Нулиране> Нулиране на мрежовите настройки

- Опитайте да влезете и да влезете обратно в магазина на Apple
- За целта отворете Настройки> iTunes & App Store> Докоснете вашия Apple ID> Изход

- След като излезете, влезте, като въведете своя Apple ID и парола
- За целта отворете Настройки> iTunes & App Store> Докоснете вашия Apple ID> Изход
- Някои хора съобщават, че изчистването на данните и историята на Safari решава този проблем
- За това просто докоснете Настройки> Safari
- Превъртете надолу до Изчистване на историята и данните на уебсайта и го докоснете

- Потвърдете, че искате да изчистите историята и данните
- Върнете се в Settings> Safari , превъртете надолу до Advanced в долната част и го докоснете
- Изберете Данни за уебсайта

- След като данните се попълнят, изберете Премахване на всички данни от уебсайта
- Потвърдете избора, като докоснете Премахване сега
- Затворете приложението Настройки
- Рестартирайте устройството си (iPhone, iPad или iPod Touch)
Как да поправя грешка в App Store 1004 на моя Mac или MacBook?
- Актуализирайте вашия macOS или Mac OS X – първо се уверете, че архивирате данните си и след това актуализирайте
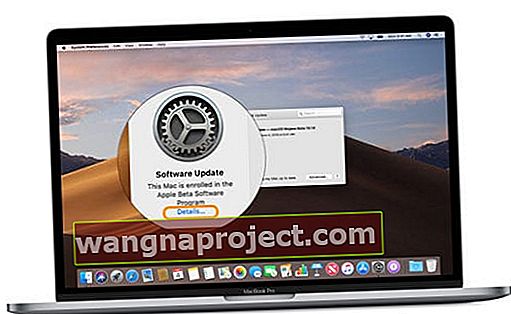
- Временно деактивирайте антивирусния софтуер
- Потърсете приложения, които трябва да възобновят инсталирането или изтеглянето
- Задръжте клавиша за опции и след това натиснете бутона за възобновяване - това отменя актуализацията
- След това опитайте да актуализирате или изтеглите / инсталирате приложението отново от App Store
Изолирайте някои потребителски файлове в App Store
- Излезте от App Store
- Отворете Finder
- От менюто Top Finder изберете Go> Go to Folder

- Въведете този текст (или копирайте / поставете) ~ / Library / Cookies
- Изберете Go
- Намерете файла com.apple.appstore.cookies или com.apple.appstore.binarycookies в папката „Бисквитки“
- Изолирайте този файл, като го преместите на работния плот, кошчето или друга папка, която ще запомните
- Върнете се в менюто Top Finder и изберете Go> Go to Folder
- Въведете този текст (или копирайте / поставете) ~ / Библиотека / Предпочитания
- Щракнете върху Go
- Намерете и след това изолирайте файла com.apple.appstore.plist от Предпочитания
- Затворете отворени прозорци и приложения
- Опитайте App Store отново
Как да поправя грешка в App Store 1004 на моя компютър с Windows?
- Изключете компютъра си напълно и след това рестартирайте
- Поправете iTunes
- Намерете и след това щракнете с десния бутон върху iTunes инсталатора iTunesSetup или iTunes6464Setup - и изберете „Стартиране като администратор“.
- Виждате подкана за поправяне на софтуера
- След като ремонтът приключи, рестартирайте компютъра си и опитайте да стартирате iTunes отново
- Ако не можете да намерите инсталатора на iTunes, Изтеглете най-новия iTunes от уебсайта на Apple, след което щракнете върху Изтегляне, за да изтеглите инсталатора на iTunes. Когато бъдете подканени, щракнете върху Save вместо Run и повторете горните стъпки
- Опитайте да стартирате функцията Run Diagnostics от менюто за помощ на iTunes
- Преглед на мрежовите връзки
- На вашия компютър щракнете върху Старт, след това върху Контролен панел
- Щракнете върху Интернет връзки
- Щракнете с десния бутон на мишката върху мрежовия интерфейс, който искате да активирате, след което изберете Активиране
- Щракнете върху Старт, след това върху Изключване на компютъра
- Щракнете върху Рестартиране
- Изчистване на DNS кеша
- На вашия компютър щракнете върху Старт, след което изберете Изпълнение
- В диалоговия прозорец, който се появява, напишете „cmd“ (не въвеждайте кавичките), след което щракнете върху OK
- След подкана за DOS (C: \), напишете „ipconfig / flushdns“ (без кавичките) и натиснете Enter. Уверете се, че сте въвели едно празно място след „ipconfig“
Забележка: Грешки 1004, 1013, 1638, 3194 са резултат от подобни проблеми; тази корекция може да работи и за тези съобщения за грешка.