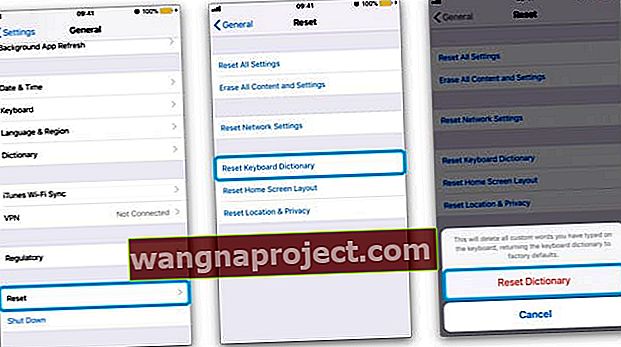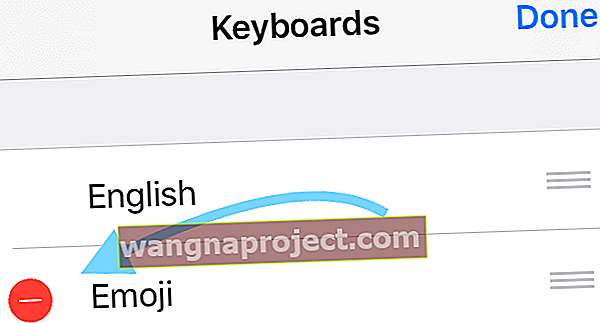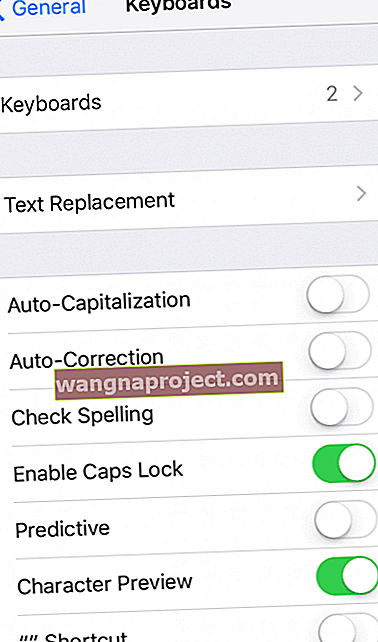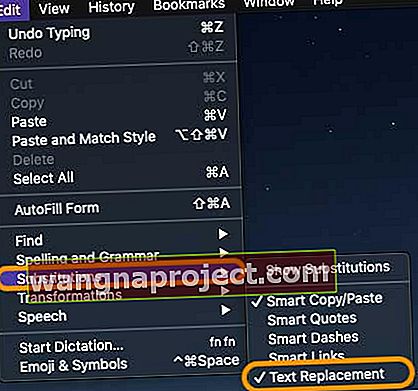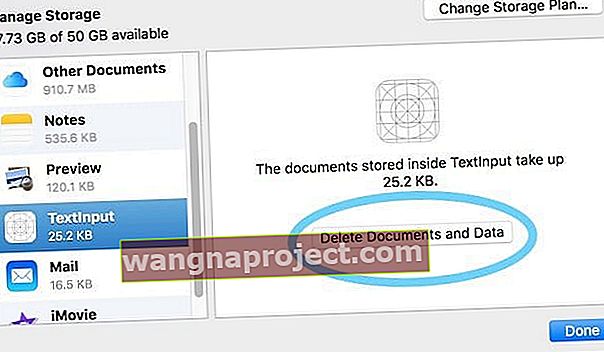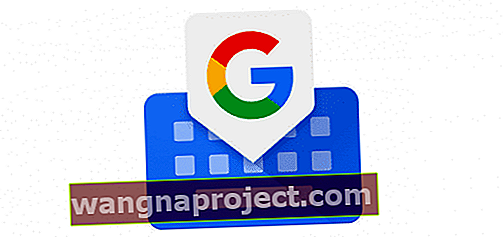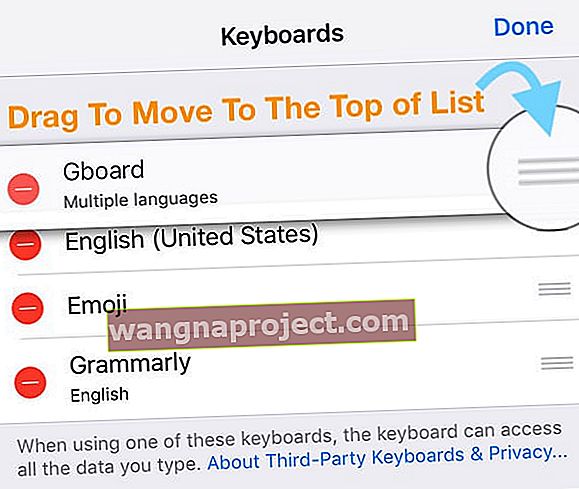Използвам клавишните комбинации на iPhone всеки ден, когато изпращам съобщения на приятели, семейство и колеги. Това прави бърза работа с дълги имена и думи и ми спестява много време и усилия за бърза комуникация с всички! Така че, когато заместването на текста на моя iPhone започне да действа, това е голям проблем и главоболие!
И знам, че не съм сам. Няколко от нашите читатели съобщават, че техните клавишни комбинации за iPad или iPhone не работят след актуализиране до последната версия на iOS.
Търсите клавишни комбинации за бързи действия като Отмяна?
За потребители на iOS 11+ много стандартни клавишни комбинации са изчезнали!
Ако сте актуализирали до iOS 11 или по-нова версия и сте загубили клавишните комбинации отляво и отдясно и това за съжаление е новата норма за клавиатурата на вашия iPhone - БЕЗ КРАТКИ РАЗРЕЗИ !. 
По някаква причина Apple промени оформлението на клавиатурата в iOS 11 и по-нови версии.
Така че сега клавишите със стрелки, отмяна, скриване на клавиатурата и дори бутоните със запетая, които много от нас се радваха и използваха ежедневно, изчезнаха.
Apple напълно премахна тези опции от пейзажната клавиатура, започвайки от iOS 11. 
Сравнете това ново оформление на клавиатурата с това на iOS 10 - виждате разликата! И за много хора тази промяна е най-нежелана.
Вместо това в iOS 11+ получаваме клавиатурите с една ръка и QuickType. За да научите повече за тези промени, вижте тази статия.
Искате ли вашите бързи действия на клавиатурата на iPad или iPhone да се върнат като клавишите със запетая и стрелките?
Ако наистина ви харесва да имате клавишите със стрелки, удивителен знак, запетая и други пунктуационни и клавиши за действие на екрана, опитайте GBoard или друга клавиатура на трета страна. 
Когато използвате GBoard, тези клавиши се показват на iPad в портретен и хоризонтален режим. За iPhone опитайте пейзажен режим, за да получите всички камбани!
Поправки за клавишни комбинации на iPhone не работят (заместване на текст)
- Изтрийте пряк път и го създайте отново
- Опитайте да добавите нов пряк път към съществуващия списък с преки пътища
- Изтрийте всичките си преки пътища и ги добавете отново; рестартирайте устройството си
- Рестартирайте iDevice, като изключите и отново включите
- На iPad без бутон за начало и iPhones X или по-нова версия: натиснете и задръжте бутона Side / Top / Power и двата бутона за сила на звука, докато плъзгачът се появи

- На iPad или iPhone с бутон Home и iPod Touch: натиснете и задръжте бутона Side / Top / Power, докато плъзгачът се появи

- Плъзнете плъзгача, за да изключите устройството и след като устройството се изключи, натиснете и задръжте отново бутона Side / Top / Power, докато не видите логото на Apple
- С iOS 11 и по-нова версия рестартирайте, като използвате Настройки> Общи> Изключване

- На iPad без бутон за начало и iPhones X или по-нова версия: натиснете и задръжте бутона Side / Top / Power и двата бутона за сила на звука, докато плъзгачът се появи
- Извършете принудително рестартиране
- На iPhone 6S или по-малък плюс всички iPad и iPod Touch, натиснете едновременно Home и Power, докато не видите логото на Apple
- За iPhone 7 или iPhone 7 Plus: Натиснете и задръжте бутоните Side и Volume Down за поне 10 секунди, докато не видите логото на Apple

- На iPhone 11 или X Series, iPad с Face ID или iPhone 8 или iPhone 8 Plus: Натиснете и бързо освободете бутона за увеличаване на звука. След това натиснете и бързо освободете бутона за намаляване на звука. Накрая натиснете и задръжте страничния бутон, докато не видите логото на Apple

- Проверете за проблем със синхронизирането с iCloud
- Докоснете Настройки> Профил на Apple ID> iCloud> Управление на съхранението> Въвеждане на текст (въвеждането на текст в Документи и данни е вашите данни за заместване на текст)

- Докоснете TextInput и изберете Delete Data
- За по-стари iOS отворете Настройки> iCloud> Управление на съхранението
- Документи и данни, за да видите дали сте включили „Документи и данни“, след което докоснете, за да го изключите
- Сега опитайте да използвате вашите преки пътища
- Ако сега работят, включете отново Документи и данни
- Докоснете Настройки> Профил на Apple ID> iCloud> Управление на съхранението> Въвеждане на текст (въвеждането на текст в Документи и данни е вашите данни за заместване на текст)
- Нулирайте речника на клавиатурата, като докоснете Настройки> Общи> Нулиране> Нулиране на речника на клавиатурата
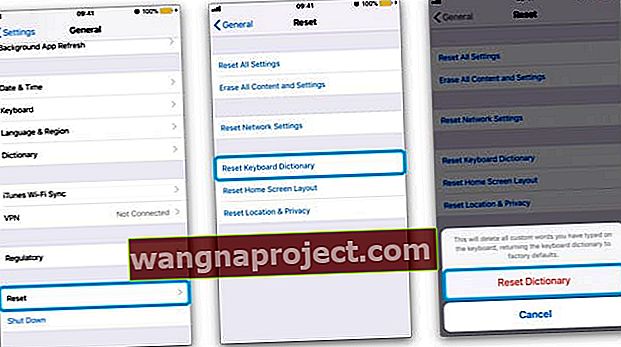
- Ако сте активирали емотикони, опитайте да деактивирате клавиатурата на емоджи
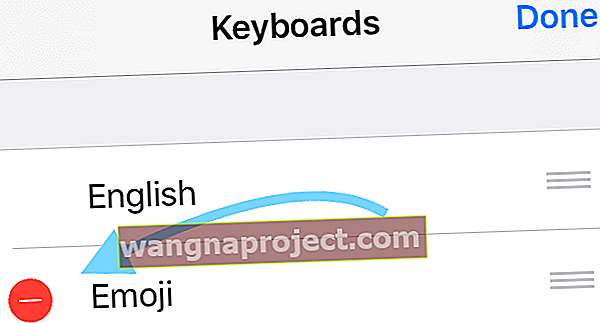
- Проверете дали вашите преки пътища работят
- Ако работят, включете отново емоджи
- Проверете дали вашите преки пътища работят
Принудете текстовите заместители да се синхронизират повторно
- Отидете в Настройки> Общи> Клавиатура
- Изключете автоматичното изписване с главни букви , автоматичното коригиране и „.“ Пряк път
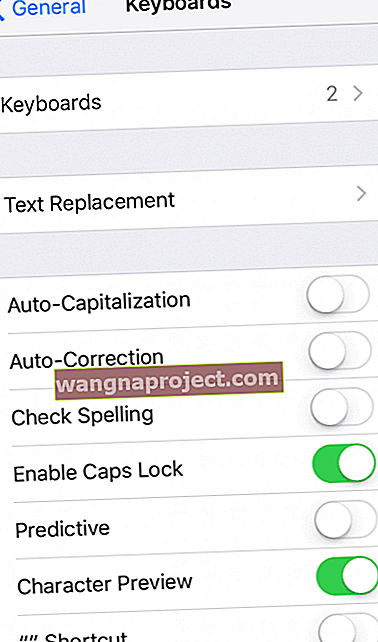
- Изключете устройството си и изчакайте 30 секунди до 1 минута, след което включете устройството
- Върнете се в Настройки> Общи> Клавиатура
- Включете обратно тези настройки с автоматично изписване с главни букви , автоматично коригиране и „.“ Пряк път
- Изчакайте още 30 секунди до минута (не правете нищо с устройството си - оставете го да се синхронизира)
- След около 1 минута натиснете Настройки> Общи> Клавиатура> Замяна на текст и проверете дали има преки пътища за заместване на текст!
Как да прехвърля и синхронизира замествания на текст (преки пътища) от iPhone на Mac
- Уверете се, че сте влезли със същия Apple ID на вашия iPhone и Mac
- Включете iCloud за всички устройства
- Активирайте iCloud Drive на вашия Mac
- Актуализирайте устройствата си до най-новите налични iOS, iPadOS и macOS (macOS High Sierra и по-нови работят най-добре)
Когато използвате iCloud, за да запазите текстовите заместители, той трябва да се актуализира на всичките ви устройства. Когато добавите заместител на текст на вашия Mac, той автоматично се появява на другите ви устройства (и обратно).
Клавишните комбинации или заместването на текст не се синхронизират с iDevices или Mac?
- Проверете менюто Редактиране на приложението си за елемента Замествания. След това не забравяйте да поставите отметка за заместване на текст. Ако не виждате тази опция, приложението не поддържа заместване на текст (трябва да бъде активирано от разработчика на софтуера, за да работи)
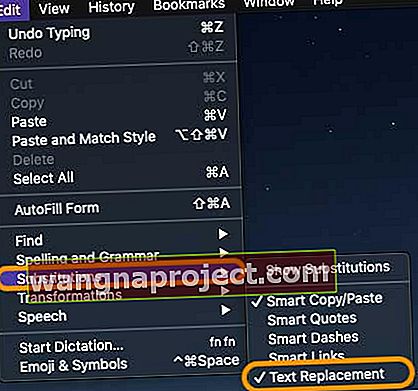
- Проверете за проблем със синхронизирането с iCloud
- Трябва да използвате един и същ Apple ID на всички устройства, за да работи синхронизирането на текст
- Докоснете Настройки> Профил на Apple ID> iCloud> Управление на съхранението> Въвеждане на текст (въвеждането на текст в Документи и данни е вашите данни за заместване на текст)
- Изберете Изтриване на данни
- За по-стари iOS отворете Настройки> iCloud> Управление на съхранението
- Документи и данни, за да видите дали сте включили „Документи и данни“, след което докоснете, за да го изключите
- Сега опитайте да използвате вашите преки пътища
- Ако сега работят, включете отново Документи и данни
- Излезте от iCloud на своите iDevices
- На вашия Mac отидете на Системни предпочитания> iCloud> Управление ...> Въвеждане на текст> Изтриване на документи и данни
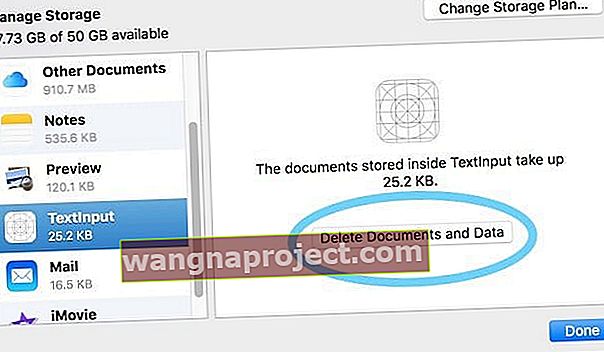
- Продължете на вашия Mac и отидете на System Preferences > Keyboard> Text
- Проверете дали клавишните комбинации са изброени и правилни
- Добавете нов пряк път, за да принудите iCloud да се синхронизира
- Влезте обратно в iCloud на вашето устройство с iOS и проверете дали има нов пряк път
- На вашия Mac отидете на Системни предпочитания> iCloud> Управление ...> Въвеждане на текст> Изтриване на документи и данни
- Отворете Системни предпочитания > Клавиатура> Текст
- Създайте нова опция за заместване на текст, като натиснете знака плюс (+)
- Незабавно изтрийте тази нова опция за заместване на текст
- След това проверете дали заместването на текста започва да работи
Клавишните комбинации не се показват след актуализация на iOS или iPadOS?
Ако ви липсват клавишните комбинации след последната актуализация на iOS или iPadOS, не сте сами.
Изглежда, че Apple е направила промяна, като е ограничила максималния брой разрешени символи до 128.
Това създаде проблеми за много потребители, а форумите на общността за поддръжка на Apple са пълни с оплаквания.
Пускането на най-новата версия обаче отстрани проблема с ограничението на броя на заместващите текстове, така че ако устройството ви използва по-стара версия на iOS / iPadOS, актуализирайте до последната версия и проблемът ви трябва да бъде отстранен.
Опитайте GBoard! 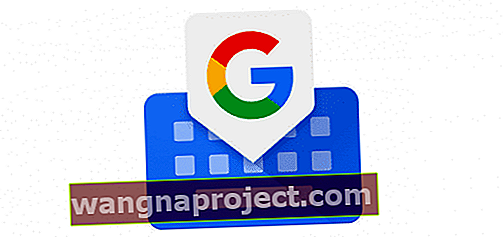
Някои читатели откриха, че заместването на текст работи, когато се използва клавиатура на трета страна, по-специално Google GBoard.
Лесно е да се инсталира чрез App Store.
След това го изберете чрез иконата на глобус на клавиатурата и изберете Gboard вместо родната клавиатура на iOS, обозначена като ваш местен език (в моя случай английски).
Или направете Gboard вашата основна клавиатура!
- Отворете Настройки> Общи> Клавиатура> Клавиатури
- Горе вдясно докоснете Редактиране
- Докоснете и задръжте иконата с три ленти, за да пренаредите
- Плъзнете иконата GBoard нагоре
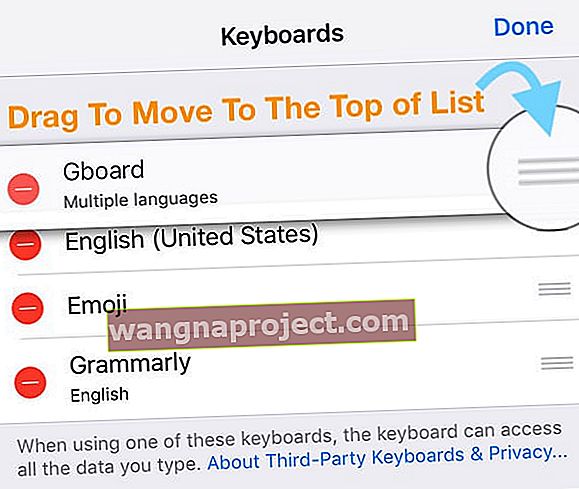
- Докоснете Готово
Съвети за читатели 
- Това, което помогна, е излизането от акаунта ми в iCloud няколко пъти. Изглежда, че по някаква причина информацията не се синхронизира между устройствата и излизането от iCloud и влизането обратно след няколко пъти започва бавно да връща всички преки пътища. Надявам се да помогне!