Вашият iPhone, iPad или iPod иска ли парола след актуализиране, но никога не сте го настроили? Може би сте последвали стратегия „задайте го и го забравете“ последния път, когато актуализирате iDevice. Или вашето дете, баба, приятели или произволен брой любими хора, надстроени до най-новата версия на iOS, и изведнъж иска шестцифрен (или в някои случаи четирицифрен) код за защита на устройството, за да отключи iDevice .
И сега просто не можете да преминете този екран.
Ако вие или вашият любим човек никога не сте имали парола за iPhone, забравили сте паролата, въвели грешна парола шест пъти подред или поради редица други причини сте се оказали блокирани с деактивиран iDevice, има няколко неща, които да опитате преди да ударим опциите за възстановяване и възстановяване.
Ако вашето устройство иска парола за екранно време, която никога не сте настроили или не си спомняте, моля, разгледайте тази статия за паролите за екранно време.
Бързи съвети 
Следвайте тези бързи съвети, за да помогнете, когато вашият iPhone иска парола, която не знаете или не можете да запомните
- Опитайте да въведете настройките по подразбиране на 1234 или 123456 (читателите също отчитат, че използват 0000/000000, 8888/888888 или кратни на един номер)
- Възстановете устройството си в резервно копие, преди устройството да поиска паролата
- Използвайте iTunes Recovery Mode
Никога не настройвайте парола за iPhone, опитайте първо!
Ако никога не настроите парола, някои читатели съобщават, че въвеждането на „1234“ за четирицифрена заявка за парола или „123456“ за шестцифрена заявка за парола е работило за тях. Така че изпробвайте това първо - просто може да ви свърши работа! Някои читатели съобщават, че използват 0000 или 8888 - или кратно на произволен номер (например 5555.)
Очевидно кодът за ограничение е зададен от последната актуализация на iOS. Когато бъдете помолени, въведете ограничителен код 123456 за шестцифрени заявки и 1234 за четирицифрени заявки - изглежда, това са настройките по подразбиране.
След това се уверете, че сте нулирали паролата за iPhone на нещо друго и вземете под внимание тази парола. Читател съобщи, че е опитала това на две устройства и това е работило за нея. Не успяхме да проверим това, но си струва да опитаме! 
Ако нищо не работи досега
Ако сте се опитали и не сте успели, единственият текущ начин за възстановяване на вашия iDevice е пълно изтриване с помощта на iOS Recovery Mode . Съжалявам, че съобщих тази новина.
Ако не знаете паролата на устройството и никоя от предложените пароли не работи, трябва да възстановите iPhone, iPad или iPod, за да го премахнете. В идеалния случай имате наличен архив на iCloud или чрез iTunes
За съжаление, независимо дали сте задали парола или не, ако устройството ви трябва да въведете правилна парола, за да отключите, сега не можете да направите нищо друго освен да я изтриете, за да премахнете паролата. Ако нямате резервно копие, наистина губите всичко на устройството, включително вашите снимки, съобщения, музика и други данни.
Наличен ли е предходен архив?
Надяваме се, че сте направили резервно копие чрез iTunes / Finder или iCloud преди актуализацията или забравената парола. Ако не сте направили резервно копие, преди да сте забравили паролата си, няма начин да запазите данните на вашето устройство.
Ако имате резервно копие, възстановете iDevice, като използвате това архивиране в iTunes, Finder или iCloud.
След като възстановите архива си, уверете се, че сте настроили нова шестцифрена парола за iPhone, така че бъдещите актуализации да вървят гладко.
Ами ако няма резервно копие?
Ако нямате резервно копие или не сте направили резервно копие, преди да сте забравили паролата на устройството, трябва да възстановите iPhone като нов, за да премахнете паролата за сигурност на iPhone.
За съжаление към този момент няма начин да запазите данните на iDevice, включително снимки, видеоклипове, текстове и други лични файлове.
На този етап, когато изтриете устройството си, процесът изтрива всички ваши данни и настройки. Когато видите опциите за възстановяване като нови или от резервно копие, не забравяйте да изберете New. И се уверете, че сте настроили нова шестцифрена парола за iPhone, за да не срещнете този проблем при следващата актуализация.
Възстановете вашия iDevice
Първо, трябва да изтриете iDevice. Начинът на изтриване зависи от това къде се намира вашият архив (ако е приложимо).
Преди да започнете, намерете архива си. Моля, обърнете се към тези статии, ако имате нужда от помощ при намирането на вашите архиви.
Намерете резервни копия на iDevice
- Как да намерите резервно копие на iTunes на Windows и Mac
- Как да възстановите iOS устройства от по-стари (архивирани) архиви на iTunes
Възстановете с iTunes или Finder
Ако сте синхронизирали и архивирали с iTunes (macOS Mojave и по-долу и Windows) или Finder (macOS Catalina и по-нови версии) ИЛИ ако нямате наличен архив преди актуализацията или забравена парола, използвайте режима за възстановяване на компютъра си чрез Finder или iTunes .
Уверете се, че сте свързали устройството си с компютъра, като използвате оригиналния кабел, предоставен с устройството, или MFI (Произведено за iPhone / iPad / iPod) сертифициран кабел
Използване на iTunes или Finder Recovery Mode
- Изключете iDevice от вашия компютър
- Затворете iTunes, ако е отворен
- Проверете за актуализация за вашия macOS за Finder и iTunes на Windows или macOS Mojave и по-долу
- Рестартирайте устройството си в режим на възстановяване (не свързвайте устройството си, докато не изключите устройството)
- iPad с Face ID, iPhone 8 или по-нова версия: Натиснете и задръжте бутона Side / Top и един от бутоните за сила на звука, докато се появи плъзгачът за изключване. Плъзнете плъзгача, за да изключите устройството си. Свържете вашето устройство към компютъра, докато държите бутона Side / Top. Продължавайте да държите бутона Side / Top, докато не видите екрана за режим на възстановяване.
- iPhone 7 и iPhone 7 Plus и iPod touch 7-мо поколение: Натиснете и задръжте бутона Side / Top, докато се появи плъзгачът за изключване. Плъзнете плъзгача, за да изключите устройството си. Свържете вашето устройство към компютъра, докато държите бутона за намаляване на звука. Продължавайте да държите бутона за намаляване на силата на звука, докато не видите екрана за режим на възстановяване.
- iPhone 6s или по-ранна версия, iPod touch 6-то поколение или по-ранна версия или iPad с бутон Начало: Натиснете и задръжте бутона Side / Top, докато се появи плъзгачът за изключване. Плъзнете плъзгача, за да изключите устройството си. Свържете вашето устройство към компютъра, докато държите бутона Начало. Продължавайте да държите бутона Начало, докато не видите екрана за режим на възстановяване.
- Не пускайте, когато видите логото на Apple, и продължете да държите, докато не видите екрана за режим на възстановяване
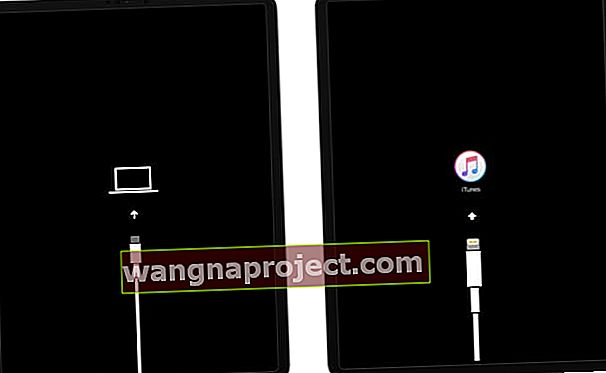 Режимът за възстановяване изглежда различно в зависимост от версията на iOS или iPadOS на вашето устройство.
Режимът за възстановяване изглежда различно в зависимост от версията на iOS или iPadOS на вашето устройство. - Изчакайте Finder или iTunes да „видят“ вашето устройство
- На вашия компютър в Finder или iTunes изчакайте съобщението на екрана „има проблем с (устройството), който изисква да бъде актуализиран или възстановен“
 Трябва да видите това съобщение в iTunes или Finder, когато устройството ви е в режим на възстановяване.
Трябва да видите това съобщение в iTunes или Finder, когато устройството ви е в режим на възстановяване. - Изберете Възстановяване
- Възстановяването на вашето устройство изтрива всички ваши данни и настройки, включително паролата и след това възстановява данните ви чрез архивиране
- Възстановяване също актуализира вашето устройство до последната налична версия на iOS и iPadOS
- Когато възстановявате, се нуждаете от резервно копие от преди да сте забравили паролата на устройството, за да възстановите данните си. Ако няма налично архивиране, губите данните на устройството си
- Докоснете Възстановяване и актуализиране, за да потвърдите, че искате да продължите и да възстановите устройството си
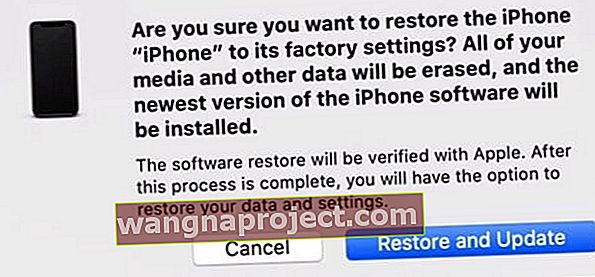 проверете дали искате iTunes или Finder да възстановят вашето устройство и да го актуализират до най-новата налична версия на iOS или iPadOS
проверете дали искате iTunes или Finder да възстановят вашето устройство и да го актуализират до най-новата налична версия на iOS или iPadOS - Ако този процес отнема повече от 15 минути и / или вашето устройство излезе от екрана на режима за възстановяване, оставете изтеглянето да завърши, след което повторете тези стъпки, започвайки от стъпка 4
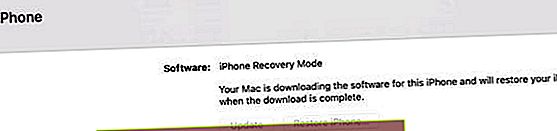
- След като възстановяването приключи, настройката се стартира с екрана “Hello”
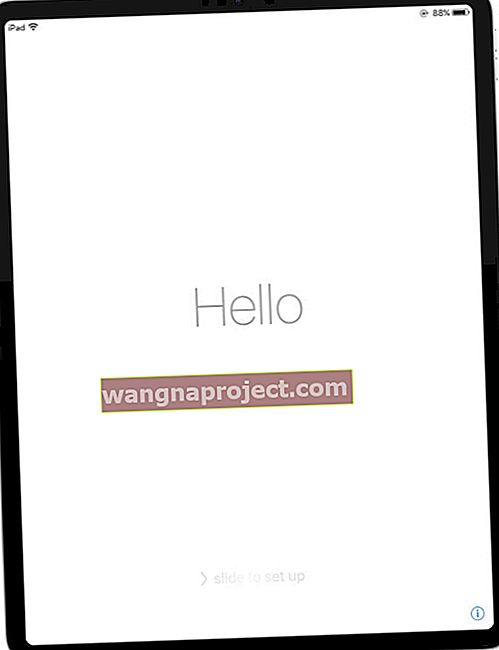 Следвайте инструкциите на вашия iPad, за да завършите настройката.
Следвайте инструкциите на вашия iPad, за да завършите настройката. - Следвайте инструкциите на екрана, за да настроите устройството
- Уверете се, че сте настроили шестцифрена парола за устройство
- Запишете това, за да го запомните или съхраните на друго място за съхранение
- След като паролата е настроена, ако е налична, възстановете данните си от архива на iTunes или Finder на вашия компютър или архива на iCloud
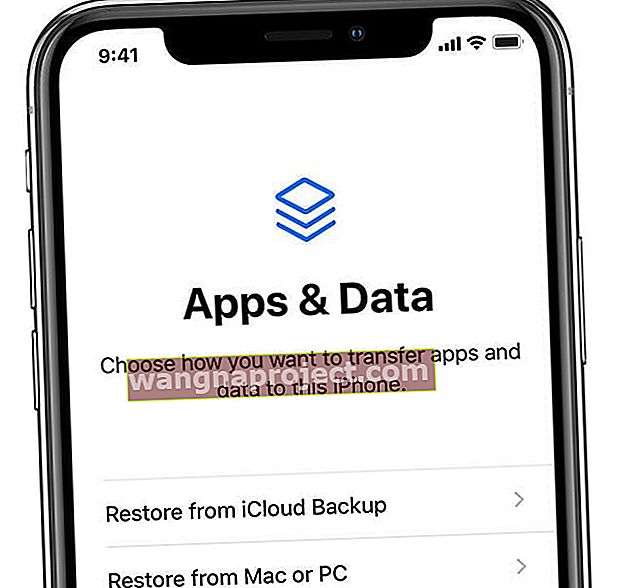
- За да възстановите от шифрован архив, трябва да въведете паролата си
- Поддържайте устройството си свързано с WiFi и компютъра по време на процеса на възстановяване, така че всичко да се изтегля на вашето устройство, включително съдържанието, съхранено в iCloud (Снимки, Музика и др.)
- Ако няма налично архивиране, настройте като НОВО
Дръжте устройството си включено в компютъра и бъдете търпеливи!
Обърнете внимание, че това е дълъг процес и може да отнеме дори няколко часа или повече.
Да, това е болезнено, но също така е необходимо да се попречи на някой друг да работи около настройките за сигурност - като например, ако сте загубили своя iPhone.
Възстановете с iCloud
Ако сте влезли в iCloud и Find My iPhone е ВКЛЮЧЕН, използвайте iCloud. Уверете се, че сте свързани към захранване И WiFi (за предпочитане) или клетъчна мрежа.
Използване на iCloud
- От друг iDevice или компютър отидете на Намери моя сайт на iCloud
- Научете как да влезете в icloud.com от iPad или iPhone
- Влезте с вашия Apple ID и парола
- Щракнете върху Намери iPhone
- Изберете iDevice, който искате да изтриете
- Щракнете върху Изтриване, за да изтриете този iDevice и неговата парола
- След като приключи, настройката се стартира с екрана “Hello”
- Следвайте инструкциите на екрана
- Уверете се, че сте настроили шестцифрена парола
- Запишете това, за да запомните
- След като паролата е настроена, възстановете данните си от архива на iCloud
- Не забравяйте да изберете резервно копие, направено преди актуализацията или забравена парола
- Ако няма налично архивиране, настройте като НОВО

Разгледайте тази статия за повече информация относно възстановяването на вашите iDevices чрез iCloud.
След като настроите iDevice като нов, след това синхронизирате своя iPhone обратно с акаунтите си в iTunes и App Store
Свързването с тези места връща цялата ваша закупена музика, приложения, видеоклипове и всяко друго съдържание, синхронизирано с iCloud, Finder или iTunes.
Всяко съдържание, което сте съхранили само на iDevice и не сте синхронизирали с iTunes или iCloud, се губи по време на този процес.
Обърнете внимание, че това е дълъг процес и може да отнеме дори няколко часа или повече.
Да, това е болезнено, но също така е необходимо да се попречи на някой друг да работи около настройките за сигурност - като например, ако сте загубили своя iPhone.
След като възстановяването завърши, настройте новата си шестцифрена парола за iPhone. И запишете тази парола, за да избегнете тази ситуация в бъдеще.
Нищо не работи, какво сега ???
Ако никоя от тези опции не работи или не е достъпна за вас, опитайте да се възстановите в режим DFU - това трябва да стане чрез iTunes. Вижте нашата изчерпателна статия за DFU и режим на възстановяване.
Винаги не забравяйте да архивирате
Наистина се надяваме да има резервно копие, така че да не сте загубили нито една от вашите данни и ценна лична информация, снимки, текстове, видеоклипове и т.н.
Ако сте един от малкото нещастници, които не разполагат с резервно копие или подходящ архив, направен преди актуализацията или забравена парола, моля, не забравяйте винаги да архивирате.
Включването на iCloud е най-лесният начин, който не изисква никаква работа, а само интернет връзка и захранване.
За повече информация как да направите резервно копие и къде вижте нашата изчерпателна статия за архивиране на всички ваши данни от iOS!
Включване и изключване на паролата
Добре, знаете, че наистина, наистина препоръчваме да включите паролата си. Не забравяйте, че вашата парола е на вашия iDevice, за да ви помогне да защитите данните си. Но за всеки случай, по каквато и да е причина, трябва да изключите паролата си, ето как го правите.
ИЗКЛ. Парола ИЗКЛ
- Отидете в Настройки> Touch ID / Face ID и парола
- На устройства без Touch ID / Face ID отидете в Settings> Passcode
- Въведете вашата парола, ако е поискано
- Превъртете надолу до „ Изключване на паролата “ и докоснете
- Появява се съобщение за потвърждение, потвърждаващо вашата заявка за изключване на заключването с парола
- Докоснете „Изключване“
- Въведете паролата си, за да потвърдите заявката
След като паролата ви е изключена, когато натиснете бутона за начало, за да отключите своя iPhone, заключеният екран вече не иска да въведете паролата си, преди да отключите iDevice.
Ако паролата за изключване е в сиво
Проверете дали имате действащ профил, който изисква парола. Погледнете в Настройки> Общи> Профил
Ако има профил, който вече не ви е необходим или използвате, изтрийте го. Трябва да въведете паролата си още няколко пъти. След като направите тези стъпки, трябва да откриете Изключване на паролата вече не е в сиво.
Все още се нуждаете от парола за следното:
- Включете или рестартирайте iDevice
- Актуализирайте iOS
- Изтрийте iDevice
- Преглед или промяна на настройките за парола
- Инсталирайте профили за конфигуриране на iOS
Променете паролата
Промяната на вашата парола също е лесна.
- Отидете в Настройки> Touch ID / Face ID и парола
- На устройства без Touch ID / Face ID отидете в Settings> Passcode
- Въведете вашата парола, ако е поискана и след това превъртете надолу до Промяна на парола
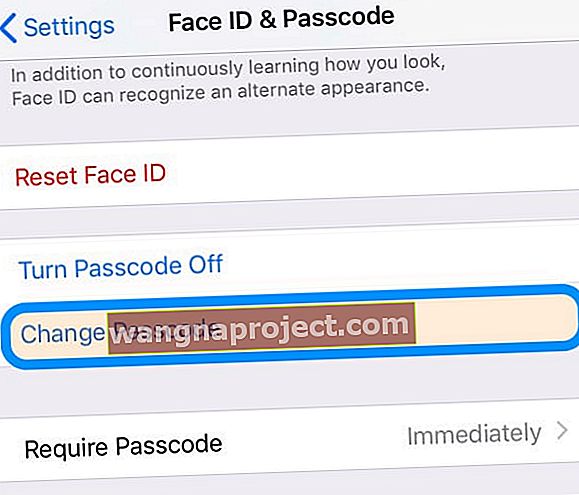 лесно е да промените паролата за iPhone или iPad в Настройки
лесно е да промените паролата за iPhone или iPad в Настройки - Въведете старата си парола и след това въведете нова шестцифрена парола.
- Или докоснете Опции за парола, за да превключите към четирицифрен цифров код, персонализиран цифров код или персонализиран буквено-цифров код.
Ако предупреждение казва да промените паролата си или не можете да коригирате настройките на паролата си
Профилите за конфигуриране и имейл акаунтите, използващи Microsoft Exchange, често имат правила за пароли, които причиняват проблеми като:
- Не можете да изключите паролата си
- Настройките на паролата ви са недостъпни, сиви или затъмнени
- Виждате предупреждение за изискване за парола.
- Например виждате съобщение, че трябва да промените паролата си за отключване на iPhone в рамките на 60 минути
За тези често срещани проблеми на Microsoft Exchange се свържете с ИТ администратора на вашата компания за помощ.
Ако не използвате конфигурационен профил или акаунт в Microsoft Exchange или ако вашето устройство е лично притежание, уверете се, че актуализирате iDevice до най-новата iOS.
И ако това не реши проблемите ви, е време да се обадите на Apple Support или да посетите близкия Apple Store за съдействие.
Последна дума
Има редица причини, поради които решавате да изключите паролата на iDevice. Да кажем, че iDevice например е iPad на вашето (много малко) дете или може би iPhone на вашия баща или дядо ви и просто е по-лесно да не ви пречат паролата.
Разбираме, че има моменти, когато изключването на паролата просто има най-голям смисъл въз основа на използването, ефективността и може би малко от вашия разум!
Паролите са там, за да защитят данните и да защитят кой всъщност използва iDevice. Ако вашето устройство поддържа Touch ID / Face ID, изпробвайте това и вижте дали вашето дете, родител, баба и дядо или някой, който може удобно да използва Touch ID / Face ID.
Ако не, преди да помислите да изключите паролата, уверете се, че всяка лична и лична информация, като номера на кредитни и дебитни карти, запазени пароли за Safari и други важни данни, е премахната от iDevice.

Друга възможност е да заключите iDevice в детски режим. Това позволява на вашите деца (или някой друг от семейството) достъп до едно приложение (като игра, Netflix или приложение за четене.)
Можете също да включите Ограничения или ако използвате iOS 12 и по-нова версия, използвайте Screen Time, за да настроите ограничения и ограничения.
Така вашият любим човек все още получава опит и вие получавате спокойствие, че личните ви данни и информацията за кредитната карта са защитени. Това е печеливша, особено за тези от нас с малки деца (личен опит тук, хора!)


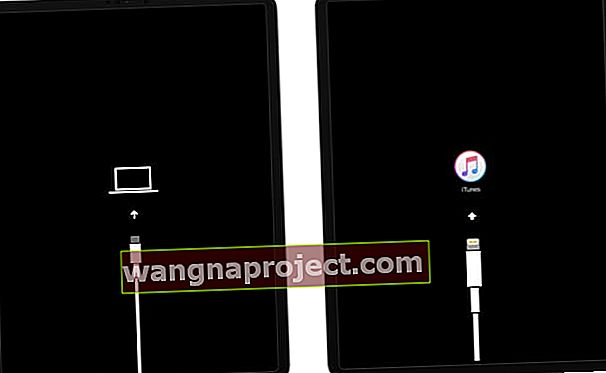 Режимът за възстановяване изглежда различно в зависимост от версията на iOS или iPadOS на вашето устройство.
Режимът за възстановяване изглежда различно в зависимост от версията на iOS или iPadOS на вашето устройство. Трябва да видите това съобщение в iTunes или Finder, когато устройството ви е в режим на възстановяване.
Трябва да видите това съобщение в iTunes или Finder, когато устройството ви е в режим на възстановяване.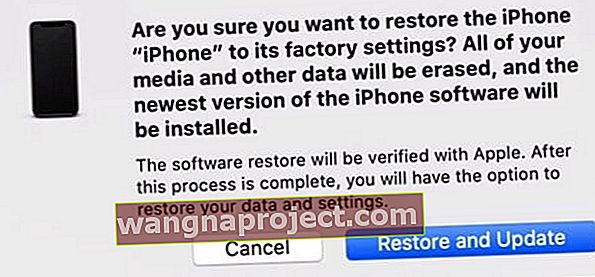 проверете дали искате iTunes или Finder да възстановят вашето устройство и да го актуализират до най-новата налична версия на iOS или iPadOS
проверете дали искате iTunes или Finder да възстановят вашето устройство и да го актуализират до най-новата налична версия на iOS или iPadOS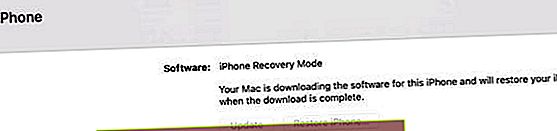
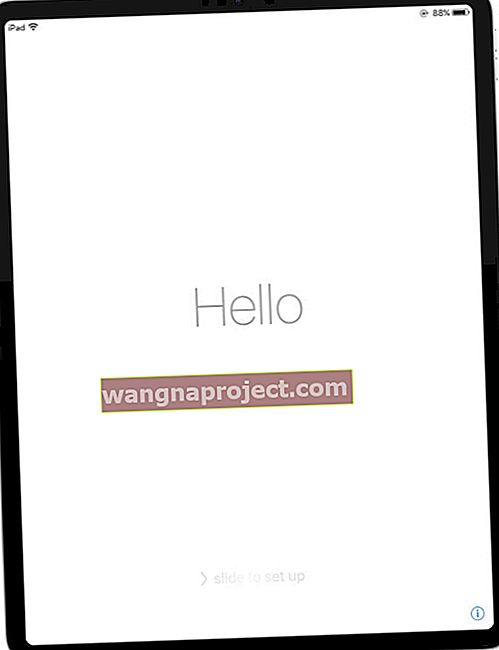 Следвайте инструкциите на вашия iPad, за да завършите настройката.
Следвайте инструкциите на вашия iPad, за да завършите настройката.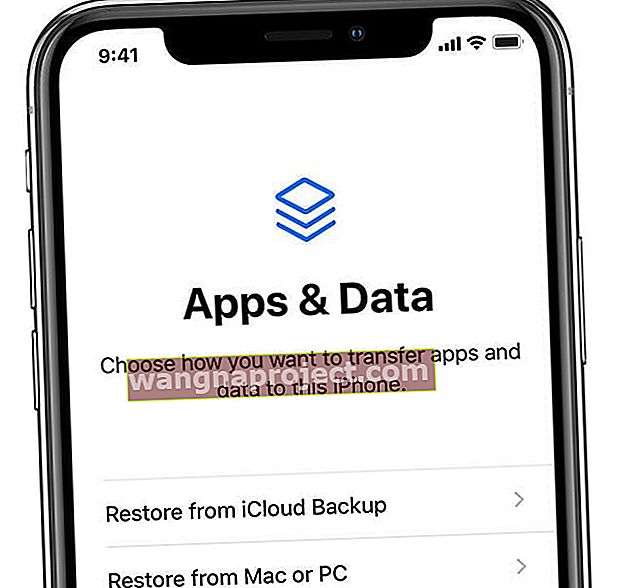
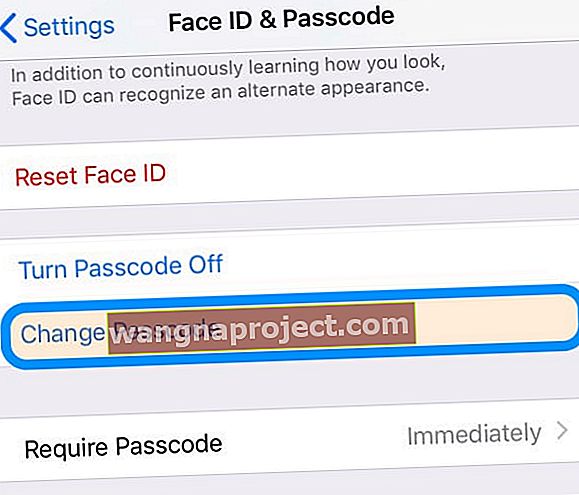 лесно е да промените паролата за iPhone или iPad в Настройки
лесно е да промените паролата за iPhone или iPad в Настройки
