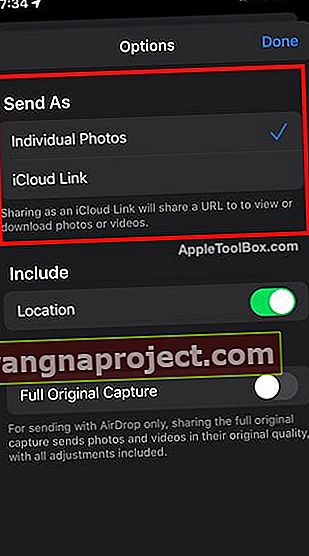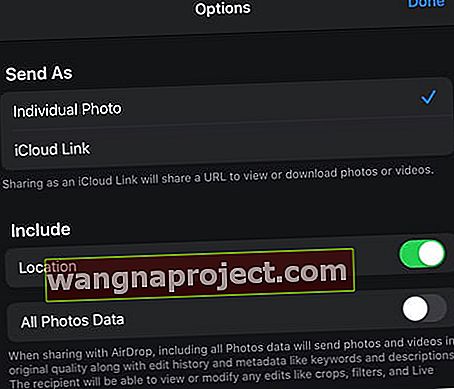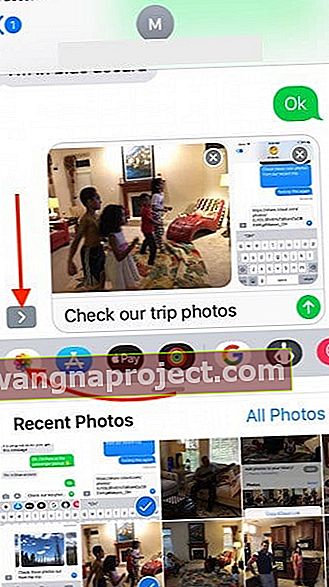Започвайки с iOS 12, Apple промени поведението по подразбиране около споделянето на снимки чрез съобщение, обърквайки някои потребители. Когато се опитате да изпратите множество снимки (четири или повече) от приложението за снимки чрез функцията за споделяне в приложението за съобщения, вашият iOS комбинира всички изображения заедно и показва връзка към iCloud Photo в основната част на съобщението, вместо да включва всяка снимка отделно в съобщението.
В тази кратка статия ще разгледаме някои от плюсовете и минусите на използването на функцията за връзка iCloud Photo и ще адресираме възможни заобикалящи решения, както и ще ви запознаем с това как можете да направите това лесно в iOS 13 и iPadOS Photos App.
Къде е опцията за заобикаляне на връзката iCloud Photo в iOS 13?
В iOS 12 няма директен начин да се заобиколи връзката за снимки iCloud, когато се споделят повече от три снимки чрез приложението Снимки.
Но добрата новина е, че Apple най-накрая изслуша техните потребители и подобри функциите за споделяне на снимки в iOS 13 и iPadOS.
iCloud Photo Sharing в iOS13 и iPadOS: вече имаме опции в приложението Photos!
- Споделените снимки могат да включват или изключват данни за местоположението
- Отхвърлените снимки могат да включват или изключват всички данни за снимки
- Можем да изпращаме снимки като отделни файлове със снимки ИЛИ като комбинирана връзка iCloud
Ето как можете да споделяте избрани снимки без връзката за снимки iCloud за iOS13 + и iPadOS
- Отворете приложението Снимки и докоснете раздела Всички снимки (вдясно в долната част)
- Докоснете Избор в горния десен ъгъл на екрана
- Сега изберете снимките, които искате да изпратите, като докоснете снимките
- След това докоснете иконата за споделяне в долния ляв ъгъл на екрана
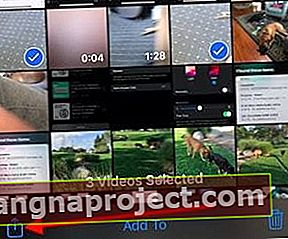 Докоснете Споделяне, след като сте избрали вашите снимки и видеоклипове.
Докоснете Споделяне, след като сте избрали вашите снимки и видеоклипове. - Изберете Опции в горната част на екрана (Това е лесно да се пропусне!)
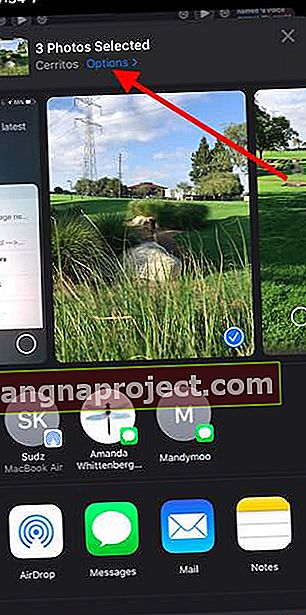 iOS 13 и iPadOS предоставят нови функции и опции при споделяне на снимки
iOS 13 и iPadOS предоставят нови функции и опции при споделяне на снимки - Под Изпращане като можете да изберете Индивидуални снимки (видеоклипове), за да заобиколите връзката iCloud
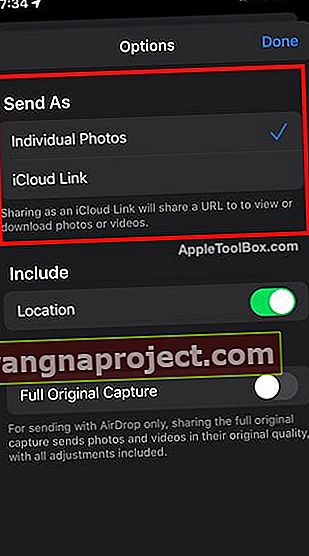
Връзките iCloud Photo са по подразбиране в iOS13 + и iPadOS
Когато споделяте избраните си снимки като iCloud връзка, вашият iPhone просто споделя URL връзка с потребителя, така че той да може да преглежда или изтегля снимки с помощта на връзката.
Ако искате да споделите снимките, а не връзка към тях, трябва да изпълните стъпките, изброени по-горе.
Контролирайте кой вижда данните за местоположението на вашите снимки, когато споделяте вашите снимки и видеоклипове
Можете също така да премахнете подробности за местоположението и данни за снимки, когато изпращате снимки в iOS 13+ и iPadOS
Първият е около поверителността на вашите снимки, когато сте готови да споделите
- Когато заснемате Снимки, подробни метаданни около местоположението на снимката се заснемат и поддържат във вашите снимки заедно с други детайли
- В iOS 13+ и iPadOS, когато споделяте / изпращате снимки, можете да деактивирате споделянето на местоположение, като изключите превключвателя за местоположение под Включване
- Превключването Местоположение разстояние премахва всички подробности за местоположението на споделените ви снимки
- Настройката по подразбиране е да включва информация за местоположението (т.е. местоположението е включено)
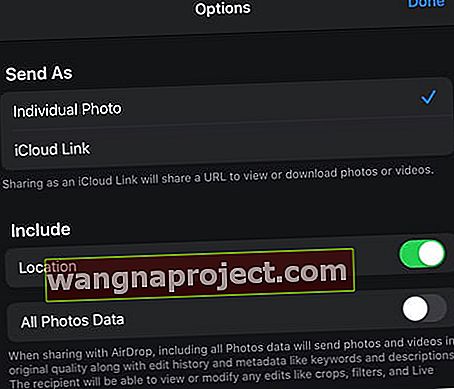
Вече можете да използвате и „Full Original Capture“, когато изпращате вашите снимки и видеоклипове чрез Airdrop
- Тази функция, наречена Всички данни за снимки, поддържа оригиналното качество на видеоклиповете и изображенията при споделянето им чрез Airdrop и също включва история на редактиране, метаданни и дори история на филтри, ефекти и други решения за редактиране на изображения
- Превключете всички данни за снимки, за да активирате тази настройка
- iOS деактивира всички данни за снимки по подразбиране
И не, не можете да редактирате метаданни за снимки в iOS13 или iPadOS - все още!
Честа заявка е приложението Photos в iOS / iPadOS да позволява на потребителите да редактират метаданни на картината, без да използват приложение на трета страна. За съжаление, това все още не е възможно с най-новата версия на Apple за iPhone, iPod и iPad. Съжалявам!
Ако използвате iOS 12 на вашия iPhone или iPad, можете да прочетете, за да разберете как можете да заобиколите функцията за връзка на iCloud Photo.
iOS 12 iCloud Photo Link
Връзката iCloud Photo се показва като поведение по подразбиране, когато сте активирали „iCloud за снимки“ на вашия iPhone ( Настройки> Снимки> Снимки iCloud ) ИЛИ ( Настройки> Профил на Apple ID> iCloud> Снимки ВКЛЮЧЕНИ с активирани iCloud Снимки).

Интересното е, че тази функция изглежда е ограничена само до приложението за съобщения на Apple. Това не се случва, когато се опитвате да изпратите множество снимки по имейл, когато споделяте чрез приложението Mail.
Професионалистите от използването на функцията iCloud Photo Link на вашия iPhone
Когато изберете четири или повече снимки от приложението Снимки към приложението за съобщения, системата взима тези снимки и ги комбинира в една връзка iCloud Photo, която след това се изпраща на получателя.
На първо място, това спестява вашия план за данни, тъй като това е само изпращане на връзка до получателя, за разлика от изпращането на всяка от избраните снимки една по една. Получателят на съобщението може да избере да изтегли връзката, когато го получи.
Минуси от използването на iCloud Photo Link Feature
Много потребители обичат да запазват своите съобщения и свързаните с тях вградени снимки. По подразбиране първоначалната iCloud фотовръзка, която е създадена, има вграден период на валидност. Изтича след 30 дни.
Ако получателят реши да се върне към съобщението и да опита да отвори връзката след срока на валидност, той или тя няма да има достъп до тези снимки, което за много хора е караница.
Въпреки че няма начин да деактивирате или заобиколите тази функционалност, когато стартирате с приложението Снимки, можете да го заобиколите изцяло, когато стартирате с приложението Съобщения.
Как да заобиколите iCloud Photo Link при изпращане на съобщения
- Вместо да започнете с приложението Снимки и след това да изберете няколко снимки за изпращане, започнете първо с приложението Съобщение
- Изберете получателя, създайте съобщението си
- Докоснете иконата “ > ” (ако е показана - зависи от размера на екрана)
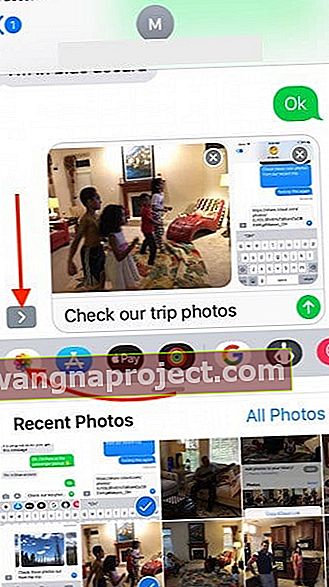
- Докоснете иконата на приложението за снимки (ако не виждате приложението Снимки, докоснете иконата на App Store до полето за въвеждане на текст) ИЛИ докоснете иконата на камерата и след това щракнете върху иконата Снимки в горния ляв ъгъл на екрана ИЛИ

- Сега можете да изберете снимките, които искате да изпратите от Последни снимки или да докоснете Всички снимки и след това да прегледате и изберете
- Докато избирате тези снимки, той ще добави всяко от отделните изображения към тялото на съобщението и след това ще го изпрати, вместо да създава връзката за снимки iCloud
- След това тези снимки се изпращат индивидуално на получателя
Как да работя с iCloud Photo Link в приложението за съобщения
Хората имат свои лични предпочитания. Харесва ни простотата на функцията за връзка iCloud Photo.
Това е особено вярно, когато хората изпращат голям брой снимки с пълна разделителна способност чрез съобщение.
Когато получите връзката за снимки iCloud вместо действителните снимки, имате някои възможности за работа с връзката
Докоснете връзката и тя отваря всички снимки. Тук можете да изберете снимките, които искате да запазите във вашата библиотека със снимки.
Много потребители просто обичат да разглеждат снимките, без да ги запазват. Тази функция помага за спестяване на място за съхранение на вашия iPhone, тъй като не запазвате действителните съобщения и вградените снимки на вашето устройство.
- Ако докоснете бутона ДОБАВИ в горната част, той ще добави всички снимки към вашата библиотека със снимки
- Вместо това можете да докоснете „ Избор “ и след това да изберете изображенията, които искате да добавите, и да изтриете останалите
- Докосването на бутона „...“ в горния десен ъгъл на екрана ви предоставя и функцията за копиране на връзката icloud
- Можете да копирате връзката и след това да я поставите в друго съобщение, ако искате да я споделите с други
15 полезни съвета за iCloud за Mac, iPhones, iPad и iPod!
Надяваме се, че тази кратка статия ви е била полезна. Моля, уведомете ни в коментарите по-долу, ако имате въпроси или коментари.
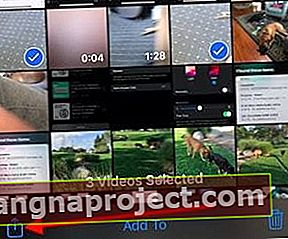 Докоснете Споделяне, след като сте избрали вашите снимки и видеоклипове.
Докоснете Споделяне, след като сте избрали вашите снимки и видеоклипове.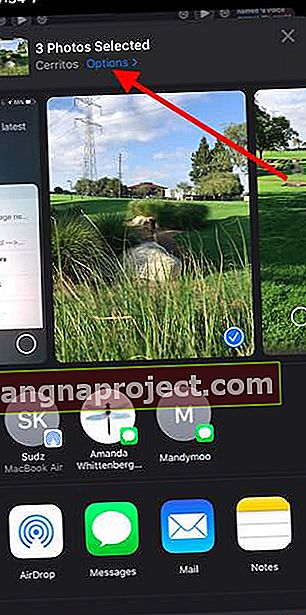 iOS 13 и iPadOS предоставят нови функции и опции при споделяне на снимки
iOS 13 и iPadOS предоставят нови функции и опции при споделяне на снимки