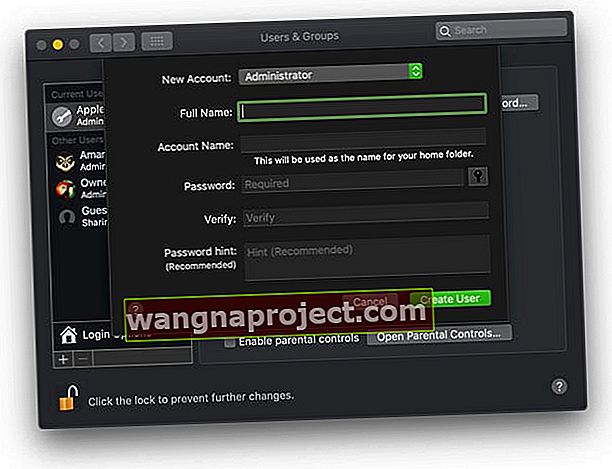Наскоро надстроена Mac до macOS Catalina, но не можете да влезете в App Store? Показва ли App Store просто празен екран? Ето няколко съвета, които да ви помогнат, ако вашият магазин за приложения не работи на macOS Catalina.
Моля, не забравяйте да направите резервно копие на вашия Mac, преди да се опитате да отстраните проблема.
- Отворете FaceTime или iMessage и влезте с вашия Apple ID (или излезте и след това се върнете) - което често стартира вашите приложения на Apple Service, включително App Store
- Излезте от App Store и отворете отново, задържайки клавиша Shift от лявата страна на клавиатурата. След като магазинът за приложения се отвори, опитайте да актуализирате приложенията
- Ако използвате VPN, изключете я
- Изключете и след това включете (НЕ ИЗПОЛЗВАЙТЕ РЕСТАРТ - изпълнете пълно изключване)
- Променете предпочитанията си за дата и час на нещо различно от текущата часова зона и регион
- Излезте и се върнете в Mac App Store. И проверете дали избраната от вас държава е правилна
- Премахнете папките на кеша на App Store от кеша на вашата потребителска библиотека
- Нулирайте кеша на приетите сертификати
- Актуализирайте с помощта на комбинирано изтегляне на актуализация за macOS, вместо с актуализация на магазин за приложения
- Създайте нов потребител на администратор и вижте дали можете да отворите Mac App Store, като използвате този нов потребителски акаунт
Защо App Store не работи на macOS Catalina?
Нека разгледаме основите, преди да преминем към специфични проблеми на App Store на macOS Catalina. Най-честите причини, поради които магазинът за приложения може да не работи на вашия Mac, са лоша Wi-Fi връзка, различен Apple ID, настройка на прокси в мрежата, настройка на VPN с подобрени настройки за сигурност или системите на Apple не работят.
В този раздел искаме да изключим тези основи, преди да разгледаме някои от специфичните проблеми на App Store.
Проверете връзката си на Mac
Можете ли да се свържете с вашия Wi-Fi и имате ли силен сигнал през мрежата? Могат ли други устройства на Apple да се свържат с този Wi-Fi и да получат достъп до магазина за приложения? Проверете с вашия iPhone или iPad.
Ако можете да се свържете със силен Wi-Fi и да получите достъп до интернет без проблеми, нека вървим напред. От друга страна, ако имате проблеми с производителността на Wi-Fi след актуализиране до macOS Catalina, разгледайте предложените идеи тук. (особено около настройките на 2.5ghz и 5 GHz настройки на рутера).
Ето какво предложиха някои от читателите:
- Когато изскочи известие „Вход във FaceTime“, влязох в акаунта на Apple ID, който използваме за актуализации на AppStore и macOS и др. След това приложението App Store се отвори както обикновено . Краткото решение е да стартирате FaceTime и да влезете
- Мисля, че проблемът ми имаше нещо общо с мрежовите настройки на моя Mac. Затова отворих мрежовите настройки, избрах мрежовия адаптер, щракнах Разширени, отидох в раздела Прокси и премахнах отметката от Автоматична прокси конфигурация. Това оправи всичко.
- Изберете „всички приложения използват VPN“ в „Предпочитания“, изключете или изключете която и да е VPN, след което App Store работи нормално.
Проверете състоянието на Apple Server System за Mac App Store
Често има моменти, когато Apple извършва дейности по поддръжка с магазина за приложения на Mac и други свързани сървъри. Преди да направите каквито и да е промени в настройките на вашия MacBook, за да се справите с проблемите в магазина за приложения, проверете страницата за състояние на Apple System Търсите тук, за да се уверите, че „Mac App Store“ има зелена икона до него.
 Проверете състоянието на Apple System
Проверете състоянието на Apple System
Използвате ли правилните идентификационни данни на Apple ID?
Използвате ли правилния Apple ID за достъп до магазина за приложения? Това е отметка за читателите, които са склонни да използват множество Apple ID. Един идентификатор за iCloud и друг идентификатор за App store и др. Уверете се, че използвате правилния Apple ID.
След като разгледахме някои от основните положения, нека се потопим и разгледаме някои специфични проблеми с App Store на macOS Catalina.
Не можете да актуализирате приложения в macOS Catalina, проверете тези съвети
Някои потребители съобщават, че не могат да прилагат актуализации за своите приложения. Магазинът за приложения показва известие за чакащи актуализации на приложения, но когато щракнете и се опитате да обработите актуализациите, той ви подканва да влезете и след като въведете идентификационните си данни, нищо не се случва.
Най-доброто нещо, което можете да опитате да разрешите този проблем, е да излезете и след това да влезете отново.
-
- Кликнете върху > Системни предпочитания> Apple ID
- Изберете Общ преглед отляво
- Кликнете върху Изход ...

- Изчакайте 30 секунди
- Рестартирайте своя Mac и влезте отново, като използвате горните стъпки
Сега опитайте и влезте в Mac App Store.
Ако сте влезли в Apple Music или приложение за подкаст или телевизия, излезте от него, като използвате елемента от менюто „Акаунт“ в горната част. Влезте отново в приложението и след това опитайте да влезете в Mac App Store и проверете дали можете да влезете и да приложите актуализациите на приложението.
Актуализирайте приложенията чрез терминал
Използвайте терминала за актуализация! Терминалът инсталира вашите актуализации ръчно и след като приключите, рестартирайте и проверете отново магазина за приложения на mac. Така че отворете Terminal (Applications> Utilities> Terminal) и въведете: softwareupdate -i -a и проверете дали това работи.
Не може да се инсталират нови приложения на macOS Catalina, Fix
Ако изпитвате предизвикателства около инсталирането на нови приложения на macOS Catalina, има вероятност това да се дължи на новите промени в сигурността на macOS Catalina. Написахме подробна публикация, която адресира този проблем. Моля, проверете и вижте дали това помага на вашата ситуация. Това е особено в случая с приложения на трети страни, които се опитвате да изтеглите от интернет. Новият подобрен модул Gatekeeper на macOS Catalina може да възпрепятства инсталирането на тези приложения.
Mac App магазин празен екран и други проблеми на macOS Catalina
Ако видите екран на банков магазин за приложения или приложението ви за приложения просто замръзне или претърпи междинно срив на macOS Catalina, проверете следните съвети.
Един трик, който е работил в миналото при работа със странно поведение в магазина за приложения на Mac, е да промените системната дата / час.
Променете часовата си зона на друго място, рестартирайте Mac и след това се върнете в > Системни предпочитания> Дата и час и изберете Автоматично задаване на часовата зона, като използвате текущото местоположение.
 Промяна на системната дата и час
Промяна на системната дата и час
Изчистете кеш файловете от App Store от MacBook и проверете
Ако системната промяна на датата / часа не е работила за вас, можете да опитате да възстановите кеш файловете на App Store на вашия MacBook, да рестартирате и след това да стартирате App Store.
-
- Излезте от приложението App Store на вашия Mac, ако го отворите.
- Стартирайте приложението Finder
- Кликнете върху Go, последвано от Go To .. и въведете в '~ / Library / Caches /'
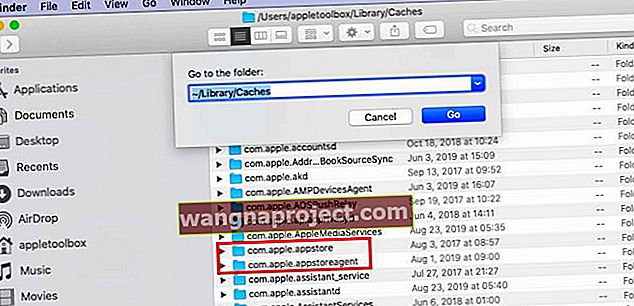 Плъзнете тези папки на работния плот. Ако работи, можете да ги преместите в кошчето
Плъзнете тези папки на работния плот. Ако работи, можете да ги преместите в кошчето - Плъзнете следните файлове от тази папка на вашия работен плот
-
- com.apple.appstore
- com.apple.appstoreagent
-
- Рестартирайте своя MacBook и след това отворете App Store и проверете
Нулирайте кеша на приетите сертификати и проверете
Понякога тези стари сертификати може да ви пречат да получите достъп до Mac App Store. Следвайте стъпките, за да премахнете тези файлове и след това проверете дали имате достъп до и да използвате App Store на macOS Catalina.

- Отворете Finder> Go> Go to Folder
- В лентата за търсене на Отидете в папката въведете / var / db / crls /
- Изхвърлете файловете crlcache.db и ocspcache.db в кошчето
- Въведете администраторска парола, ако бъдете подканени
- Рестартирайте системата и проверете дали App Store работи
Актуализирайте или преинсталирайте вашия macOS с помощта на комбинирана актуализация
Много от нашите читатели препоръчват да актуализирате вашия Mac, като използвате комбинирана актуализация вместо актуализацията чрез актуализация на софтуера в System Preferences.
Ако се чудите какво по дяволите е комбинирана актуализация и как се различава от обикновената актуализация?
- Комбинираната (комбинация) актуализация на macOS или OS X съдържа всички промени от първоначалната версия на основната версия на macOS или OS X. Можете да използвате комбинирани актуализации, за да актуализирате вашия macOS от всяка версия в рамките на тази основна актуализация.
- Редовната актуализация на macOS е делта актуализация и съдържа само файловете, променени от последната актуализация. Можете да използвате делта актуализации, за да актуализирате САМО macOS от предишната версия на macOS.
Това, което прави комбинираната актуализация специална, е, че тя има тенденция да отстранява основните проблеми с ВСЯКАКВА от предишните актуализации.
Можете дори да преинсталирате комбинирана актуализация на Mac, за да отстраните проблеми - дори ако този Mac вече работи с най-новата версия на macOS. Просто се уверете, че първо сте направили резервно копие, преди да стартирате каквато и да е актуализация - делта или комбо!
Можете да намерите комбинирани актуализации на сайта за изтегляне на Apple - а не чрез функцията за актуализиране на софтуера в System Preferences.
 Посетете страницата за изтегляне на Apple, за да намерите комбинирани актуализации на macOS и OS X.
Посетете страницата за изтегляне на Apple, за да намерите комбинирани актуализации на macOS и OS X.
Създайте нов потребител на администратор на вашия Mac
Чудесен начин да идентифицирате проблеми с вашия акаунт е да създадете друг потребител на администратор на вашия Mac и след това да тествате Mac App Store.
- На вашия Mac изберете менюто на Apple> Системни предпочитания> Потребители и групи
 Потребители и групи на Mac System Preferences
Потребители и групи на Mac System Preferences - Щракнете върху иконата за заключване, за да го отключите
- Въведете име и парола на администратор за потвърждение
- Изберете бутона Добавяне под списъка с потребители
- В менюто Нов акаунт изберете Администратор като ваш тип потребител
- Администраторът може да добавя и управлява други потребители, да инсталира приложения и да променя настройките
- Въведете пълно име за новия потребител и името на акаунта
- Създайте парола, след което я въведете отново, за да потвърдите
- Настройте подсказка за парола, за да помогнете на потребителя да я запомни
- Щракнете върху Създаване на потребител
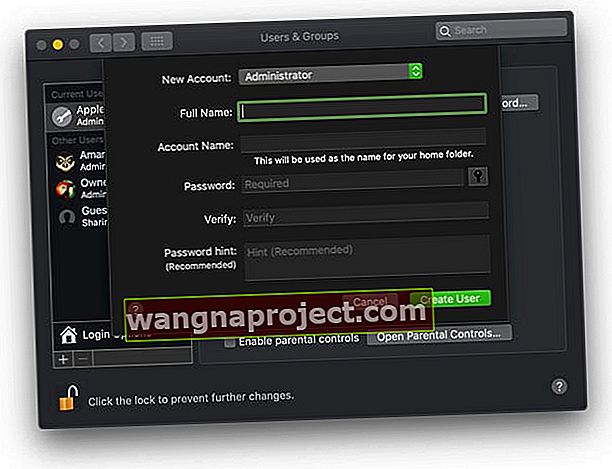
- След като създадете новия потребител на администратор, излезте от текущия си потребител и влезте в новия потребител и го настройте
- Опитайте да отворите Mac App Store в този нов потребителски акаунт
- Ако Mac App Store все още не работи, опитайте да използвате различен Apple ID или създайте нов Apple ID и тествайте
Увийте
Надяваме се, че сте успели да разрешите някои от проблемите в App Store на macOS Catalina, като използвате това ръководство за отстраняване на неизправности. Моля, уведомете ни в коментарите, ако имате въпроси или ако искате да споделите съвет или трик, който е работил за вас.
Съвети за читатели 
- Читателят Теренс предлага да нулирате ключовете на вашия Mac. Отидете на Keychain Access. Изберете предпочитания и нулирайте ключодържателите по подразбиране - единственото нещо, което работи за Terence
- Опитайте да създадете нов потребител на администратор и вижте дали можете да отворите App Store с този нов потребител. Ако е така, може да искате да преместите старите си потребителски папки и файлове в този нов потребител и вместо това да продължите да работите с новите идентификационни данни за потребителски администратор
- Създадох нов потребител с нов Apple ID - това в крайна сметка работи за мен
- Прекъснах / свързах отново с iMessage и bam! Белият екран на App Store бе изчезнал!


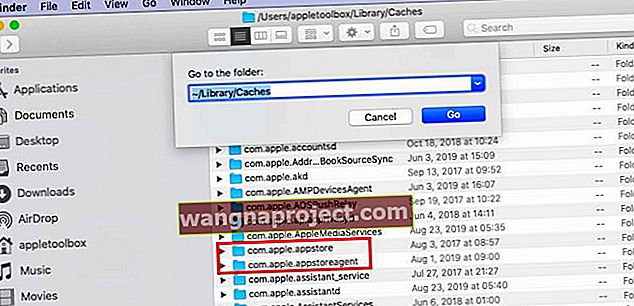 Плъзнете тези папки на работния плот. Ако работи, можете да ги преместите в кошчето
Плъзнете тези папки на работния плот. Ако работи, можете да ги преместите в кошчето Потребители и групи на Mac System Preferences
Потребители и групи на Mac System Preferences