Ако вашето устройство с iOS или Mac продължава да ви моли да влезете в друг Apple ID, вероятно знаете колко разочароващо може да бъде.
Това е особено вярно, тъй като причината за това не е лесно ясна (ако приемем, че въпросното устройство всъщност е влязло във вашия собствен Apple ID и акаунт в iCloud).
Авторът на това парче (аз) лично се е сблъскал с този проблем и може да бъде неприятно досаден. За щастие авторът също е разбрал защо това се случва в повечето случаи и как да го поправи. Ето какво трябва да знаете.
Проблемът
В по-голямата част от случаите този проблем е свързан с приложенията на вашето устройство. По принцип, когато изтегляте приложение с Apple ID, Apple брои това като покупка - дори ако това е безплатно приложение. Той също така свързва тази „покупка“ с Apple ID, който я е направил.
Като такива, ако имате приложения, които са „закупени“ под чужд Apple ID, ще трябва да влезете в акаунта им, за да правите каквото и да е с приложението, освен отвореното и да го използвате.
Обикновено това означава, че този проблем се появява, когато iOS / iPadOS или macOS се опитват да изтеглят актуализация за това приложение - независимо дали е автоматично или сте го стартирали ръчно. Преди тази актуализация да може да бъде изтеглена, Apple ще трябва първо да влезете с Apple ID, който е „закупил“ (изтеглил) приложението.
Дори ако можете лесно да накарате този човек да влезе, неудобно е да разчитате на някой друг, когато искате да изтеглите актуализация. Ако не можете да ги накарате да влязат, значи сте някак останали. Това е, освен ако не разбирате проблема и не знаете как да го отстраните.
СВЪРЗАНИ
Защо това се случва
Това може да се случи, ако използвате устройство с Mac или iOS / iPadOS, което е имало предишен собственик и това устройство не е било фабрично нулирано или изтрито по друг начин. Тези приложения, дори безплатни, все още са свързани с оригиналния Apple ID.

Можете също така да срещнете този проблем, ако използвате iTunes или Finder, свързани с един Apple ID, за архивиране и възстановяване на устройство, което е влязло в друг акаунт на Apple ID.
Например, ако използвате вашия iTunes или Finder, за да помогнете на приятел да архивира и възстанови устройството му, някои от данните, съхранявани на вашия компютър, може да бъдат прехвърлени. Разбира се, това работи и обратното: например ако възстановявате от резервно копие на iTunes или Finder на друго приложение на Mac или PC.
Изглежда това важи само за приложения, които вече са на въпросното устройство с iOS, но се съхраняват и на компютъра, който използвате. Общите виновници включват основните платформи за социални медии и други популярни приложения.
Това е така, защото iTunes / Finder се опитва да получи възможно най-много данни локално. Вместо да изтегля информация, тя просто използва данните, които вече са на компютър, за да се синхронизират.
Решението, когато устройството ви иска различен Apple ID
За съжаление, ако имате приложение, „закупено“ от различен Apple ID, някак си нямате късмет.
Това означава, че единственият начин да разрешите проблема е да изтриете приложенията, закупени от този друг акаунт. Оттам можете да ги изтеглите отново и да ги инсталирате със собствения си Apple ID.
От друга страна, ако имате много приложения, понякога може да е трудно да се каже кои конкретни са виновникът. App Store не ви информира лесно кои приложения са свързани с вашия Apple ID и кои приложения са свързани с Apple ID на някой друг.
За щастие можете да смекчите този проблем, като просто архивирате в iCloud и след това възстановите от този архив.
Ако направите това, обикновено нарушаващите приложения ще бъдат изтеглени отново от App Store под правилния Apple ID.
Архивирайте с помощта на iCloud
- Свържете устройството си с Wi-Fi мрежа
- Отидете в Настройки> Apple ID> iCloud
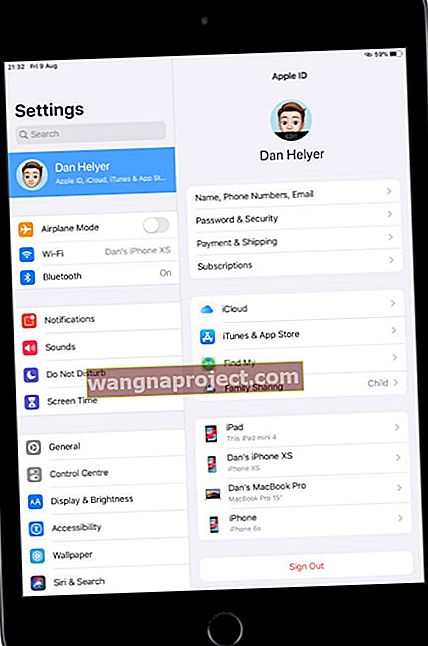 Посетете настройките на Apple ID на всяко устройство в акаунта iCloud, който използва.
Посетете настройките на Apple ID на всяко устройство в акаунта iCloud, който използва. - Докоснете iCloud Backup
- Включете iCloud Backup. Това включва автоматични архиви
- Натиснете Back Back Now
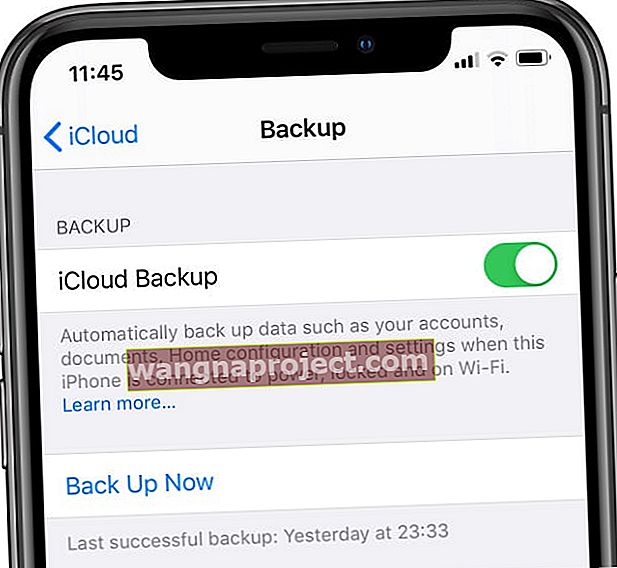 Надяваме се, че вече сте направили резервно копие на iCloud.
Надяваме се, че вече сте направили резервно копие на iCloud. - Останете свързани с вашата WiFi мрежа, докато архивирането приключи
- Проверете напредъка и потвърдете архивирането, като отворите Настройки> Apple ID> iCloud> iCloud Backup . Под Архивиране сега потърсете датата и часа на последното архивиране
След това възстановете от резервно копие на iCloud
Първо трябва да изтриете цялото текущо съдържание на вашето устройство - така че проверете отново и тройно, за да имате налично резервно копие на iCloud, като следвате стъпките по-горе. Също така препоръчваме да направите резервно копие с помощта на Finder или iTunes, за допълнителна безопасност и предпазни мерки.
- След като потвърдите, че имате резервно копие на iCloud, отидете в Настройки> Общи> Нулиране> Изтриване на цялото съдържание и настройки
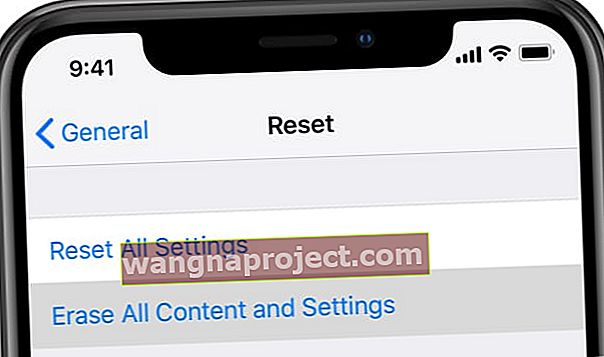 Уверете се, че сте архивирали своя iPhone, преди да го изтриете.
Уверете се, че сте архивирали своя iPhone, преди да го изтриете. - Въведете вашия Apple ID, за да потвърдите
- Изчакайте устройството ви да изтрие и рестартира
- При рестартирането трябва да видите екрана за добре дошли Hello
- Следвайте инструкциите на екрана, докато стигнете до Приложения и данни
- Изберете Възстановяване от iCloud Backup
- Влезте с вашия Apple ID
- Изберете най-новото си резервно копие или различно архивиране, ако желаете (вижте наличните дати)
- Следвайте инструкциите на екрана, за да влезете
- Изчакайте лентата за напредъка да завърши. НЕ прекъсвайте връзката с WiFi. Ако е възможно, запазете WiFi връзката и включете устройството си в захранването, за да може процесът да завърши изтеглянето на всички ваши данни
Имайте предвид, че съдържание като вашите приложения, снимки, музика и друга информация продължава да се възстановява във фонов режим в продължение на няколко часа или дни, в зависимост от това колко данни имате.
Като алтернатива можете да използвате Finder или iTunes на собствения си компютър.
Когато се опитате да синхронизирате или архивирате, Finder / iTunes ви предупреждава, че не може да прехвърля някои покупки. Ако възстановите от резервно копие на този компютър, това трябва да реши проблема.
Както винаги, унция превенция се равнява на килограм лек. Това изглежда особено вярно за този случай. Най-добрият начин да „поправите“ този проблем е да го избегнете.
- Резервните копия на iTunes и Finder са страхотни, но ако използвате iCloud като основен метод за архивиране, няма да срещнете този проблем.
- Винаги, когато е възможно, избягвайте да използвате приложение на Apple (като Messages, FaceTime, iTunes & App Store), което е влязло в различен акаунт от устройството, на което архивирате или възстановявате.
- Ако трябва да използвате Apple ID на някой друг, може да си струва да изтриете общи приложения, които се споделят между това и вашето устройство. Просто ги преинсталирайте, когато приключите с възстановяването.
- Когато купувате, наследявате или по друг начин се докосвате до чуждо устройство, не забравяйте да извършите фабрично нулиране, за да го изтриете напълно от съществуващите данни.
Надяваме се, че съветите, предоставени в тази кратка статия, са ви били полезни. Моля, уведомете ни в коментарите по-долу, ако имате въпроси.
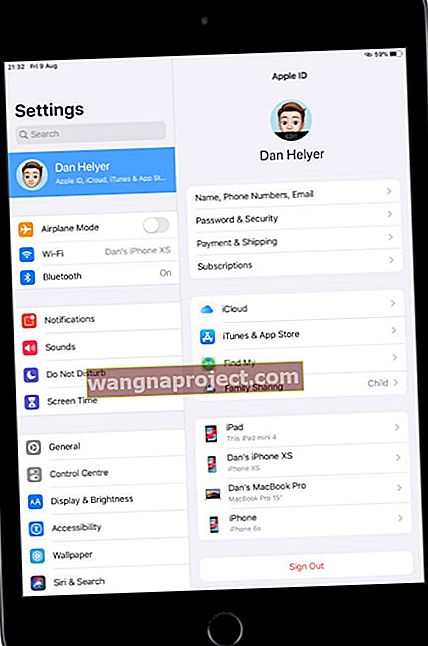 Посетете настройките на Apple ID на всяко устройство в акаунта iCloud, който използва.
Посетете настройките на Apple ID на всяко устройство в акаунта iCloud, който използва.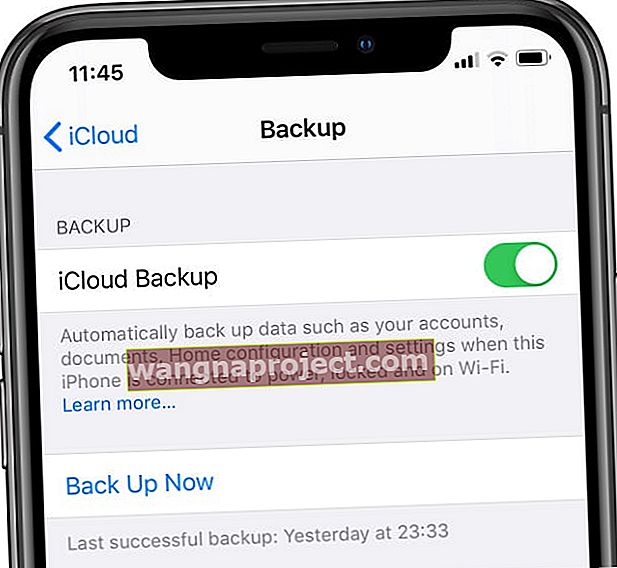 Надяваме се, че вече сте направили резервно копие на iCloud.
Надяваме се, че вече сте направили резервно копие на iCloud.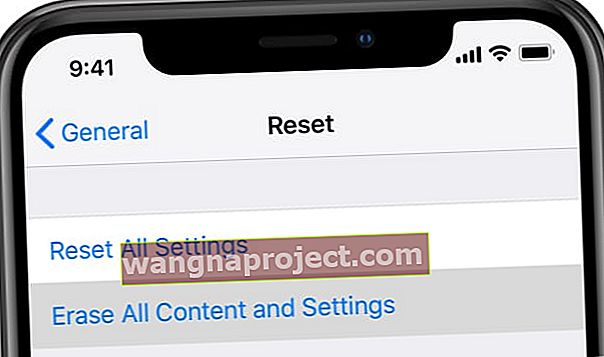 Уверете се, че сте архивирали своя iPhone, преди да го изтриете.
Уверете се, че сте архивирали своя iPhone, преди да го изтриете.
