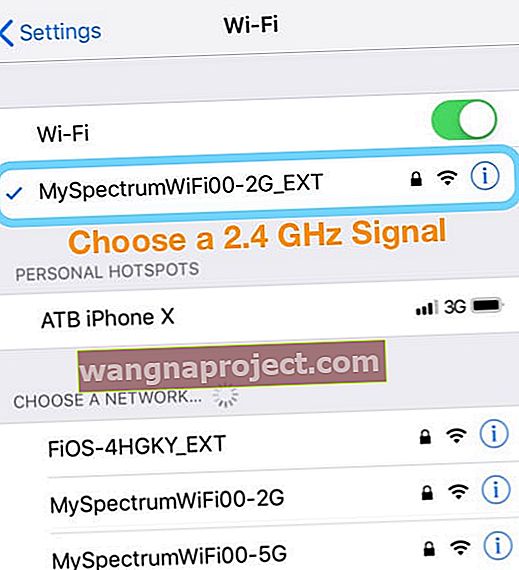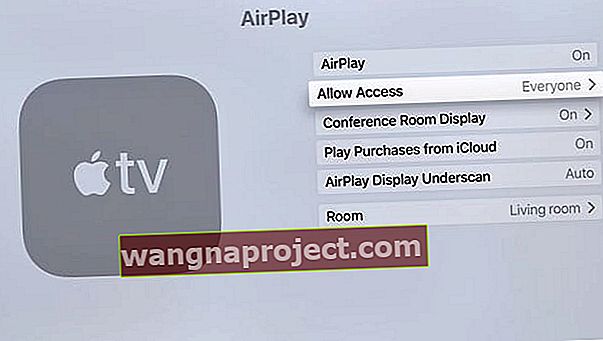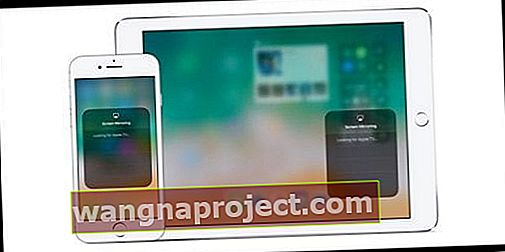Чудите се защо моят AirPlay не се показва? Някои читатели съобщават за проблеми, при които липсва иконата AirPlay за стрийминг на музика и видео към базови станции AirPort Express и Apple TV. Изведнъж AirPlay липсва в различни приложения на iPod touch, iPad или iPhone.
Не забравяйте, че AirPlay се предлага само в приложения, които го поддържат. И така, с отворено приложение, плъзнете нагоре контролния център и проверете за AirPlay. В тези приложения иконата AirPlay се появява, когато е налична. 
Преди да опитате някой от съветите за отстраняване на неизправности по-долу, опитайте рестартиране или принудително рестартиране. Това често е достатъчно, за да накарат нещата да работят отново. Друга възможност е да опитате да рестартирате рутера си. За много читатели иконата им AirPlay се появи незабавно след рестартиране на рутера!
Опитайте рестартиране или принудително рестартиране!
 Как да рестартираме по-стари модели iPhone
Как да рестартираме по-стари модели iPhone
Как да рестартирате iPhone 8 и по-стари модели
- Натиснете и задръжте бутона Sleep / Wake, докато се появи червеният плъзгач
- Плъзнете плъзгача, за да изключите устройството си напълно
- След като устройството се изключи, натиснете и задръжте отново бутона Sleep / Wake, докато не видите логото на Apple
Рестартирайте вашия iPhone X и по-нови версии и iPad без бутони за дома
- Натиснете и задръжте страничния бутон и двата бутона за сила на звука, докато се появи плъзгачът
- Плъзнете плъзгача, за да изключите напълно своя iPhone
- След като вашият iPhone се изключи, натиснете и задръжте отново страничния бутон, докато не видите логото на Apple
Алтернативен начин за рестартиране на iOS 11 или по-нова версия
- Изключете устройството си, като отворите Настройки> Общи> Изключване

Рестартирайте Apple TV
- Рестартирайте Apple TV, като отворите Настройки> Общи> Рестартиране
Как да рестартирате вашия рутер и модем
- Нулирайте рутера си, като изключите, изчакате поне 20 секунди и след това включите отново. Вижте дали иконата Airplay се връща
Как да принудите рестартиране на iPhone, iPad и други iDevices
- На. iPhone 8+ и iPad без бутон за начало: Натиснете и бързо освободете бутона за увеличаване на звука. Натиснете и бързо освободете бутона за намаляване на звука. След това натиснете и задръжте страничния бутон, докато не видите логото на Apple

- На iPhone 7 или iPhone 7 Plus и iPod touch 7-мо поколение: Натиснете и задръжте бутоните Sleep / Wake и Volume Down за поне десет секунди, докато не видите логото на Apple

- На iPhone 6s и по-стари версии iPad с бутони за дома или iPod touch 6-то поколение и по-долу: Натиснете и задръжте бутоните Sleep / Wake и Home за поне десет секунди, докато не видите логото на Apple
 Как да принудите рестартиране на по-стари модели iPhone
Как да принудите рестартиране на по-стари модели iPhone
Проверете за поддръжка на AirPlay
Не всички приложения поддържат AirPlay. Когато дадено приложение го поддържа, се появява иконата AirPlay. Ето защо иконата AirPlay се вижда понякога, а не други.
Когато приложението ви е отворено, плъзнете върху Control Center и докоснете Music (или за по-старите iOS, плочката AirPlay), за да проверите за съвместимост с AirPlay. 
Можете да пускате съдържание на AirPlay само към високоговорител или приемник с поддръжка на Apple TV или AirPlay. Не можете да AirPlay съдържание от вашето iOS устройство към друго iOS устройство или към Mac.
Включете Bluetooth
- Отидете в Настройки> Bluetooth и го включете
- Ако вече е включено, изключете го, изчакайте 20 секунди и включете отново
Проверете вашите WiFi връзки
- Отидете в Настройки> Wi-Fi
- Превключете WiFi OFF

- Изчакайте 20-30 секунди
- Включете WiFi отново
- Сега проверете дали и двете устройства са в една и съща мрежа (за Apple TV отидете в Настройки> Общи> Мрежа )
- Ако вашият iDevice е в една WiFi мрежа, но устройството AirPlay е в друга, иконата AirPlay няма да се появи
Промяна на езиковите предпочитания
- На вашия iPad, iPhone или iPod touch отидете в Settings> General> Language & Region (ако не виждате тази опция, потърсете International> Language)
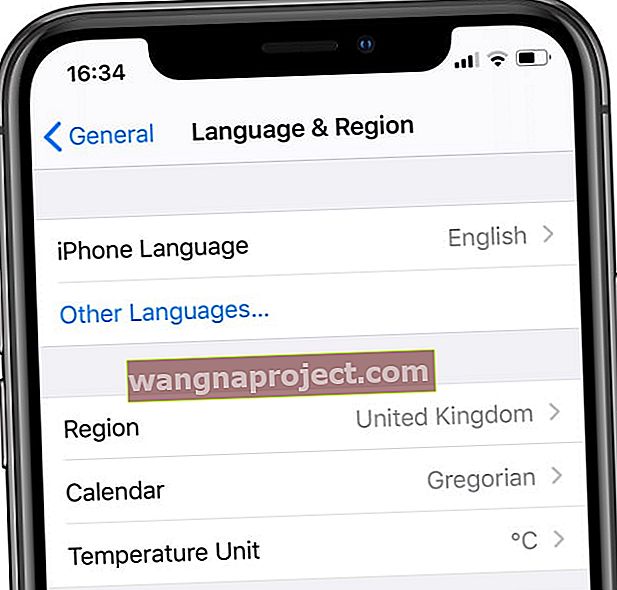 Временно променете на друг език на iPhone или iPad.
Временно променете на друг език на iPhone или iPad. - Преминете на друг език (напр. Ако използвате английски, преминете на френски)
- Вашият iDevice преминава през процес на превключване на езика / нулиране и иконата на AirPlay трябва да се възстанови
- След това се върнете към Настройки> Общи> Език и регион (разбира се преведени на новия език) и превключете обратно на оригиналния си език
Променете настройката на WiFi рутер за GHz
- Превключихте вашия WiFi от 5GHz сигнал на 2,4GHz сигнал
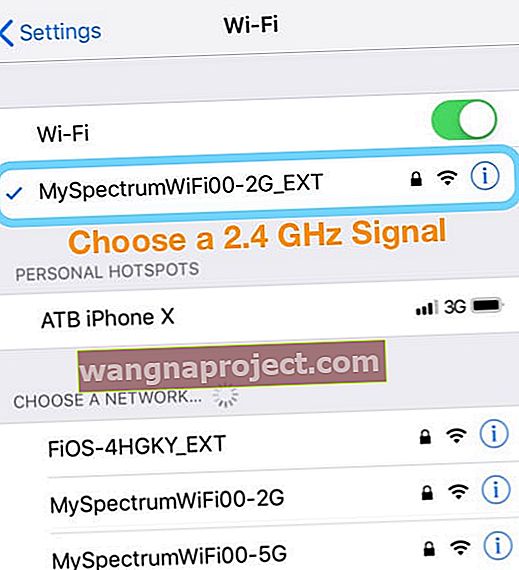
- Проверете дали иконата на Airplay се връща
- Върнете се на 5GHz и вижте дали все още е на разположение
AirPlay и Apple TV
- Включете AirPlay на вашия Apple TV
- Отидете в Настройки> AirPlay и се уверете, че е включен
- Задайте Разрешаване на достъп за всички. Всеки може да вижда и AirPlay на вашия Apple TV.
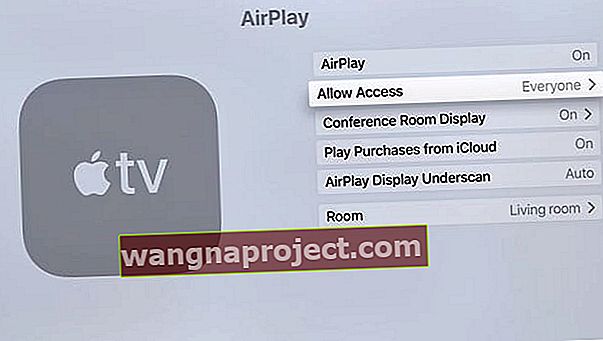
- Изключете и включете вашия Apple TV
- Опитайте с електрическо колоездене вашия Apple TV. Изключете го от захранването за поне 30 секунди, след което го свържете отново
- Ако вашият Apple TV поддържа Ethernet, включете вашия Apple TV в рутера с Ethernet кабел
- AirPlay Mirroring работи само с Apple TV, но не и с други устройства!
Airplay не се показва във вашия контролен център?
- Уверете се, че AirPlay е включен за всички ваши устройства
- За Apple TV отидете в Настройки> AirPlay
Ако забележите, че AirPlay се вижда само няколко пъти
- Актуализирайте до най-новата версия на iOS - проверете дали използвате най-новата версия на iOS
- Включете WiFi - AirPlay работи само през WiFi , но не и клетъчни и мобилни мрежи, така че се свържете с WiFi
- Използвайте устройства, съвместими с AirPlay - Не всички устройства са съвместими с AirPlay. Уверете се, че се свързвате с устройства, които поддържат AirPlay
- Използвайте ЕДНАКВАТА WiFi мрежа за И двата iDevice и AirPlay устройства - Комуникацията с AirPlay зависи от това, че и двамата са свързани към една и съща WiFi мрежа. Ако вашият iDevice е в една мрежа, но устройството AirPlay - в друга, иконата AirPlay няма да се покаже
- Проверете дали AirPlay е активиран на Apple TV - Когато се свързвате с Apple TV, проверете дали AirPlay е активиран на Apple TV, като отворите Настройки> AirPlay и се уверете, че е включен
- AirPlay Mirroring официално работи само с Apple TV - Ако AirPlay Mirroring не е налице, дори когато AirPlay е налице, има вероятност да се опитвате да се свържете с неподдържано устройство. Официално единственото устройство, което поддържа отразяване на AirPlay, е Apple TV
За Apple TV, ако вашият Apple TV е в режим на заспиване и използва Ethernet, трябва да събудите Apple TV с дистанционното или отдалеченото приложение, преди да използвате AirPlay съдържание
Проблеми с WiFi и проблеми с рутера за иконата на AirPlay липсват
Понякога вашият iDevice не комуникира с вашето AirPlay устройство, когато има смущения във вашата WiFi мрежа. Неща като бебешки монитори, микровълни, директни сателитни услуги, безжични телефони, безжични високоговорители и други безжични устройства, които работят в честотната лента 2,4 GHz или 5 GHz, причиняват смущения във WiFi. Дори WiFi устройството на вашия съсед може да причини проблеми!
Намалете ефектите от смущения от други безжични устройства
- Променете каналите във вашата безжична мрежа. За базови станции AirPort или TimePapsule на AirPort нулирайте базовата станция и тя ще се опита да използва каналите 2,4 и 5 GHz с най-малко смущения при стартиране
- Свържете се с 5 GHz безжична мрежа (ако е възможно)
- Преместете компютъра и WiFi рутера (като вашата базова станция AirPort) по-близо един до друг
- Намалете до минимум броя на активните Bluetooth безжични устройства, които сте свързали към вашия iDevice или компютър или тези наблизо
- Използвайте безжичната диагностика на macOS, за да помогнете да оцените вашата WiFi среда
- Затворете всички отворени приложения и се свържете с вашата Wi-Fi мрежа
- Задръжте натиснат клавиша Option и изберете Open Wireless Diagnostics от иконата на менюто за състояние на WiFi
- Въведете името и паролата на администратора си, когато бъдете подканени
- Следвайте инструкциите на екрана
Липсва икона на AirPlay на Apple TV или съобщението „Търси се Apple TV“ 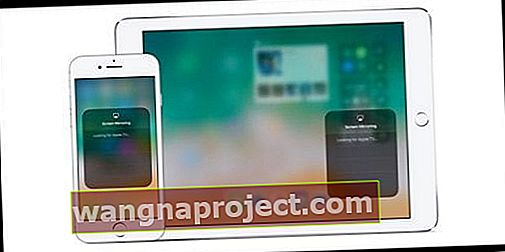
- Рестартирайте iDevice и Apple TV (или друго устройство с възможност за AirPlay)
- Ако вашият Apple TV използва Ethernet, проверете дали кабелът е включен в рутера, който използвате за WiFi
- На вашия iDevice отидете в Настройки> WiFi и проверете дали сте в същата Wi-Fi мрежа като вашия Apple TV или друго устройство с възможност за AirPlay
- След това проверете WiFi мрежата на вашия Apple TV (или друго устройство, поддържащо AirPlay)
- За Apple TV (4-то поколение) отидете в Настройки> Мрежа и проверете дали сте в една и съща Wi-Fi мрежа
- За Apple TV (второ или трето поколение) отидете в Настройки> Общи> Мрежа
- На вашия Apple TV се уверете, че AirPlay е включен в Настройки> AirPlay
AirPlay и Music или iTunes
Когато е налично устройство с възможност за AirPlay, иконата AirPlay се показва под плъзгача за сила на звука в Music или отдясно в iTunes на вашия компютър. Докоснете иконата AirPlay, за да видите списък с наличните устройства.
Икона AirPlay липсва в iTunes или приложението Music
- Някои устройства AirPlay включват опция за включване / изключване за AirPlay. Потърсете опцията в Настройки и се уверете, че функцията е включена. За повече информация проверете ръководството за потребителя на устройството
- Проверете дали имате най-новата версия на софтуера iTunes, macOS и Apple TV
- Свържете вашия iDevice или компютър и другото ви устройство към същата WiFi мрежа
- Рестартирайте вашия iDevice, компютър, AirPlay устройство и вашия мрежов рутер
- За компютри
- Ако използвате Ethernet, свържете двете устройства към един и същ рутер или концентратор
- Ако използвате WiFi и Ethernet, свържете вашето AirPlay устройство към същия рутер, който компютърът ви използва за WiFi
- Уверете се, че вашият Mac или PC може да комуникира чрез порт 3689, който AirPlay използва за комуникация с други устройства във вашата мрежа




 Как да принудите рестартиране на по-стари модели iPhone
Как да принудите рестартиране на по-стари модели iPhone
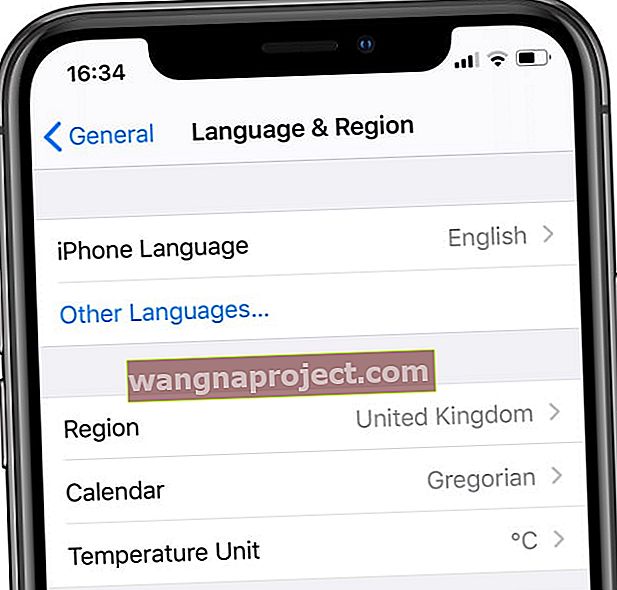 Временно променете на друг език на iPhone или iPad.
Временно променете на друг език на iPhone или iPad.