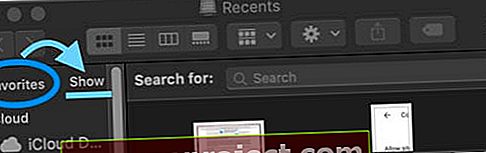Разделът "Предпочитани" в страничната лента на Finder е удобен начин за достъп до най-важните ви папки и устройства за съхранение в облак. Но след актуализирането много потребители откриват, че им липсва секцията за любими в страничната лента на Mac Finder.
И така, какво дава?
- Отидете на Finder> Preferences> Sidebar и поставете отметка до всички неща, които искате да се показват във вашите любими
- Отидете на Finder и отворете нов прозорец на Finder ( Command + N )
- В страничната лента на прозореца поставете и задръжте курсора върху думата Любими
- Докоснете думата Покажи и всички ваши любими трябва да се покажат!
СВЪРЗАНИ СТАТИИ:
- 3 лесни съвета за Finder на вашия MacBook
- MacBook бавен след надстройка на macOS? Помислете за тези съвети
- Как да деактивирам известията за надстройка на macOS High Sierra
Всичко за любимите на Finder на вашия Mac
Дори и да не сте отделили време да го настроите, секцията „Предпочитани“ все пак трябва автоматично да показва вашия работен плот, документи, снимки, видеоклипове, изтегляния и други съответни директории.
И монтираните облачни устройства за съхранение, като iCloud Drive или Dropbox, също се показват тук.

При някои версии на OS X и macOS обаче раздел "Предпочитани" може просто да изчезне от страничната лента на Finder без обяснение, често след голяма или малка актуализация.
Ето как да диагностицирате и отстраните проблема.
Конкретни случаи на липсващ раздел за предпочитани в страничната лента на Mac Finder
По-старите версии на OS X и macOS изглежда са най-предразположени към този проблем. Според докладите на потребителите; изглежда доста разпространено в OS X El Capitan. (В странична бележка Apple казва, че е решила този проблем с macOS 10.13.)
Но всъщност има няколко различни начина, по които този проблем може да тормози потребителите на Mac. Първо, секцията „Любими“ може просто да изчезне изцяло от страничната лента на Finder.
В други случаи предпочитаните няма да се показват само в определени области - като полето „Отваряне на файл“, което се появява, когато добавяте прикачен файл към имейл или качвате файл.
Така или иначе е досадно и неудобно. И за съжаление, в някои случаи не изглежда лесно решение.
Първо проверете страничната си лента!
Често всичко, което трябва да направите, е да накарате любимия си да се покаже!
Така че нека първо направим това и да видим дали проблемът се разрешава с проста стъпка
- Отворете Finder
- Създайте нов прозорец на Finder (или натиснете Command + N )
- В страничната лента на прозореца потърсете думата Любими
- Плъзнете курсора на тази дума
- Когато видите думата Покажи, докоснете я
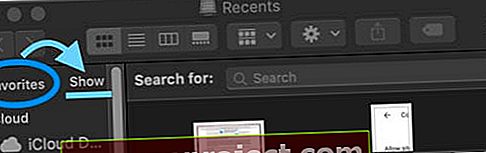
- Всички ваши любими сега трябва да се показват отдолу
Как да коригирам липсващите предпочитани в macOS Разширени стъпки
Първо, ще искате да диагностицирате проблема. Преди да направите нещо друго, просто рестартирайте Finder или рестартирайте компютъра си . В някои случаи това може да реши проблема без много усилия.
По същия начин ще искате да сте сигурни, че „Любими“ дори е включено за Finder.
- Отворете Finder
- Докоснете Finder в горния десен ъгъл
- Щракнете върху Предпочитания
- Изберете раздела Sidebar
- Оттук се уверете, че има отметки до някои от опциите в Любими
Ако това е проблемът, просто маркирайте опциите, които искате да добавите. Някои потребители на Mac съобщават, че това коригира проблем с предпочитани във Finder, но не и диалоговия прозорец Отваряне на файл.
Ако не е решил проблема, продължете със следните стъпки.
Метод 1

Методът по-долу изисква малко копаене, но шепа потребители съобщават, че работи добре.
На този етап трябва да отбележим, че може да има по-лесен начин от този, но ние включваме метода по-долу за информация.
Ако изчерпите търпението, преминете към метод 2. В противен случай опитайте първо това.
- Отворете Finder.
- Задръжте натиснат Option и щракнете върху Go в горната лента на менюто, като същевременно продължавате да държите натиснат бутона Option.
- Щракнете върху Библиотека .
- Намерете и кликнете върху Предпочитания .
- Изтрийте всички файлове с име com.apple.finder.plist - и всички файлове, които съдържат тази фраза в техните имена на файлове.
- Рестартирайте компютъра си или излезте и се върнете в потребителския си акаунт.
- Изпразнете кошчето си .
- Отворете Finder и вижте дали любимите се появяват отново.
Метод 2

Ако това не е работило или сте пропуснали напред, този метод вероятно ще работи. Това е може би най-бързият и може би най-ефективният начин за отстраняване на този проблем. Чувства се като малко решение за „изгорена земя“, но наистина работи (дори в собствения опит на писателя с този проблем).
- Отворете монитора на активността . Трябва да е в папка Launchpad, наречена Other, ако не сте го поставили на друго място.
- Превъртете наоколо, докато намерите процеса, наречен sharedfileslitd .
- Щракнете върху полето X в горния десен ъгъл на Activity Monitor.
- Трябва да се появи нов диалогов прозорец. Кликнете върху Force Quit .
- Ако имате повече от един процес с едно и също име на файл (като на изображението по-горе), опитайте да напуснете и двата .
- Повторно стартиране на Finder.
В по-голямата част от случаите това трябва да реши проблема изцяло. В противен случай може да си струва да се свържете с екипа за поддръжка на Apple, за да видите дали те могат да ви помогнат допълнително.
Съвети за читатели 
- Отворете нов прозорец на Finder или когато използвате командата Open File или Save As, плъзнете всяка папка или други елементи в страничната лента. Това трябва да създаде нов раздел Любими в страничната лента. След това рестартирайте вашия Mac и проверете дали след рестартиране страничната лента сега показва този раздел Любими
- Опитайте съветите на Боб:
- Задръжте курсора на мишката върху думата „Любими“ в страничната лента на Finder
- Имайте предвид, че вляво от думата „Любими“ се появява малко „шоу“.
- Кликнете върху думата „покажи“ и всичко се появява отново
- Използвайте терминалната команда Kill sharedfilelistd и след това рестартирайте Finder
- Отворете Finder и направете една промяна във вашите любими, като плъзгане на нова папка в любими. След това рестартирайте Finder, за да видите дали работи нормално