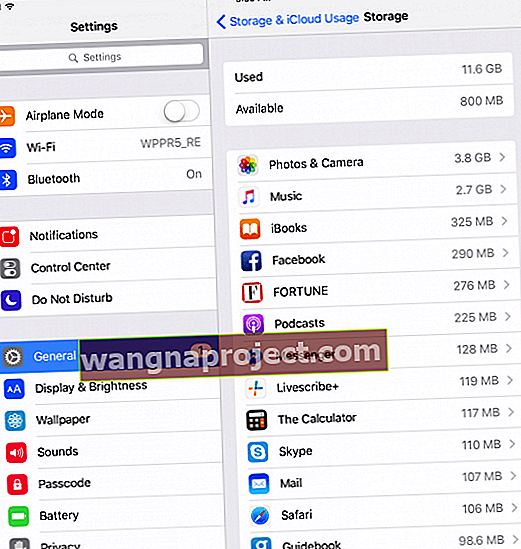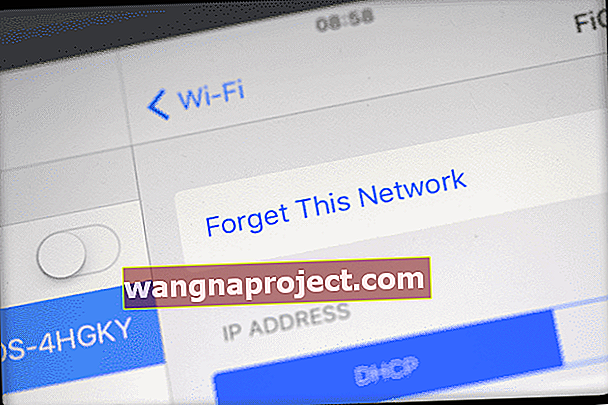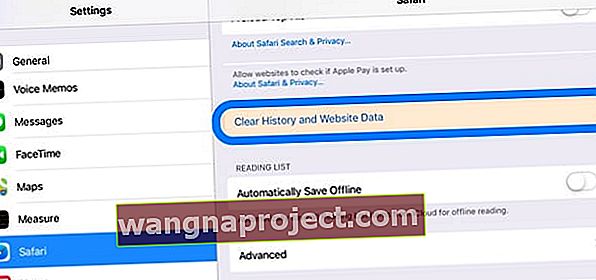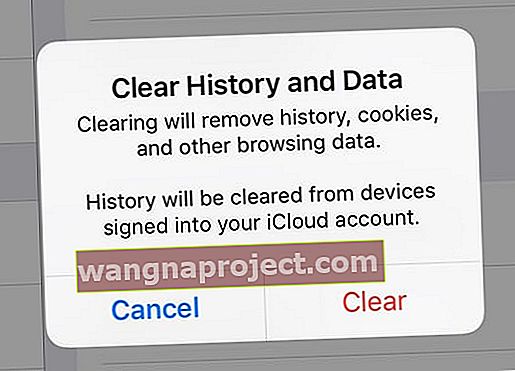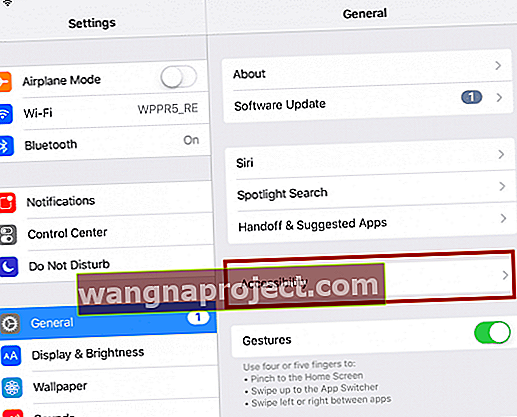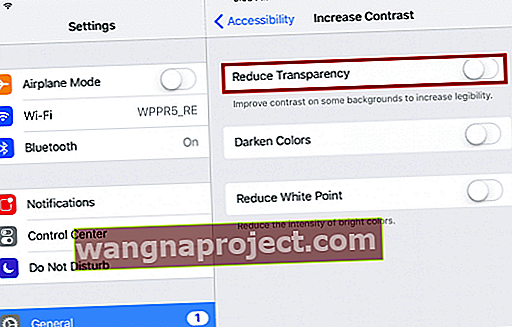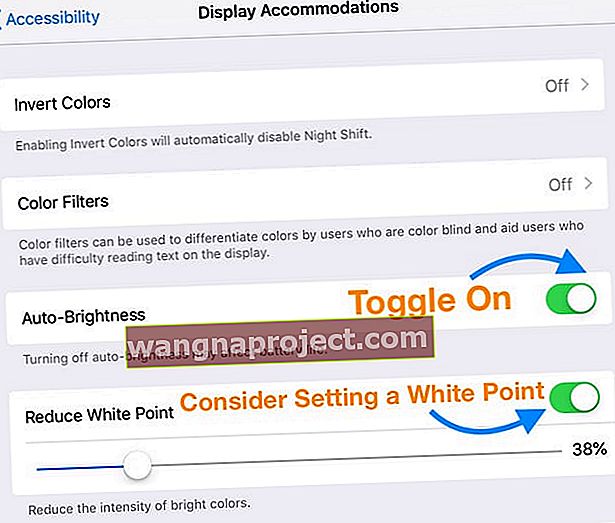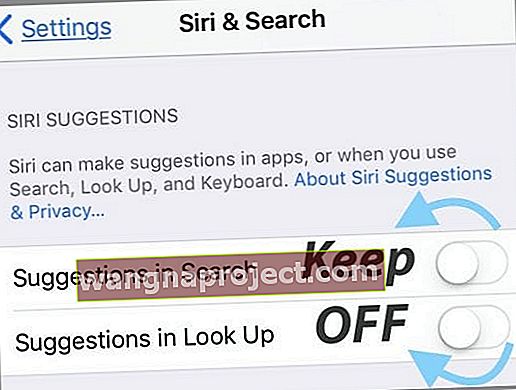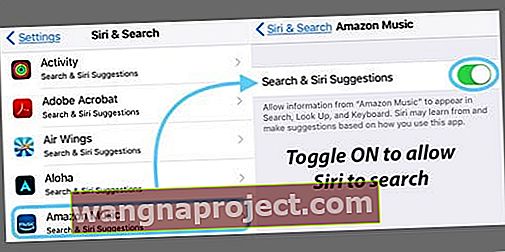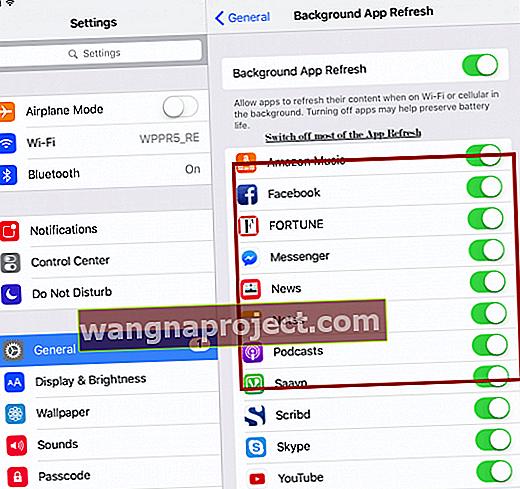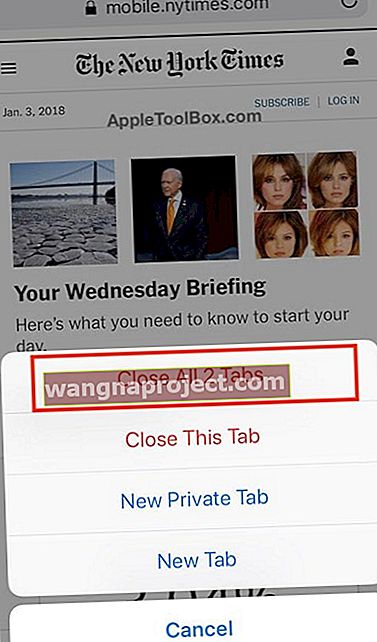Наскоро след актуализирането до последната версия на iOS забелязах, че iPadът ми започна да действа много бавно - на почти всичко! От търсенето в интернет до четенето на новини в любимите ми приложения за социални медии, iPad ми пълзеше с охлюви. Наличието на отзивчив и бърз iPad е голям приоритет в живота ми - нямам време за чакане.
Много ли е бавен вашият iPad след актуализация на iOS? При големи ъпгрейди на iOS винаги получаваме въпроси от потребителите за начини за справяне с много бавен iPad.
Въпреки че проблемът засяга особено потребителите, които имат по-старите модели iPad, но изпълняват най-новите актуализации на iOS, някои потребители с по-новите модели също могат да изпитат бавността.
В тази статия предлагаме някои корекции плюс пет често пренебрегвани съвета, които помагат да се ускори бавният ви iPad. Те работеха за мен!
Опитайте тези бързи съвети, за да ускорите бавния си iPad и да увеличите производителността!
- Рестартирайте или принудително рестартирайте
- Изчистете кеша на браузъра си
- Прегледайте наличното пространство на вашия iPad и освободете малко място за съхранение
- Забравете WiFi мрежите и се присъединете отново
- Затворете проблемните приложения
- Променете настройките за движение, прозрачност и яркост
- Променете настройките на Siri и Search
- Изключете опресняването на фоновото приложение за повечето приложения
- Затворете разделите на вашите браузъри
- Нулирайте всички настройки
Съвети как да поправите бавен iPad, дори стар iPad!
Рестартирайте вашето устройство
Удивително е колко много хора не изключват или рестартират своите iPad, когато устройствата им имат проблеми.
Рестартирането на вашите устройства често е всичко, от което се нуждаете, за да помогнете на бавен iPad!
Рестартирането е лесно
- За iPad без бутон за начало
- Натиснете и задръжте бутона Top и двата бутона за сила на звука, докато се появи плъзгачът.
- Плъзнете плъзгача, за да изключите устройството си напълно
- След като устройството ви се изключи, отново натиснете и задръжте бутона Top, докато не видите логото на Apple

- За iPad с бутон за начало
- Натиснете и задръжте бутона Top (или Side), докато плъзгачът се появи
- Плъзнете плъзгача, за да изключите устройството си напълно.
- След като устройството ви се изключи, натиснете и задръжте бутона Top (или Side) отново, докато видите логото на Apple

Ако не можете да рестартирате iPad, опитайте принудително рестартиране
- На iPad без бутон за начало: Натиснете и бързо освободете бутона за увеличаване на звука. Натиснете и незабавно отпуснете бутона за намаляване на звука. След това натиснете и задръжте бутона за захранване, докато устройството се рестартира

- На iPad с бутон Home: Натиснете и задръжте бутоните Home и Top (или Side) за поне 10 секунди, докато не видите логото на Apple
Освободете малко място на вашия iPad!
Бавната производителност често е резултат от ниското място за съхранение, налично на вашето устройство.
Първо проверете колко място е налично на вашия iPad в момента
- Отидете в Настройки> Общи> Съхранение на iPad
- Прегледайте горната графика

- Ако видите, че пространството се изчерпва или почти се изчерпва (дефинирано като 10% или по-малко на разположение), прегледайте насоките в тази статия, за да освободите малко място!
За по-стари iOS
- Отидете в Настройки> Общи> Съхранение и използване на iCloud
- Изберете Управление на съхранението
- Премахнете приложението, като докоснете и изберете Изтриване на приложение
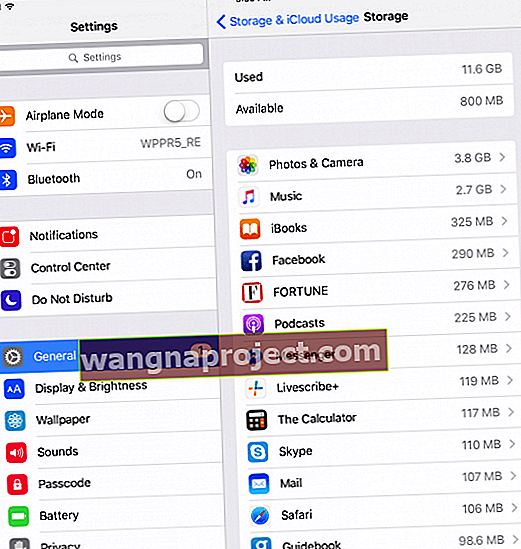
Забравете WiFi мрежите
Ако вашият iPad има проблем с бавен или никакъв достъп до интернет след актуализация, опитайте да забравите всичките си WiFi мрежи и да ги добавите обратно.
- Отидете в Настройки> WiFi
- Докоснете „i“ до името на мрежата
- Изберете Забравете тази мрежа
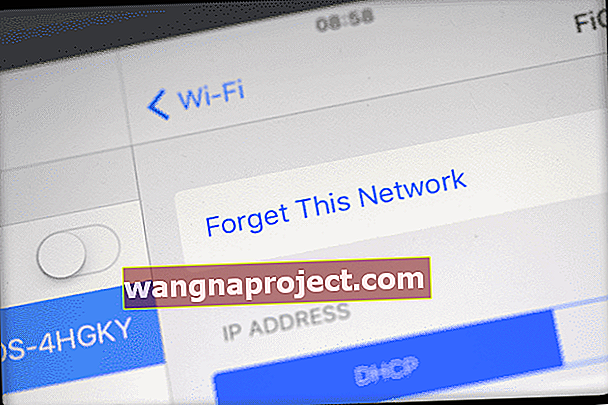
- Правете това за всичките си налични мрежи, докато не остане нито една
- Превключете WiFi Off и изчакайте 20-30 секунди

- Включете отново WiFi и се присъединете отново към вашата мрежа (и)
- Въведете отново паролите
Изчистете кеша на браузъра си
Изчистването на бъркотията в кеша на браузъра Ви винаги е добър избор, за да помогнете за производителността.
Почистването на кеша ви извежда от сайтовете, затова се уверете, че сте запазили тази информация в своите пароли и акаунти в iOS или сте запазили тази информация другаде, за да можете да я въведете отново.
Ще използваме Safari като пример тук, но ако използвате други приложения на браузъра като Chome, Firefox и т.н., потърсете как да изчистите кеша им също!
Как да изтрия кеша на Safari?
- Отворете Настройки> Safari
- Превъртете надолу до дъното и изберете Изчистване на историята и данните на уебсайта
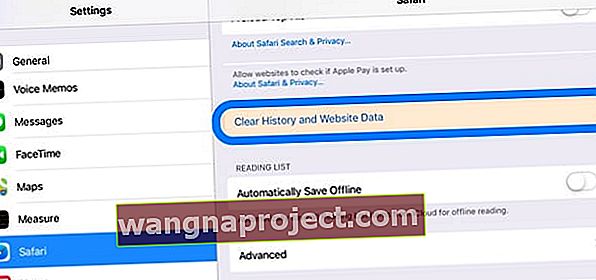
- Докоснете Clear, когато бъдете попитани дали искате да изчистите историята и данните
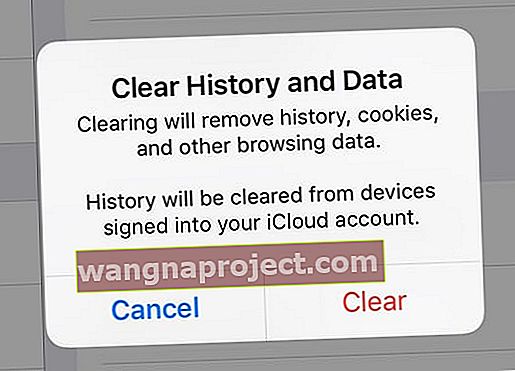
За Safari, ако влезете в iCloud с помощта на същия Apple ID, това действие премахна историята ви от всички устройства!
Затворете проблемно приложение или затворете всички отворени приложения
Понякога проблемът е в приложението. Ако знаете или подозирате, че има конкретно приложение, което причинява проблема, затворете това приложение.
Ако не знаете кое приложение може да причинява проблема, опитайте да ги затворите всички.
Как да затворите приложение в iOS
- Натиснете двукратно бутона Начало или плъзнете нагоре от лентата за жестове вкъщи, за да покажете превключвателя на приложения и най-скоро използваните приложения
- Плъзнете надясно или наляво, за да намерите приложението, което искате да затворите
- Плъзнете нагоре върху визуализацията на приложението, за да го затворите

5 пропуснати съвета за поправяне на бавен iPad
Съвет - 1 Проверете опциите си за достъпност
Въпреки че няма лечение за бавни iPads, един добре документиран съвет е да разгледате всички тези настройки за достъпност и да направите някои промени, за да раздвижите нещата.
По-специално, ние разглеждаме извършването на промени с някои от тези преходни анимации и ефекти на движение с интерфейса на iOS.
Стъпка-> 1
- Докоснете вашите настройки
- Изберете Общи
- Кликнете върху Достъпност
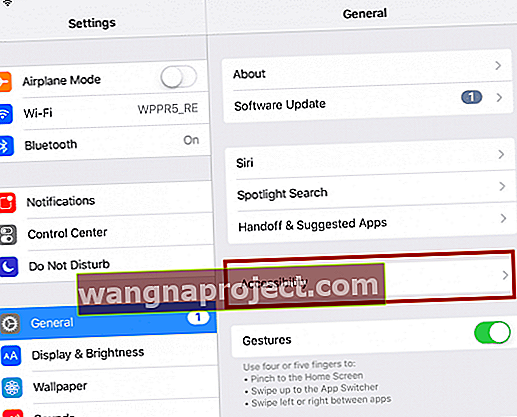
Стъпка -> 2
- Включете настройката за намаляване на движението , като я плъзнете в изключено положение

Стъпка -> 3
- Изключете Увеличаване на контраста
- Включете Намаляване на прозрачността
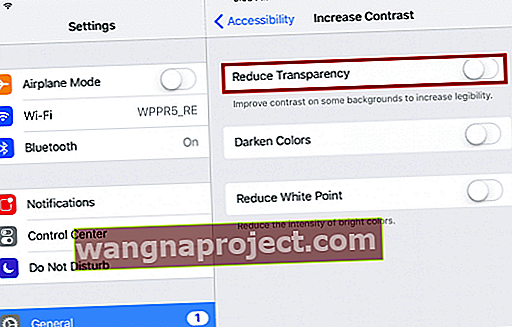
- Включете Auto-Brightness в дисплейните помещения и помислете дали да не намалите White Point до ниво, което намалява общата яркост, но не влияе на способността ви да виждате и четете какво е на екрана
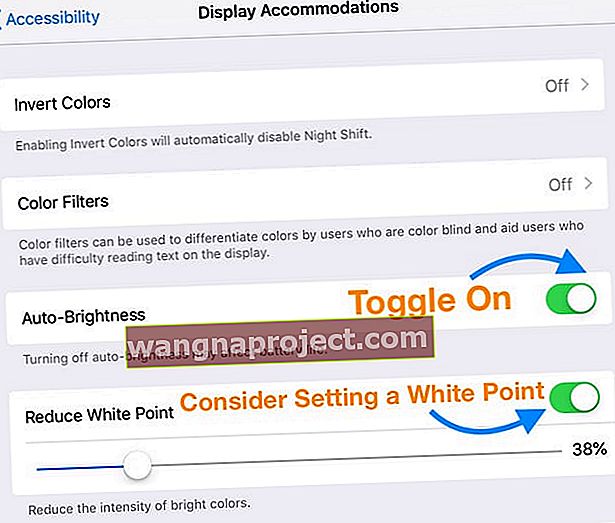
Съвет - 2 Повторно посетете настройките за търсене и Siri
Чрез намаляване на броя на различни приложения, които трябва да се търсят от Siri и Search, често можете да увеличите скоростта.
Докато сте тук, може да искате да изключите предложенията на Siri.
Изключването на тази функция все още ви позволява да използвате Siri.
Стъпка -> 1
- За iOS 11+ посетете Настройки> Siri & Търсене
- Превъртете надолу до Siri Предложения и изключете Предложения в Търсене , Предложения в Търсене и Предложения на Заключен екран (ако има такива)
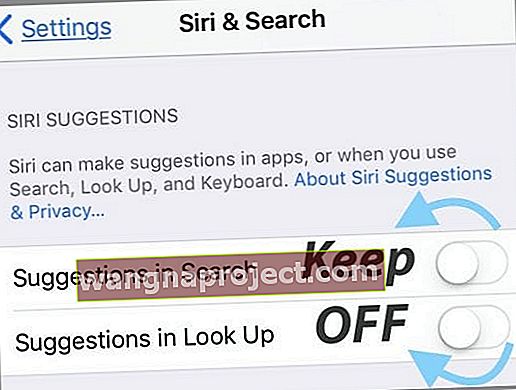
- Превъртете надолу до списъка с приложения и докоснете всяко приложение, за да забраните или разрешите Siri & предложения
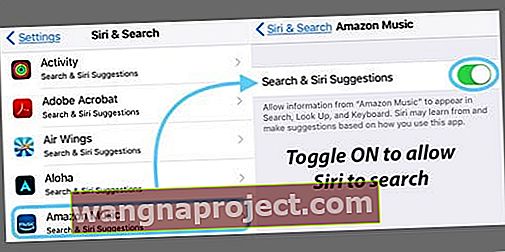
- Превъртете надолу до Siri Предложения и изключете Предложения в Търсене , Предложения в Търсене и Предложения на Заключен екран (ако има такива)
- За по-стари iOS отидете в Settings> General> Spotlight Search

Съвет - 3 Настройки за обновяване на приложението
Някои приложения използват ресурсите на iOS, докато работят във фонов режим. Много искате да управлявате приложенията, които използват тази функция.
Ако вашият iPad е много бавен, може да искате да изключите опресняването на фоновото приложение за повечето приложения.
Процесът на опресняване във фонов режим също изразходва ресурсите на батерията, така че това също косвено ще ви помогне да консумирате малко енергия
Стъпка -> 1
- Отидете в Settings> General> Background App Refresh
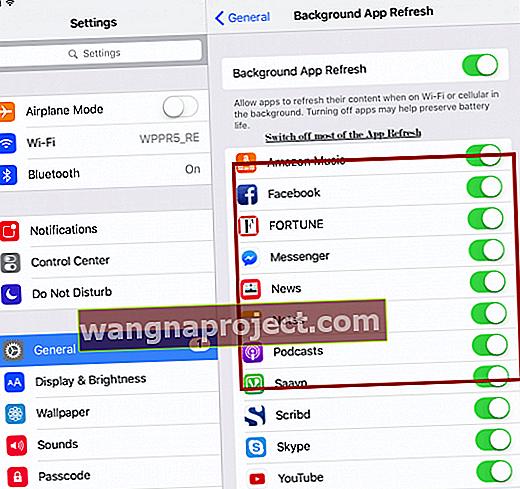
- Изключете опресняването на фоновото приложение за всички приложения, за които не се нуждаете от данни, за да се обновяват често
- Всеки път, когато отворите или погледнете приложение, то се опреснява автоматично, за да можете да изключите тази функция за повечето приложения!
Съвет - 4 Затворете разделите на браузъра
Много от нас посещават МНОГО интернет.
И понякога това води до доста активни раздели на браузъра на нашите устройства.
Затова е важно да проверите колко раздела в момента са във вашите браузъри.
Най-добре е да имате възможно най-малко раздели, но ако трябва да имате няколко отворени, уверете се, че не разполагате с повече от 10-15 активни раздела на уебсайтове, работещи едновременно във всеки уеб браузър.
Как да затворите разделите на Safari
- Отворете Safari
- Дълго натискайте иконата Tabs (два припокриващи се квадрата) в горния десен ъгъл на вашето Safari
- За iPhone той е отдолу в портретен режим или отгоре в хоризонтален режим

- За iPhone той е отдолу в портретен режим или отгоре в хоризонтален режим
- Изберете Затвори всички раздели или Затвори този раздел, за да затворите активния прозорец на браузъра
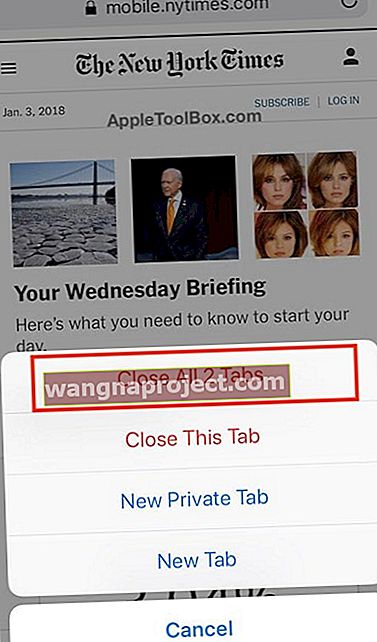
Не забравяйте, че ако използвате други браузъри като Firefox или Chrome, направете този процес и за тези раздели на браузъра - стъпките са различни за всеки браузър, така че прегледайте стъпките за това как да направите това на страницата за поддръжка на вашия браузър.
Съвет - 5 Нулирайте всички настройки
Ако искате да персонализирате своя iPad и често да променяте функциите и настройките, предлагани в приложението за настройки, може да сте накарали iPad да се забави неволно.
Така че нека да върнем тези настройки по подразбиране и да започнем отначало!
Как да нулирате всички настройки
- Отидете в Настройки> Общи> Нулиране> Нулиране на всички

- Това се нулира по подразбиране на всичко в Настройки, включително известия, сигнали, яркост и настройки на часовника, като аларми за събуждане
- Нулирането на всички настройки също връща всички ваши персонализирани и персонализирани функции като тапети и настройки за достъпност обратно към фабричните настройки.
- Извършването на това действие не засяга нито едно от личните ви данни на устройството, включително снимки, текстове, документи и други файлове
- Трябва да преконфигурирате тези настройки, след като вашият iPhone или iDevice се рестартират
Увийте
И накрая, предлагаме да актуализирате iOS до последната му версия и да опитате. Не забравяйте първо да архивирате устройството си чрез iTunes или iCloud!
Другият проблем, който видяхме, когато става въпрос за надстройки и версии, засяга хора, които са потребители на Mac.
Ако използвате Mac заедно с вашия iPhone и iPad, може да помислите за актуализиране на вашия Mac до най-новия macOS, ако използвате най-новата iOS на мобилните си устройства.
Потребителите с по-стари версии на своите Mac често виждат проблеми с функции като Airdrop / Airplay.