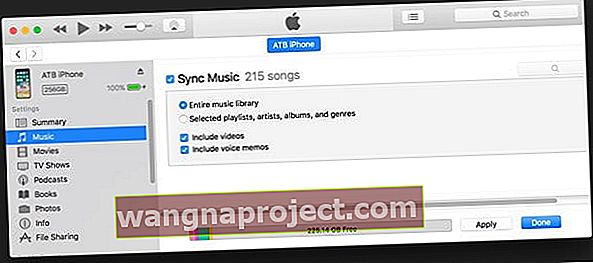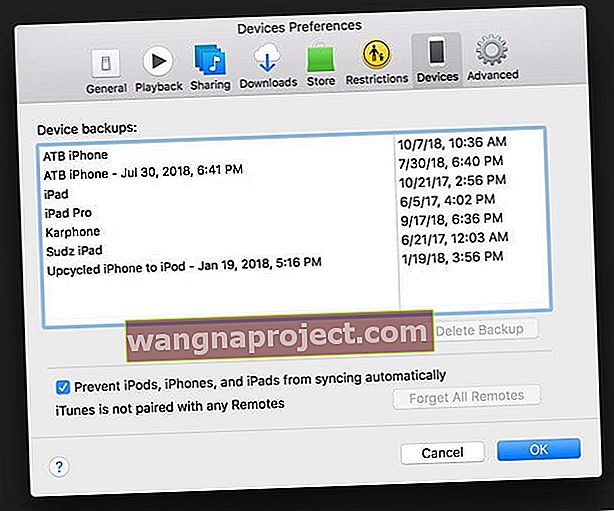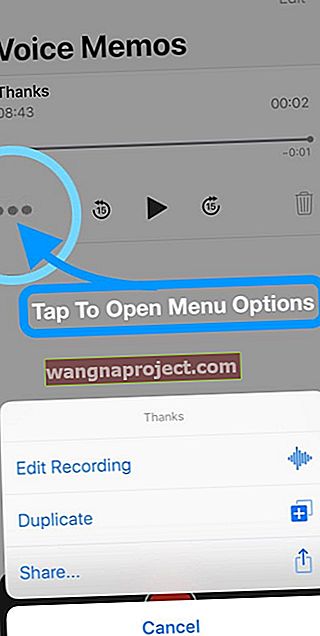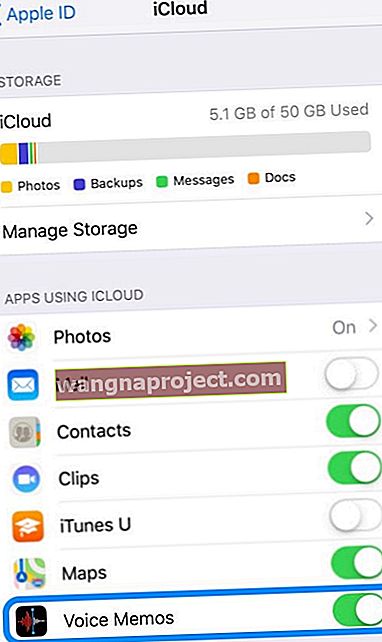iPhone има вградено приложение за гласови бележки. С това приложение можете да съхранявате гласови бележки на вашия iPhone и да ги прехвърляте на вашия компютър. iTunes ще прехвърли гласови бележки, след като активирате тази настройка.
Няколко потребители съобщиха, че някои гласови бележки не се показват в iTunes, когато свързват своите iPhone.
Следвайте тези стъпки за синхронизиране на гласови бележки с iTunes
- Свържете вашето устройство към iTunes и щракнете върху иконата на устройството в горния ляв ъгъл на прозореца на iTunes
- В лявата странична лента под Настройки докоснете Музика
- Поставете отметка в квадратчето за Sync Music и след това поставете отметка за включване на гласови бележки
- Докоснете Приложи и след това Готово
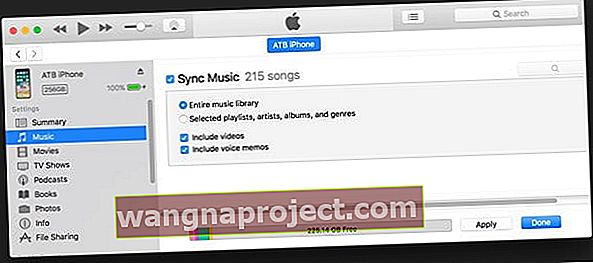
- Ако iCloud Music Library е включена, изберете Синхронизиране на гласови бележки, след което щракнете върху Приложи
Гласовите бележки, синхронизирани от iPhone с вашия компютър, се показват в списъка с музика и в списъка за изпълнение на гласови бележки в iTunes.
Гласовите бележки, синхронизирани от вашия компютър, се показват в приложението Voice Memos на iPhone, но не и в приложението Music.
Ако гласовите бележки все още не се синхронизират с iTunes
Опитайте тези стъпки, за да разрешите проблема си. Моля, тествайте след всяка стъпка:
- Отидете на iTunes Предпочитания> Устройства и поставете отметка в квадратчето, за да предотвратите автоматичното синхронизиране на iPod, iPhone и iPad. Опитайте да синхронизирате отново
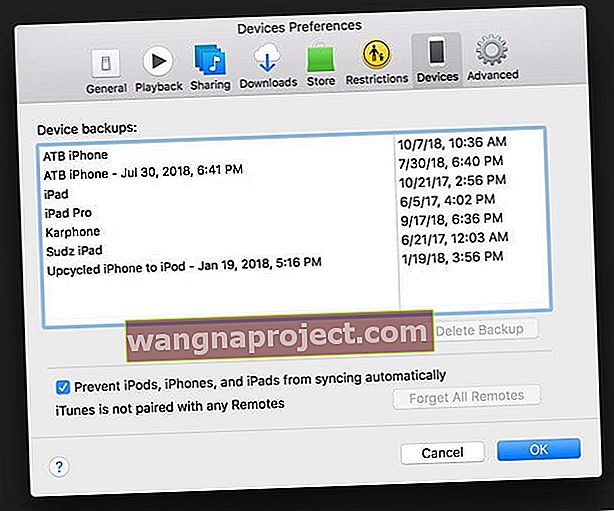
- Отворете Voice Memos на вашия iPhone, докоснете трите точки, за да отворите менюто Voice Memos и изберете Edit Recording
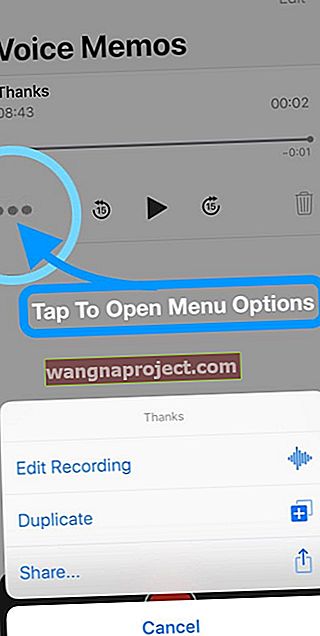
- Докоснете текущото име и го променете на нещо друго
- Докоснете Готово, за да запазите новото име
- Изключете вашия iPhone, затворете iTunes, свържете се отново и опитайте да синхронизирате отново
- Деинсталирайте iTunes и преинсталирайте отново, след което опитайте да синхронизирате отново
Да се изтрият ли гласовите бележки?
За да изтриете гласова бележка от вашия iPhone или iPad
- просто плъзнете записа наляво за достъп до бутона Изтриване или продължете да плъзгате, за да изтриете незабавно
- Или изберете Редактиране, изберете записа, който да изтриете, след което изберете Изтриване
За да изтриете гласова бележка от Mac, използвайки macOS Mojave или по-нова версия
- Изберете гласовата бележка, която искате да премахнете от списъка, и натиснете клавиша за връщане назад, за да я изтриете
- Или отидете в менюто Редактиране и изберете Изтриване
Всички изтрити бележки незабавно се преместват в папката Наскоро изтрити в Гласови бележки, преди да бъдат изтрити за постоянно.
Да изтриете гласова бележка в iTunes?
Ако изтриете синхронизирана гласова бележка от iTunes, тази гласова бележка остава на устройството, където е била записана.
Но се изтрива от всеки друг iPhone или iPod touch, с които синхронизирате.
Да изтриете гласова бележка от iPhone или iPad?
Когато изтриете синхронизирана гласова бележка от вашия iPhone или iPad, но не и от iTunes, тя се копира обратно към този iPad или iPhone при следващото синхронизиране с iTunes.
Ако обаче изтриете тази гласова бележка от iTunes, не можете да синхронизирате това копие обратно в iTunes втори път.
Искате ли да споделите гласова бележка?
Искате ли да споделите гласовата си бележка със семейството, колега или приятел? Трябва да запазите тази гласова бележка на друго място като на второ място?
Просто докоснете бележката, която искате да споделите от списъка, докоснете трите точки и накрая докоснете Споделяне ... 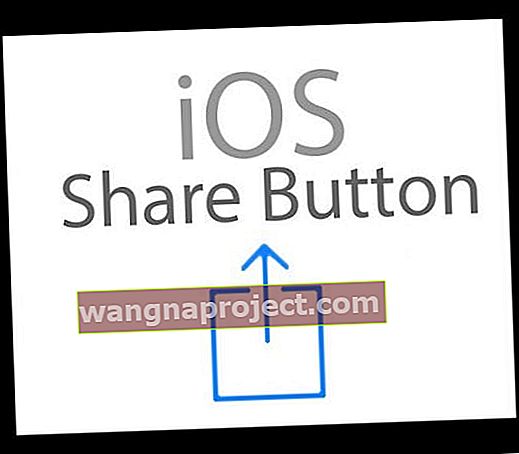
Изберете да го AirDrop, да го изпратите, копирате в dropbox или google drive или дори да го изпратите по имейл!
На вашия iPad или Mac изберете бележка, след което докоснете бутона за споделяне, за да я споделите с други хора или да запазите на друго място.
Синхронизиране на гласови бележки между устройства? Включете iCloud за гласови бележки!
С Apple ID и iCloud можете да имате достъп до гласовите си бележки отвсякъде!
macOS Mojave и по-нова версия вече синхронизира гласови бележки автоматично, като използва iCloud с вашия iPhone и iPad, влезли със същия Apple ID.
Изисквания за Voice Memo iCloud Sync:
- Устройства, влезли в iCloud със същия Apple ID
- iPhone и iPad
- Настройки> Профил на Apple ID> iCloud > включете Voice Memos ON (плъзгачът е настроен на зелено)
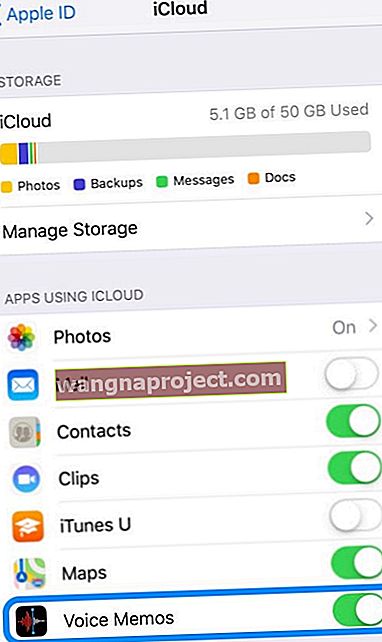
- Настройки> Гласови бележки> Активирано фоново обновяване на приложението
- Настройки> Профил на Apple ID> iCloud > включете Voice Memos ON (плъзгачът е настроен на зелено)
- Mac
- Системни предпочитания> iCloud> iCloud Drive> Опции> Документи> включете Voice Memos