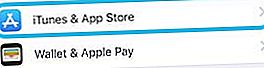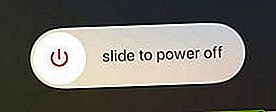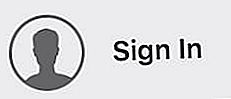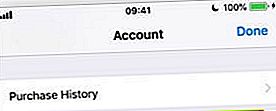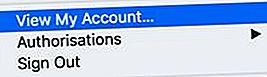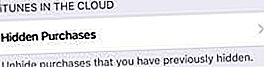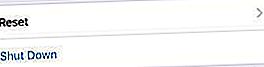App Store твърди ли, че имате „Няма покупки“, когато посетите страницата „Закупени“? Опитва ли се да ви накара да платите отново за платени приложения? Или не показва приложенията, които знаете, че сте изтеглили преди?
Много от нашите читатели са имали тези проблеми. Понякога се случват поради актуализация на софтуера или понякога след възстановяване от резервно копие. За други потребители няма ясна причина.
Така или иначе имаме стъпки за отстраняване на неизправности, за да го поправим. Следвайте ги стъпка по стъпка и ни кажете вашата история в коментарите.
Следвайте тези бързи съвети, за да извлечете покупките си в App Store:
- Излезте, рестартирайте и влезте отново в App Store.
- Проверете дали използвате правилния Apple ID.
- Показване на скрити приложения в App Store.
- Нулирайте настройките за местоположение, поверителност и мрежа.
- Свържете се с разработчиците на приложения.
- Възстановяване от резервно копие.
- Свържете се с екипа за поддръжка на Apple.
Как да намеря закупените си приложения в App Store?
Всяко приложение, което изтегляте с вашия Apple ID - платени и безплатни приложения, е посочено на закупената страница на App Store. Тази история на покупките зависи от Apple ID, така че ако влезете в друг акаунт на вашето устройство, страницата „Закупени“ се променя.
 Приложенията на закупената от вас страница се променят на различни устройства.
Приложенията на закупената от вас страница се променят на различни устройства.
Можете да преглеждате историята на покупките си в App Store на всяко устройство. Стартирайте App Store и докоснете иконата на профила от изгледа Днес. След това на iPhone, iPad или iPod touch трябва да докоснете бутона Purchased.
 Изберете да видите всичките си приложения или само изтритите.
Изберете да видите всичките си приложения или само изтритите.
Страницата „Закупени“ показва приложенията, които в момента имате на вашето устройство, и приложенията, които сте изтрили. Докоснете Не на това [устройство], за да видите само изтритите приложения.
Използвайте иконата на облак до всяко приложение, за да го изтеглите отново. Не трябва да плащате отново за закупени приложения. Но покупките в приложения често изтичат и може вече да не са налични.
 Използвайте облака за изтегляне на приложения.
Използвайте облака за изтегляне на приложения.
Как да възстановя покупките в приложението?
Възможно е да можете да възстановите покупки в приложението, които не се консумират, чрез самото приложение. Потърсете меню или страница с настройки в приложението с бутон „Възстановяване“. Използвайте този бутон, заедно с вашите идентификационни данни за Apple ID, за да възстановите покупките си в приложението.
Защо App Store казва, че нямам покупки?
App Store показва, че имате „Няма покупки“, когато смята, че вашият Apple ID никога не е изтеглял никакви приложения. Все още можете да изтегляте приложения както обикновено, като използвате функцията за търсене в App Store. Но закупените приложения ще поискат плащане отново.
Има няколко причини това да се случи:
- Не са изтеглени приложения с текущия акаунт на Apple ID.
- Всички предишни покупки са скрити от App Store.
- Софтуерна грешка кара App Store да смята, че няма покупки.
Справихме се с всеки от тези потенциални проблеми в стъпките ни за отстраняване на неизправности по-долу. Не забравяйте да следвате внимателно всяка стъпка и да проверявате отново закупената страница след всяка.
 Все още можете да изтегляте приложения от App Store нормално.
Все още можете да изтегляте приложения от App Store нормално.
Уведомете ни коя стъпка ви помага да разрешите проблема „Няма закупени“ в коментарите в долната част на страницата!
Стъпка 1: Излезте, рестартирайте и влезте отново в App Store
Излезте от App Store, рестартирайте устройството си, след което влезте отново. Този прост процес подканва App Store да провери отново за изтеглени по-рано приложения. Ако го намери, те ще се покажат в историята на покупките ви в App Store.
Как да изляза от App Store?
- На iPhone, iPad или iPod touch:
- Отидете в Настройки> iTunes & App Store.
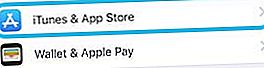
- Докоснете името на вашия Apple ID акаунт.
- Изберете Изход от изскачащото меню.
- Отидете в Настройки> iTunes & App Store.
- На Mac:
- Отворете App Store.
- От лентата с менюта отидете на Магазин> Изход.

Как да рестартирам устройството си?
- На iPhone, iPad или iPod touch:
- Отворете изгледа за многозадачност и затворете всяко приложение.
- Плъзнете нагоре от долната част на екрана или щракнете двукратно върху бутона за начало.
- Натиснете всяко приложение от горната част на екрана, за да го затворите.

- Изключете устройството си.
- Задръжте бутона Sleep / Wake и двата бутона за сила на звука.
- Когато бъдете подканени, плъзнете, за да изключите устройството си.
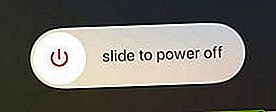
- Изчакайте 30–60 секунди, докато устройството ви се изключи напълно.
- Натиснете бутона Sleep / Wake, за да рестартирате устройството си.
- Отворете изгледа за многозадачност и затворете всяко приложение.
- На Mac:
- Затворете всяко приложение.
- Натиснете command + Q, за да излезете от текущото си приложение.
- Натиснете command + tab, за да преминете към следващото приложение.
- Повтаряйте, докато не затворите всяко приложение с изключение на Finder.

- От лентата с менюта отидете на Apple> Изключване.

- Изчакайте 30–60 секунди, докато вашият Mac се изключи напълно.
- Натиснете бутона за захранване, за да рестартирате вашия Mac.
- Затворете всяко приложение.
Как да вляза отново в App Store?
- На iPhone, iPad или iPod touch:
- Отидете в Настройки> iTunes & App Store> Вход.
- Въведете данните за вашия Apple ID.

- На Mac:
- Отворете App Store.
- Щракнете върху Вход и въведете данните за вашия Apple ID.
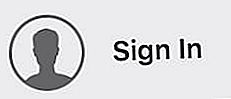
Стъпка 2: Проверете дали използвате правилния Apple ID
Използвате ли същия идентификатор на Apple, с който първоначално сте закупили приложенията си? Лесно е случайно да създадете множество акаунти на Apple ID, ако имате повече от един имейл адрес.
 Проверете отново имейла, с който сте влезли.
Проверете отново имейла, с който сте влезли.
Два отделни акаунта не могат да споделят или прехвърлят закупени приложения, освен ако не ги свържете със Семейно споделяне. Проверете още веднъж вашия имейл адрес на Apple ID, за да се уверите, че е написан правилно и е същият, който винаги сте използвали.
На iPhone, iPad или iPod touch отидете в Настройки> iTunes & App Store, за да видите имейл адреса, с който сте влезли. Или на Mac, отворете App Store и отидете на [Вашето име]> Преглед на информацията.
Как да разбера дали имам повече от един Apple ID акаунт?
Ако смятате, че имате няколко акаунта на Apple ID, отидете на сайта iForgot на Apple и въведете всеки от различните си имейли в текстовото поле.
Ако към вашия имейл адрес е прикрепен акаунт на Apple ID, той ви подканва да възстановите паролата. Не е необходимо да правите това, ако вече си спомняте паролата си.
Ако към вашия имейл адрес няма прикрепен акаунт на Apple ID, ще видите следното съобщение:
[Вашият имейл адрес] не е Apple ID.
 Разберете дали вашият имейл е Apple ID на iForgot.apple.com
Разберете дали вашият имейл е Apple ID на iForgot.apple.com
Какво мога да направя, ако имам повече от един Apple ID акаунт?
 Използвайте услугата за споделяне на семейството на Apple, за да споделяте приложения във вашата семейна мрежа.
Използвайте услугата за споделяне на семейството на Apple, за да споделяте приложения във вашата семейна мрежа.
Можете или да изтриете един от акаунтите, или да ги свържете заедно чрез Family Sharing.
Не е възможно да прехвърлите покупки от един акаунт на Apple ID в друг. Дори ако сте собственик на двата акаунта, обаче, ако сте закупили приложения и на двата акаунта, можете да ги свържете чрез Family Sharing Network.
Ако в някой от вашите акаунти няма покупки, можете да го изтриете, без да губите нищо. След това можете да актуализирате съществуващия си акаунт с имейл адреса, който ви харесва.
За да изтриете акаунт на Apple ID, влезте в уеб страницата. Превъртете до края на страницата и щракнете върху Управление на вашите данни и поверителност . Ще бъдете подканени да влезете отново, след което ще видите опцията за изтриване на акаунта си .
 Изтрийте втория си Apple ID акаунт, ако имате такъв.
Изтрийте втория си Apple ID акаунт, ако имате такъв.
Проверете цялата си история на покупките на Apple
В закупения от App Store списък се показват само приложения, които са налични на устройството, което използвате. Прегледайте цялата си история на покупките - понякога наричана историята на покупките ви в iTunes - за да видите всичко, което сте закупили от всяко устройство на Apple.
Историята на закупените ви от iTunes включва всяко безплатно и платено изтегляне. Това включва приложения, книги, музика, филми или платени абонаменти за услуги като Apple Music и iCloud.
 Можете да видите безплатно приложение, книга и абонамент за Apple Music в историята на покупките в iTunes.
Можете да видите безплатно приложение, книга и абонамент за Apple Music в историята на покупките в iTunes.
Ако историята на покупките ви в iTunes показва приложения, които не са в App Store, те може да не са налични за вашето устройство. Или ако в историята на покупките ви в iTunes липсват неща, които знаете, че сте изтеглили, може да използвате грешен акаунт.
Как да прегледам историята на покупките си в iTunes?
- На iPhone, iPad или iPod touch:
- Отворете App Store и докоснете иконата на профила в горния десен ъгъл.
- Докоснете вашия Apple ID акаунт в горната част на страницата и въведете паролата си, ако бъдете подканени.
- Превъртете надолу до История на покупките.
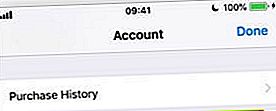
- Регулирайте периода от време, за да видите покупки от определена година.
- На Mac:
- Отворете iTunes.
- От лентата с менюта отидете на Account> View My Account ...
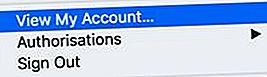
- Под менюто История на покупките щракнете върху Виж всички.

- Регулирайте периода от време, за да видите покупки от определена година.
Намерете разписката си за платени приложения
Ако в историята на покупките ви в iTunes не се показват приложения или медии, вие сте сигурни, че сте платили, опитайте да намерите разписката в имейлите си.
 Потърсете в имейлите си съответните разписки на Apple.
Потърсете в имейлите си съответните разписки на Apple.
Търсете във входящата си поща, архивите и изтритите имейли, за да намерите разписки на Apple. Опитайте да потърсите „Apple“, „App Store“ или името на изтегленото от вас приложение. Когато намерите разписка, проверете имейл адреса на Apple ID, с който сте го купили.
Ако не можете да намерите разписката, попитайте дали сте направили покупката с различен имейл адрес и акаунт в Apple ID.
Стъпка 3: Показване на скрити приложения в App Store
Възможно е да скриете приложения от закупения от вас App Store списък. Хората често правят това, за да опростят закупения списък или да скрият смущаващите приложения.
 Плъзнете, за да скриете приложения от вашия закупен списък.
Плъзнете, за да скриете приложения от вашия закупен списък.
Обикновено си спомняте дали сте скривали всяко приложение, което някога сте изтеглили! Но в случай, че се случи автоматично, следвайте стъпките по-долу, за да покажете приложения от историята на покупките си в App Store.
Как да покажа закупените приложения в App Store?
- На iPhone, iPad или iPod touch:
- Отворете App Store и докоснете иконата на профила в горния десен ъгъл.
- Докоснете своя Apple ID в горната част на страницата и потвърдете паролата си.
- Превъртете надолу до раздела „iTunes в облака“ и докоснете Скрити покупки.
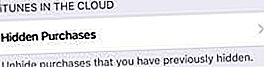
- Тази страница изброява всички скрити приложения и ви позволява да ги изтеглите отново.
- На Mac:
- Отворете App Store и щракнете върху името си, след което прегледайте информацията.
- Щракнете върху Управление под менюто Скрити покупки.
- Тази страница изброява всички скрити приложения и ви позволява да ги изтеглите отново.
Стъпка 4: Нулирайте настройките си за местоположение, поверителност и мрежа
Въпреки че не е ясно защо, някои потребители на iPhone, iPad или iPod touch са постигнали успех, като са нулирали настройките за местоположение и поверителност или мрежа на своето устройство.
Този тип нулиране няма да изтрие важни данни като снимки или контакти, така че ако App Store все още показва, че имате „Няма покупки“, си струва да опитате.
След това ще трябва да влезете отново в Wi-Fi мрежи и да следвате указанията в приложението за достъп до местоположението си.
Как да нулирам местоположението и поверителността и мрежовите настройки?
- Отидете в Настройки> Общи> Нулиране.
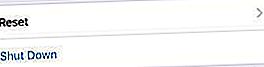
- Докоснете Нулиране на мрежовите настройки и въведете паролата си, ако бъдете подканени.
- Докоснете Нулиране на местоположението и поверителността и въведете паролата си, ако бъдете подканени.
- Рестартирайте iPhone, като задържите бутона Sleep / Wake и бутона за сила на звука.
 Нулирайте мрежовите настройки и след това Местоположение и поверителност.
Нулирайте мрежовите настройки и след това Местоположение и поверителност.
Стъпка 5: Свържете се с разработчиците на приложения
Ако в списъка Ви с покупки липсва конкретно приложение, това може да е проблем с разработчика на приложения. Може би са премахнали приложението от App Store? Или може би вече не е съвместимо с вашето устройство.
 Вземете важна информация за съвместимост от страницата about на вашето устройство.
Вземете важна информация за съвместимост от страницата about на вашето устройство.
Разберете системните изисквания за приложението от уебсайта на разработчика на приложения.
Можете да сравните това с вашия операционен софтуер, като отворите Настройки> Общи> Информация.
Или ако сте на Mac, от лентата с менюта отидете на Apple> About This Mac.
 Получете информация за съвместимостта на вашия Mac, за да видите дали работи с приложенията, които искате.
Получете информация за съвместимостта на вашия Mac, за да видите дали работи с приложенията, които искате.
Стъпка 6: Възстановете от резервно копие
Много потребители установяват, че закупените приложения не се показват в App Store след възстановяване на фабричните настройки на устройството. Може да успеете да поправите това, като възстановите данни от резервно копие.
 Възстановяването от резервно копие може да възстанови някои изгубени приложения.
Възстановяването от резервно копие може да възстанови някои изгубени приложения.
Въпреки че архивът на iCloud или iTunes не съхранява приложения, той помни какви приложения са били на вашето устройство. Възстановявайки резервно копие, вашето устройство автоматично изтегля всички приложения, които са били в него.
За да възстановите от резервно копие, първо трябва да изтриете устройството си. Трябва да го правите само ако имате резервно копие на данните на вашето устройство.
Отидете в Настройки> Общи> Нулиране> Изтриване на цялото съдържание и настройки. Въведете своя Apple ID и парола, когато бъдете подканени, и следвайте ръководството за настройка, за да възстановите от резервно копие с помощта на iCloud или iTunes.
 Изтрийте цялото съдържание и настройки, преди да възстановите резервно копие.
Изтрийте цялото съдържание и настройки, преди да възстановите резервно копие.
Стъпка 7: Свържете се с екипа за поддръжка на Apple
Ако закупените от вас приложения все още не се показват в App Store, свържете се директно с Apple Support. Те могат да предложат допълнителна помощ чрез достъп до данните за вашия акаунт в iTunes и App Store.
Уведомете ги, че имате проблеми с App Store и вашия Apple ID. Те могат да предложат онлайн чат или телефонно обаждане, за да ви помогнат - това обикновено е безплатно. Надяваме се, че те могат да намерят източника на текущите ви проблеми.
 Вземете поддръжка от Apple, ако вашият App Store все още показва „Без покупки“.
Вземете поддръжка от Apple, ако вашият App Store все още показва „Без покупки“.
Надяваме се, че ще получите цялата необходима помощ. Моля, уведомете ни, ако App Store все още показва, че имате „Няма покупки“, и ни кажете какво ви е посъветвала Apple. Със сигурност ще направим всичко възможно, за да помогнем!