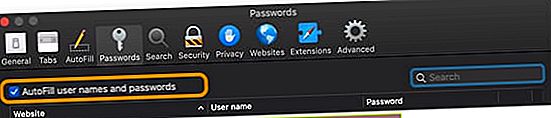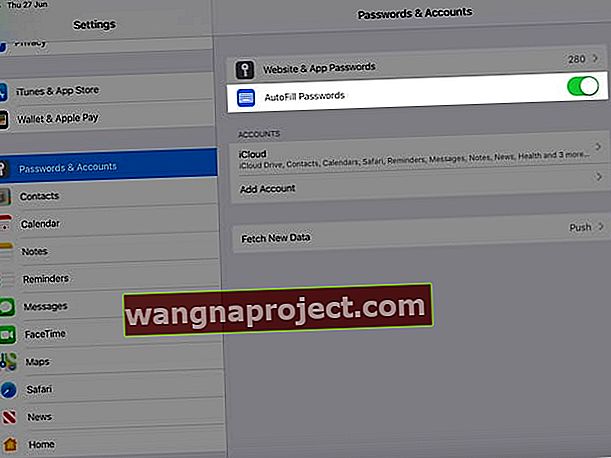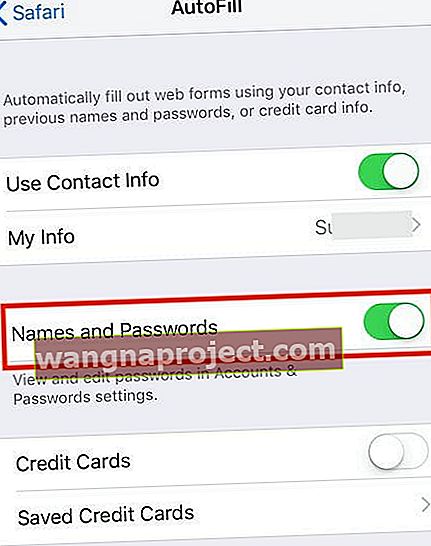Много от нас използват iCloud Keychain, за да управляват потребителския си идентификатор и пароли за различни сайтове в Safari. Ако сте активирали достъпа до ключодържател на вашия акаунт в iCloud, би трябвало да можете да използвате всички запазени потребителски идентификатори и пароли на Safari на всичките си устройства на Apple.
Паролите ви за Safari може да липсват или да нямате достъп до тях от вашия iCloud Keychain, когато настройвате новия си iPhone. Понякога, когато ключодържателят не е синхронизиран, Safari не може да извлече съхранените пароли от iCloud.
И понякога идентификационните данни на iCloud за ключове могат да излязат от строя по очевидно без причина. Вашият iPhone или iPad няма достъп до никоя от паролите, запазени на вашия Mac за конкретни сайтове на Safari.
В тази статия ще разгледаме няколко съвета, които могат да ви помогнат с този проблем и да проверим настройките ви.
Следвайте този бърз съвет, за да накарате Safari да покаже липсващите ви пароли отново
- Проверете в приложението Safari на Mac, че сте поставили отметка в квадратчето за потребителски имена и пароли за автоматично попълване
- Опитайте да излезете от Safari в iCloud от Mac и след това да влезете отново
- На вашия Mac отидете на Apple Menu> System Preferences> iCloud> Safari и премахнете отметката от квадратчето
- Изчакайте 20 секунди и поставете отметка в квадратчето за Safari отново, за да принудите повторна синхронизация
- Опитайте да принудите повторно синхронизиране на ключодържателя и Safari на вашия iPhone или iPad
- На вашия iPhone, iPad или iPod отворете Настройки> Профил на Apple ID> iCloud> Safari (и след това Keychain )
- Превключване на Safari на разстояние, да избере да се съхранява върху My iPhone , изчакайте няколко секунди и превключване обратно на
- Изключете ключодържателя, изберете Запазване на моя iPhone , изчакайте няколко секунди и включете отново
- Нулирайте потребителските пароли на вашия Mac. Отидете на Системни предпочитания> Потребители и групи и нулирайте потребителската си парола там. Когато нулирате вашата потребителска парола, тя също така нулира паролата на ключодържателя до тази нова потребителска парола
Погледнете настройките на iCloud KeyChain
Преди да отстраните някакъв проблем, от съществено значение е да прегледате всички съответни настройки.
 Изключете iCloud Keychain в настройките на iCloud на iOS.
Изключете iCloud Keychain в настройките на iCloud на iOS.
В този случай изследваме някои от настройките, които помагат за ръкостискането между вашия MacBook и iDevice чрез iCloud Keychain.
Какво прави iCloud Keychain?
Когато влезете в уебсайт, имейл акаунт, мрежов сървър или друг защитен с парола елемент, може да видите опция за запомняне или запазване на паролата.
Когато решите да запазите потребителското име и паролата, те се запазват във веригата ключове на вашия Mac или iDevice, така че не е нужно да запомняте или въвеждате вашето потребителско име или парола всеки път.
Настройки на iCloud Keychain на вашия MacBook.
Започнете, като проверите дали използвате iCloud ключодържателя на вашия MacBook.
Когато Safari запазва информация за автоматично попълване и идентификационни данни, не е необходимо тя да събира тази информация в iCloud Keychain.
Възможно е данните да се събират в локалния файл с ключове на вашия macOS.
 Намерете настройката за iCloud Keychain в System Preferences за iCloud Settings
Намерете настройката за iCloud Keychain в System Preferences за iCloud Settings
- За да проверите, кликнете върху Apple Menu> System Preferences> iCloud
- Тук в десния прозорец не забравяйте да включите, като маркирате Keychain
- Потребителите, които НЕ използват двуфакторно удостоверяване, виждат бутон за опции - ако няма бутон за опция за ключодържател, вие вече сте активирали двуфакторно удостоверяване на вашия Mac
След като потвърдихте, че настройката за ключодържател iCloud е включена, е време да проверите и да се уверите, че вашата ключодържателка запазва всичките ви идентификационни данни за Safari за различни сайтове.

За целта използвайте приложението за достъп до ключодържател (KAA) от Utilities на вашия MacBook.
- От папката Utilities щракнете върху KAA и я отворете
- Тук често се съхранява много информация - така че стъпвайте внимателно
- Кликнете върху iCloud в левия прозорец
- Използвайте полето за търсене на Spotlight в горния ъгъл, за да потърсите „ Webform Password “

Ако можете да намерите записи, съответстващи на различни уебсайтове и той показва ключодържателя като iCloud, добре сте с настройките на MacBook за iCloud Keychain.
Това означава, че информацията ви в Safari се записва правилно на вашия Mac и е достъпна във вашия iCloud Keychain.
Настройки на iCloud Keychain на вашия iPhone или iPad
Следващата част от пъзела е да проверите съответните настройки на вашия iPhone или iPad.
- Докоснете Настройки> Вашият Apple ID> iCloud
- Превъртете надолу и се уверете, че ключодържателят е включен
- Също така, уверете се, че Safari е включен

Виждате ли разширени опции в iCloud Keychain?
Ако имате проблеми с iCloud ключодържателя на нов iPhone или iPad, трябва да натиснете полето „ Разширени “ и да се уверите, че е разрешено „ Одобряване с код за сигурност “.
Това позволява на вашия код за защита на icloud да настрои iCloud ключодържател на нови устройства.
Няма разширена опция?
За хора, които използват двуфакторно удостоверяване за своя Apple ID, не виждате разширените опции, тъй като вашето устройство вече е надеждно.
Следователно не е необходимо да одобрявате устройството си отделно, за да включите iCloud Keychain.
Проверете настройките на Safari и паролата за автоматично попълване
Тъй като проблемът се случва, когато се опитвате да осъществите достъп до ключодържателя си чрез Safari, нека да разгледаме набързо свързаните настройки на Safari на вашия Mac и на вашия iPhone, iPad или iPod.
Проверете настройките на Safari и автоматично попълване на Mac
- Отворете Safari
- Изберете лентата на горното меню на Safari и щракнете върху Safari > Предпочитания
- Изберете раздела Пароли
- Въведете вашата администраторска или потребителска парола
- Поставете отметка в квадратчето за AutoFill потребителски имена и пароли
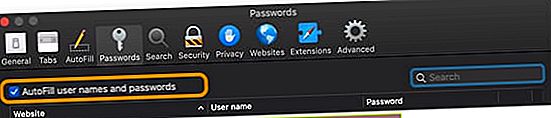
Проверете настройките на Safari и автоматично попълване на iPhone, iPad и iPod
- Докоснете Настройки> Пароли и акаунти
- Включете паролите за автоматично попълване
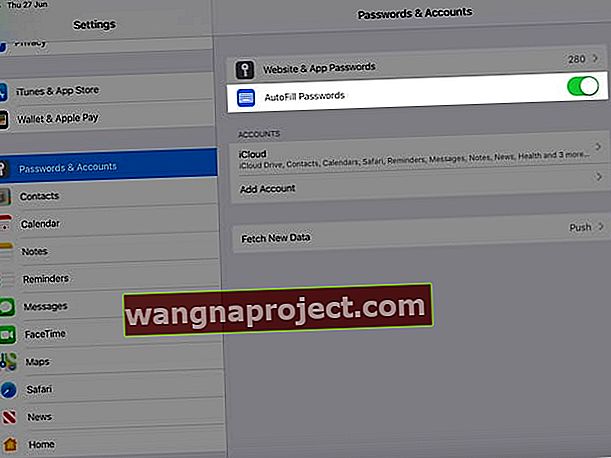
- След това натиснете Настройки> Safari
- В раздела Общи в Safari докоснете AutoFill
- Тук се уверете, че Използвайте информация за контакт и ако има такива, Имена и пароли са активирани
- Имената и паролите се показват само за по-старите версии на iOS, така че ако не ги виждате, не се притеснявайте!
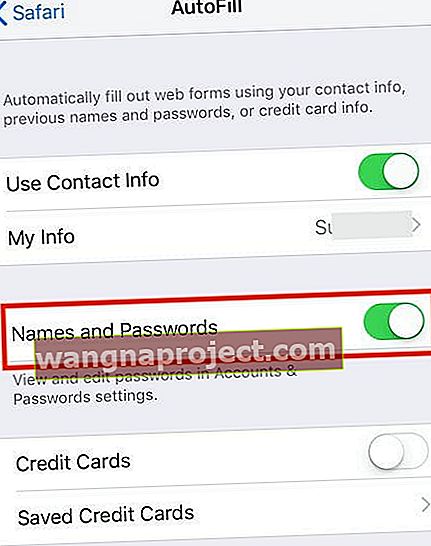
- Имената и паролите се показват само за по-старите версии на iOS, така че ако не ги виждате, не се притеснявайте!
- Можете също така да изберете да активирате вашата кредитна карта и информация за контакт и т.н.
Проблеми с пароли за Safari от iCloud Keychain, Как да поправите
След като се уверихме, че цялата съответна информация за настройките е вярна, моля, опитайте всяка от стъпките по-долу, за да видите дали тя решава проблема и ви позволява да получите достъп до вашата информация за iCloud Keychain на вашия iPhone.
Предполагаме, че сте заредили напълно устройствата си и се свържете с бърза и стабилна WiFi мрежа, преди да започнете.
Изключете iCloud Keychain на всички ваши устройства на Apple
- След това включете iCloud Keychain само на устройството, което има най-актуална информация.
- В този случай предполагаме, че вашият MacBook има най-подходящата информация, откакто сте закупили нов iPhone
- Включете iCloud Keychain на вашия MacBook
- Сега можете да включите iCloud Keychain на вашия iPhone и да проверите дали имате достъп до запазените идентификационни данни в Safari на вашия iPhone
Следващото нещо, което трябва да опитате, е да стартирате приложението за достъп до ключодържател на вашия MacBook.
- Щракнете с десния бутон върху Login и изберете „ Lock Keychain“ .

- Изчакайте няколко секунди и след това щракнете с десния бутон и изберете „Отключване на ключодържателя“.
- Проверете и вижте дали това решава проблема ви.
Излезте и влезте отново в акаунта си в iCloud.
- На вашия iPhone натиснете Настройки> Apple ID> Щракнете върху iCloud> изберете да излезете
- На вашия MacBook кликнете върху Apple Menu> System Preferences> iCloud> Sign Out
- Рестартирайте устройствата си и след това влезте отново
- Проверете сега, за да видите дали можете да осъществите достъп до информацията за iCloud Keychain на вашето устройство
Не получихте кода за потвърждение чрез SMS? Не се използва двуфакторна проверка?
Ако проблемът е свързан с ново устройство, може да се наложи да упълномощите устройството за ключодържателя iCloud
По-специално, ако не използвате двуфакторно удостоверяване, ще трябва да предоставите достъп до допълнителни устройства, като използвате iCloud защитен код
- За iOS 10.3 или по-нова версия на вашия iPhone отидете в Настройки> Apple ID> iCloud> ключодържател> Разширени и поискайте промяна на кода за защита и след това въведете новия код на вашето устройство. Проверете дали телефонният номер под Потвърдителен номер е правилен
- За iOS 10.2 или по-нова версия докоснете Настройки> iCloud> Ключодържател> Разширени
- На Mac изберете менюто на Apple> Системни предпочитания> iCloud. Изберете бутона Опции до Keychain. Ако използвате OS X Mavericks или по-нова версия, щракнете върху iCloud, след което щракнете върху Детайли на акаунта. Проверете дали телефонният номер, посочен под Потвърдителен номер, е правилен.
- След като въведете кода, проверете и вижте дали можете да осъществите достъп до информацията за ключовия iCloud
Последното нещо, което трябва да опитате, е да премахнете устройството от вашия Apple ID и след това да го добавите отново.
- Понякога това деавторизиране и повторно активиране на устройството може да свърши работа.
- Ето насоките на Apple за това как можете да направите това, като използвате вашия Apple ID.
Важна забележка: Ако на вашия iPhone сте активирали двуфакторно удостоверяване, може да се наложи да деактивирате 2FA и след като изпълните стъпките по-горе, активирайте отново двуфакторното удостоверяване и оставете icloud да синхронизира свързаните с вас пароли на всички ваши Apple устройства.
Обобщение
Надяваме се, че една от тези стъпки е била успешна, за да ви помогне с този проблем.
Ако все още имате проблеми, можете или да възстановите от архива си, или да се свържете с Apple Support и да видите дали те могат да ви помогнат да проследите проблема и да разрешите проблема на вашето устройство.
Моля, уведомете ни, ако имате въпроси.
Съвети за читатели 
- Уверете се, че новото ви устройство има най-новата версия на iOS и най-новата версия на macOS. След това проверете дали устройството ви е на WiFi (или бърза и стабилна клетъчна мрежа.) След това изключете iCloud Keychain на всички устройства, включете обратно iCloud Keychain само на устройството, което има най-актуалните елементи на ключодържателя . И накрая, включете отново iCloud Keychain на другите си устройства
- Излязох напълно и се върнах в Keychain от iCloud само на моя MacBook - не и на моя iPhone или iPad. И се получи! Сега всичките ми потребителски имена и пароли отново се показват в Safari на моя Mac и в Keychain Access също!
- Отидете на Системни предпочитания> Потребители и групи и нулирайте потребителската си парола. Това нулира паролата на ключодържателя за вашия потребителски акаунт