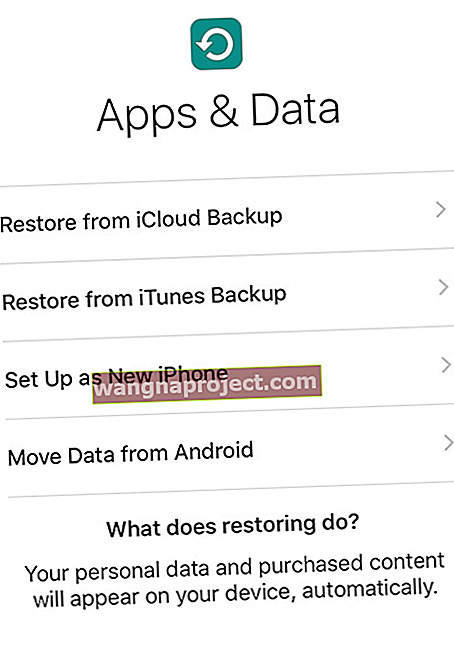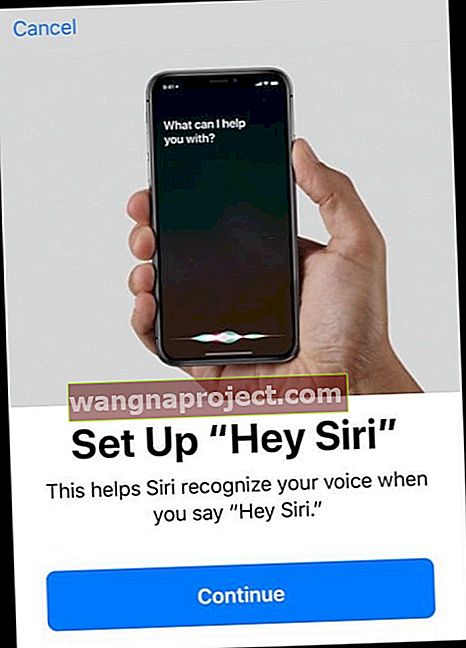Какъв късмет имате, за да получите iDevice New-to-You! Научете как да настроите вашия „нов“ използван iPhone, iPad или iPod
Аз също току-що получих „зрял“ използван iPad от сестра си и макар да не е най-новият iPad Pro или дори такъв с Retina Screen, в него все още има много живот, за да се възползваме от моето семейство и от мен. Мисля да го държа в кухнята, за да мога да слушам музика, докато готвя и в същото време да проверя точните измервания на съставките за нова рецепта.
И разбира се, ако имате допълнителен iDevice е полезен в онези стресиращи моменти вкъщи, за да го предадете на децата си (и техните приятели), за да играят игра или да гледат шоу, когато нещата станат малко забързани из къщата.
Започвайки с чисто или претрупано устройство?
Надяваме се, че предишният собственик на вашия iDevice внимателно е подготвил iDevice за вас, премахвайки личната им информация и изчиствайки всичките им данни. Това наистина е идеално, така че когато този iDevice дойде при вас, той е готов наистина да го направите свой собствен, като правите всички забавни неща като инсталиране на любимите си приложения, игри, музика и т.н.
Само в случай, че вашият iDevice НЕ е дошъл добре подготвен за нов потребител като моя iPad за New-to-You, който буквално беше изхвърлен недокоснат от сестра ми до мен (предполагам, че тя ми се доверява с всички тези лични данни ...) Нека да преминем през подробен контролен списък на това, което трябва да направите, за да накарате това нещо да работи за вас и да се отървете от всички SH__ на този по-стар потребител.
Така че нека стигнем до него!
Наистина не искаме цялата тази лична информация от предишния собственик да запушва нашите New-to-You iDevice, така че нека извадим тази информация оттук.
И не забравяйте, че това, което виждате, ако това, което получавате - ако този нов за вас iPhone / iPad / iDevice има много приложения, които обичате и искате да използвате, след като го почистите и изчистите, повечето от тях вече няма да са ви достъпни - те са обвързани с Apple ID на предишния собственик.
Така че, ако наистина харесвате някои от тези приложения, правете си бележки и не забравяйте, че ще трябва да ги изтеглите и инсталирате отново (и да ги платите чрез собствения си Apple ID, ако струват нещо.)
Всичко има своята цена!
Но в моя свят си струва да платите няколко долара за някои страхотни приложения, когато получавате страхотна iDevice безплатно (или за много малко - само в случай, че някой ви таксува.)
Стъпка 1: Проверете дали iCloud, Photos и Find My iPhone са изключени
Това е от решаващо значение , когато се получава втора ръка iPhone / iPad, или друг iDevice, че ние се осигури Apple ID се отстранява или могат да бъдат отстранени .
Проверете дали няма Apple ID, като докоснете Настройки> Профил на Apple ID> iCloud и проверите дали не е посочено ничие име.

Ако iCloud, снимки, или Find My iPhone са обърнати ON , може да се наложи на предишния собственик да се премахне това устройство от своя профил. Добрата новина е, че те могат да направят това дистанционно.
За да премахнете iDevice от iCloud дистанционно
- Влезте в уебсайта на iCloud на компютър или iPad (използвайки iPadOS) с техния Apple ID
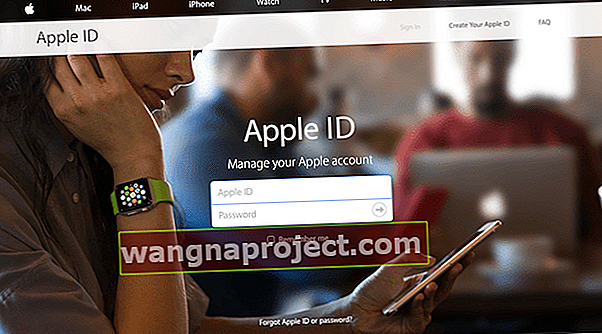
- Отидете на Find My iPhone
- Щракнете върху Всички устройства в горната част на екрана
- Изберете устройството, което искате да премахнете от iCloud
- Ако е необходимо, щракнете върху Изтриване
- Щракнете върху Премахване от акаунт
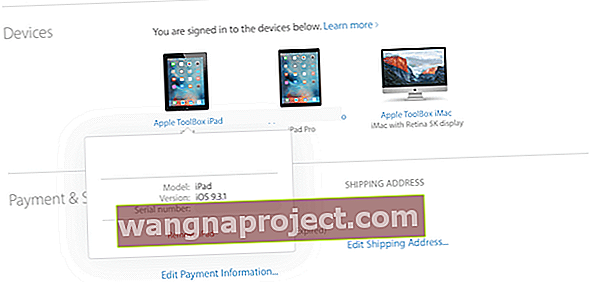
След като предишният собственик премахне устройството от акаунта си, изключете устройството и го включете отново, за да започнете процеса на настройка.
Ако използват Apple Pay, ще трябва да премахнат и вашия надарен iDevice от това.
За да премахнете Apple Pay от iDevice дистанционно
- Помолете предишния собственик да отиде на уебсайта на iCloud
- Изберете Настройки, за да видите кои устройства използват Apple Pay
- Щракнете върху надарения iDevice
- Щракнете върху Премахване до Apple Pay
Ако по някаква причина лицето не знае своя Apple ID или парола, може да се свърже с Apple, за да премине през процес на възстановяване:
За Apple ID, Apple ID поддържа бяла книга
За Apple Password, поддръжка на Apple парола
Ами ако не знам Apple ID и парола и НЕ МОГА да се запозная с предишния собственик?
Това е Нашият кошмарен сценарий
За съжаление в момента няма начин да премахнете Apple ID от устройство на Apple, ако не знаете или имате достъп до паролата.
Това е мярка за сигурност, въведена от Apple за борба с кражбата. И доколкото знам, няма (правно) решение.
Надяваме се, че предишният собственик е изключил iCloud и Find My iPhone, преди да получите вашия iDevice New-to-You.
След като потвърдите, че те са ИЗКЛЮЧЕНИ, вече можем да премахнем всички тези лични данни, приложения и други предпочитания, използвани от предишния собственик.
Стъпка 2: Нека актуализираме iPhone до последната версия на iOS
Наистина е добра идея да актуализирате операционния софтуер на вашия New-to-You iDevice, преди да извършите пълно изтриване.
Много хора имат тези по-стари iDevices, които седят известно време, натрупвайки прах, тъй като един модел замества друг.
Така че има много голям шанс вашият iPhone / iPad / iDevice да използва старата версия на iOS
В този момент няма какво да губите, няма риск да загубите ВАШИТЕ ДАННИ, затова, моля, нека продължим и надстроим до най-новата версия на iOS.
Apple прави много лесно надстройването и всички можем да го направим направо на самия iDevice, без да е необходима компютърна връзка.
Ако наистина искате да се свържете с компютъра си, можете също да направите някоя от тези надстройки на iOS там с помощта на iTunes. Лично за мен е по-лесно да надграждам директно чрез моя iDevice.
Както винаги, уверете се, че вашият iDevice е свързан с WiFi и включен в захранването (не само батерията)
Как да надстроите iOS на iDevice
- Отворете Настройки> Общи
- Отидете на Актуализация на софтуера

- Инсталирайте всички изброени актуализации
- Ако искате iOS да инсталира актуализации автоматично, а не ръчно, включете автоматичните актуализации
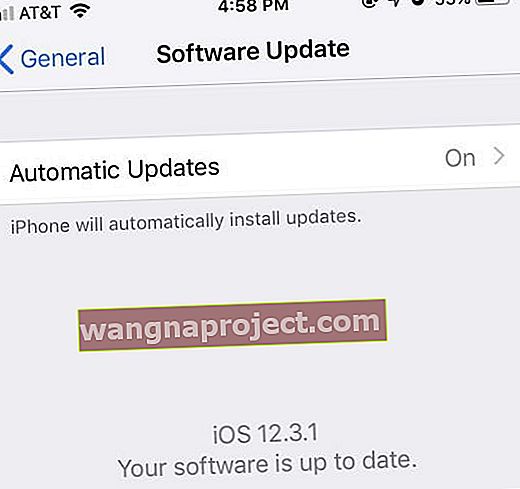 Винаги се препоръчва актуализиране до най-новия софтуер.
Винаги се препоръчва актуализиране до най-новия софтуер.
IPad, който получих като подарък от сестра ми, наистина изоставаше от iOS 7.1.1 и току-що го актуализирах до iOS 12.3.1 - какво огромно подобрение заедно с множество нови функции.
Сега ще извършим пролетно почистване на iPhone, iPad или друг iDevice като предпазна мярка, за да гарантираме, че цялата предишна информация за собственика е изчистена.
Стъпка 3: Деактивирайте iMessage & Facetime
Ще трябва да изключим ръчно услугите iMessage и iCloud, преди да извършим пълно изтриване и, разбира се, искаме да се уверим, че този New-to-You iDevice е отделен от предишния собственик и всички техни текстове, лична информация и т.н.
- Отидете в Настройки> Съобщения
- Задайте iMessage на OFF, като плъзнете НАЛЯВО (плъзгачът преминава от зелено в сиво)
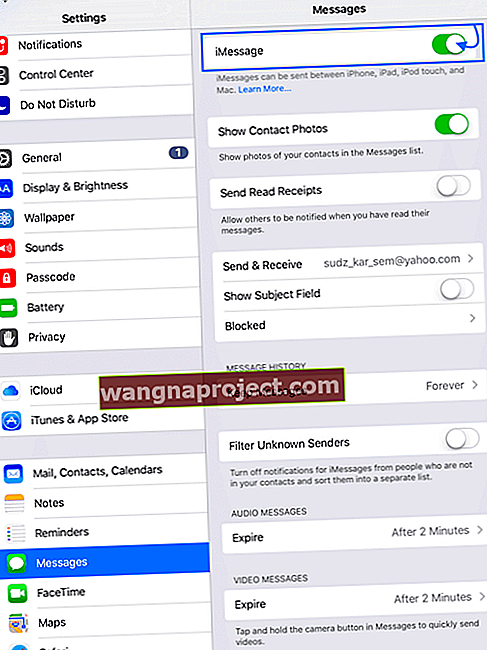
- Върнете се в Настройки, сега отидете FaceTime
- Задайте FaceTime на OFF, като плъзнете НАЛЯВО (плъзгачът преминава от зелено в сиво)
Стъпка 4А: Нека го изтрием с помощта на iDevice
- Докоснете Настройки> Профил на Apple ID
- Превъртете надолу до всичките ви свързани устройства (със същия Apple ID) и докоснете Изход
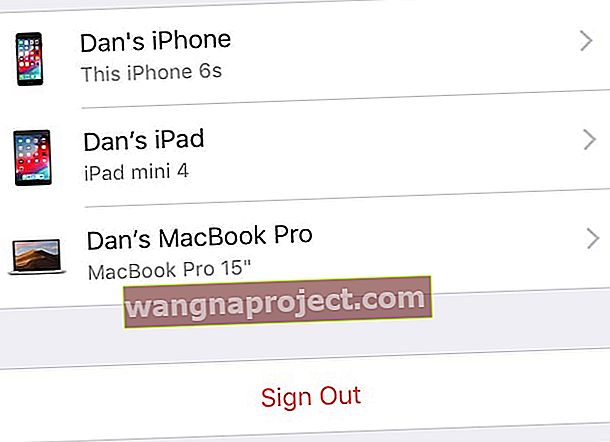
- Ако видите съобщение за изключване на Find My, въведете паролата си за Apple ID и изберете Turn Off
- За iOS 7 или по-стара версия докоснете Изтриване на акаунт
- Докоснете Настройки> Общи> Нулиране> Изтриване на цялото съдържание и настройки
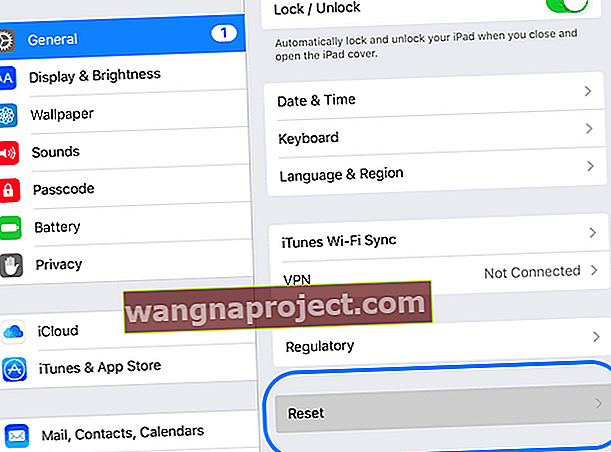
- Ако iDevice има парола или парола за време на екрана (ограничения), ще трябва да я въведете, преди да можете да докоснете Изтриване
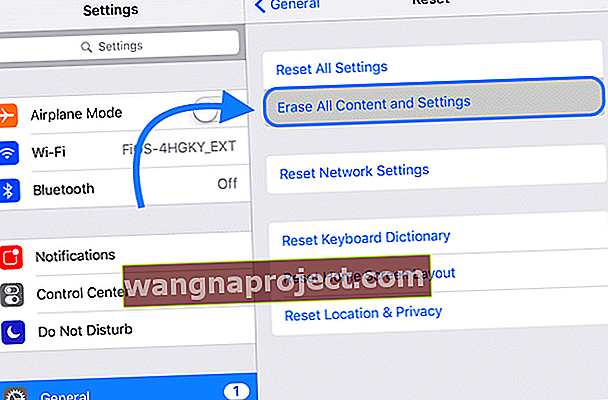
Изчакайте процесът да приключи.
Когато iPhone приключи с нулиране на фабричните настройки, той ще се рестартира, сякаш е чисто нов!
Стъпка 4В: Нека го изтрием с помощта на iTunes
- Свържете вашия iDevice с компютър
- Отворете iTunes
- Когато устройството ви е свързано, принудително рестартирайте устройството
- Не пускайте, когато видите логото на Apple
- Задръжте, докато не видите екрана за режим на възстановяване

- Когато видите опцията за възстановяване или актуализиране, изберете Възстановяване
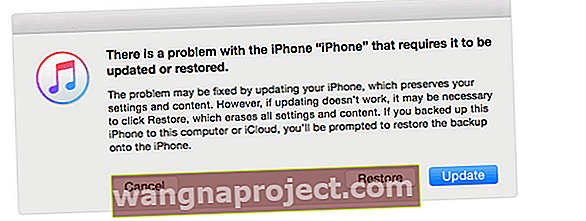
- iTunes изтегля софтуер за вашето устройство
- Ако това отнеме повече от 15 минути, вашето устройство излиза от режим на възстановяване
- Повторете стъпки 2 и 3
- Изчакайте процесът да приключи. Когато iPhone приключи с нулирането до фабричните настройки, той ще се рестартира, сякаш е чисто нов
И накрая, само в случай, че има нещо, което се бави наоколо, което свързва предишния собственик с вас, новия собственик, нека извършим няколко последни стъпки.
Стъпка 5: Прекратете връзката на iDevice от акаунта на Apple
Без значение кой е предишният собственик, вероятно ще искате да го отделите от предишния профил на Apple акаунт и поддръжка.
Ако не сте изпълнили горните стъпки, когато изключвате iCloud и Find My iPhone / iPad, уверете се, че го правите сега - това е доста лесно.
Имайте предвид, че тук ще ви е необходим предишният собственик:
- Влезте в сайта на Apple ID
- Влезте в техния акаунт (нуждаете се от Apple ID и парола)
- Намерете устройството, което ви подаряват (продават)
- Изберете Премахване
Ако давате iDevice на член на семейството, особено на някой, който е във вашата семейна група, може да изберете да не правите това, но имайте предвид, че те ще имат достъп до вашия акаунт в Apple, поддръжка и приложения.
Стъпка 6: Извадете SIM картата за iPhone / iPad

Важно е да премахнете тази SIM карта, тъй като тя също така съхранява известна информация.
Освен това искате iPhone / iPad да работи във вашата мрежа, а не на чужда мрежа.
Така че, ако предишният собственик не е премахнал SIM картата, изпълнете следните стъпки:
- Вземете кламер или щифт за изваждане на SIM карта
- Обърнете iPhone настрани
- Прокарайте щифта през отвора на SIM картата
- Извадете старата SIM карта
- Поставете вашата SIM карта в държача на картата
- Поставете СИМ в телефона си
Дръжте SIM картата на предишния собственик (поставете в малък плик и го приберете някъде на сигурно място - далеч от магнити и други неща, които биха могли да го изтрият.)
Тези допълнителни SIM карти могат да ви бъдат полезни при пренасочване на iPhone към iPod Touches. И разбира се, този предишен собственик може да се нуждае от тази SIM карта обратно. Така че играйте на сигурно, вместо да съжалявате!
Добре, така изчистихме всички тези стари потребителски боклуци и сега най-накрая сме готови да направим този iDevice наш СОБСТВЕН.
Така че нека стигнем до него (забавната част)!
Настройване на нашите нови за вас iPhone, iPad и iPod Touch - всички наши iDevices
След цялото това време за сортиране през цифровия боклук, който беше вашият „надарен“ iDevice, трябва да бъдем посрещнати с много приятелски „Здравейте“ от нашето ново попълнение.
- Включете вашето устройство New-to-You
- Поздравява ни с хубаво „Здравей“ на различни езици
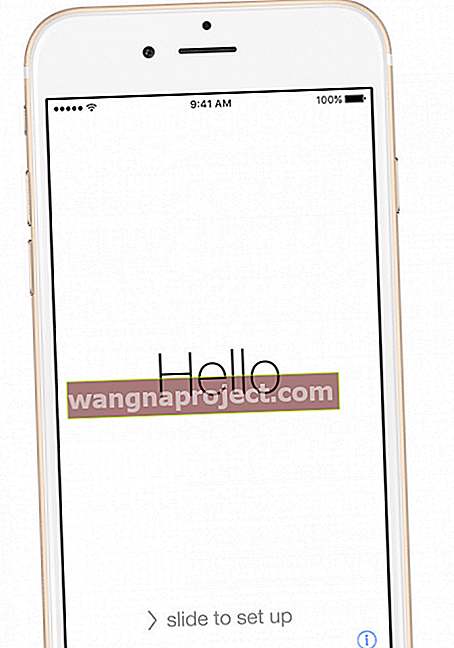
- Изберете вашия език и докоснете вашата държава или регион. Тази информация влияе върху това как изглежда информацията на вашето устройство, включително дата, час, контакти и т.н.
- Ако имате друго устройство, което работи с iOS 11+, можете да го използвате, за да настроите автоматично новото си устройство с QuickStart
- Сближете двете устройства едно до друго и следвайте инструкциите на екрана
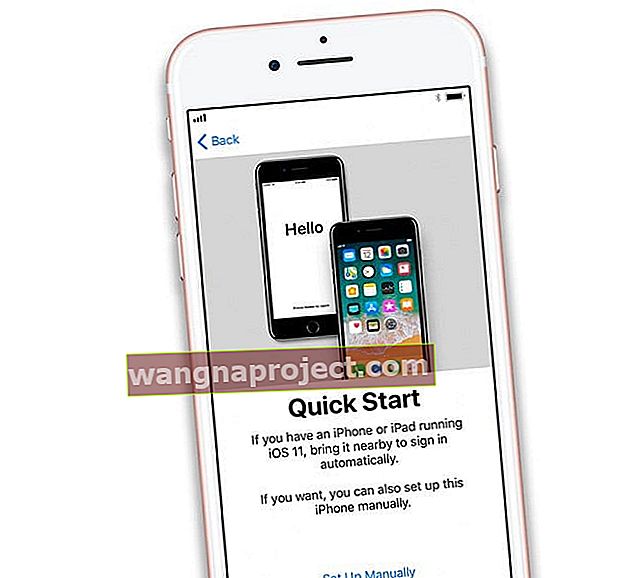
- Ако нямате друго устройство с iOS 11 или по-нова версия, докоснете Настройка ръчно, за да продължите
- Сближете двете устройства едно до друго и следвайте инструкциите на екрана
- Свържете се с WiFi или мобилна връзка. Трябва да се свържете с Wi-Fi мрежа, клетъчна мрежа или iTunes, за да активирате и продължите да настройвате устройството си
- Докоснете WiFi мрежа или изберете друга опция. Ако настройвате iPhone или iPad (Wi-Fi + Cellular), първо поставете вашата SIM карта
- Настройте паролата си и Face ID / Touch ID
- Можете да пропуснете тази стъпка, но не препоръчваме това - вашата парола / Touch ID / Face ID е първата ви линия на защита
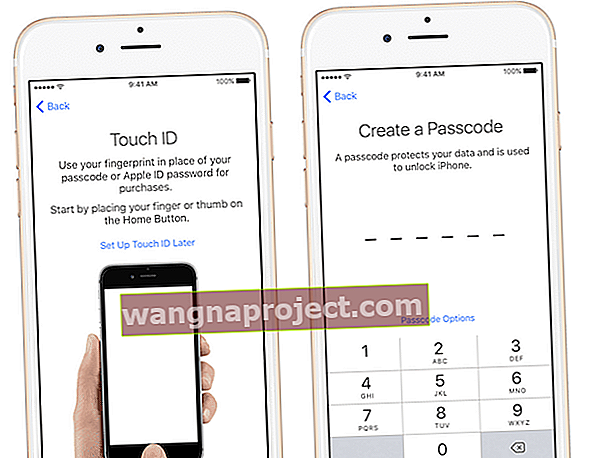 източник: ябълка
източник: ябълка
- Можете да пропуснете тази стъпка, но не препоръчваме това - вашата парола / Touch ID / Face ID е първата ви линия на защита
- Ако искате да възстановите от резервно копие, можете да направите това тук
- Можете дори да прехвърляте от телефон с Android - колко страхотно е това!
- Или можете да настроите като 100% нови
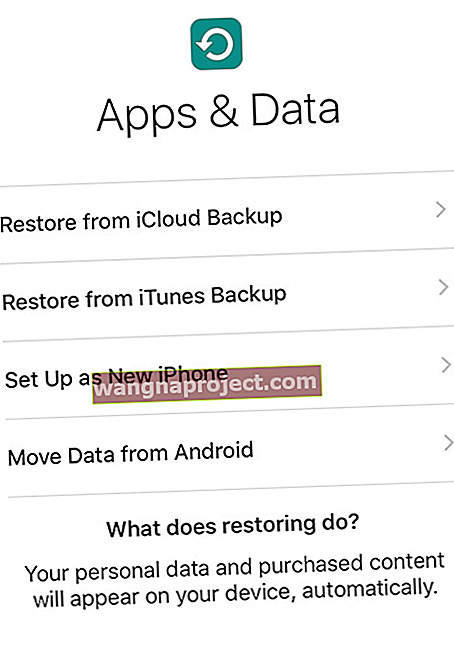
- Влезте в Apple ID или създайте нов Apple ID
- Можете да пропуснете и тази стъпка
- Настройка на Siri
- Можете да пропуснете тази стъпка и да я настроите по-късно (или никога)
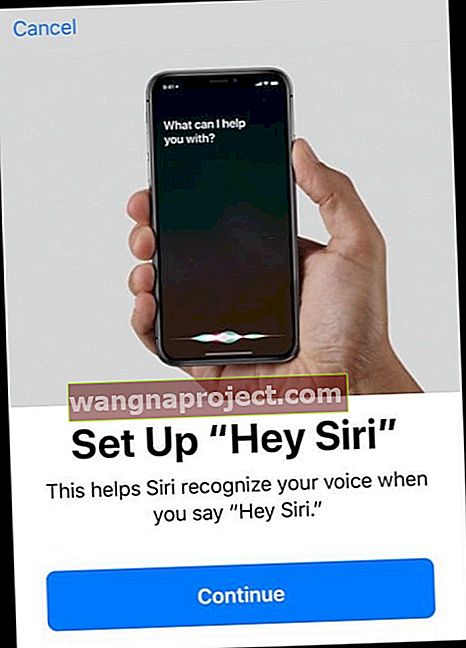
- Можете да пропуснете тази стъпка и да я настроите по-късно (или никога)
- Решете дали искате да настроите времето на екрана или да запазите за по-късно (или никога!)
- Вземете решение за анализ на приложения, като позволите на iOS да се актуализира автоматично и включете True Tone, ако вашият iPhone или iPad го поддържа
- Искате ли да споделите информация с разработчиците на приложения или не?
- Искате ли автоматично да актуализирате iDevice?
- Изберете Разделителна способност на дисплея
- За някои модели iPhone можете да избирате между стандартни разделителни способности или увеличени (по-голям текст и контроли)
Завършване
Нашите iDevices вече са готови да бъдат наши СОБСТВЕНИ, а не нови за вас. Започнете да използвате вашия iDevice и се забавлявайте с него - инсталирайте приложения, изпращайте текстове / имейли, правете снимки и видеоклипове, провеждайте обаждания по телефона и през facetime. И разбира се, следене на всички тези калории, стъпки и други лични данни.
И не забравяйте да архивирате! Това е жизненоважна част от това да бъдеш добър гражданин на iDevice - истински iFolk. Тук имаме страхотна статия, която е свързана с архивиране на ценните ни данни от всички наши свързани iDevices.
Поздравления за новия ви iDevice! Сега е вашето устройство - използвайте, както искате. Пожелавам ви прекрасни дигитални приключения - само двамата (или три или четири или колкото и да е) от вас.

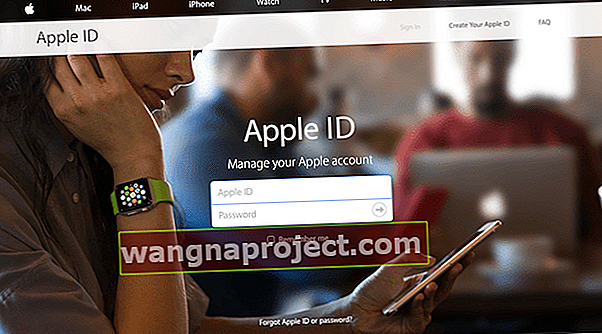
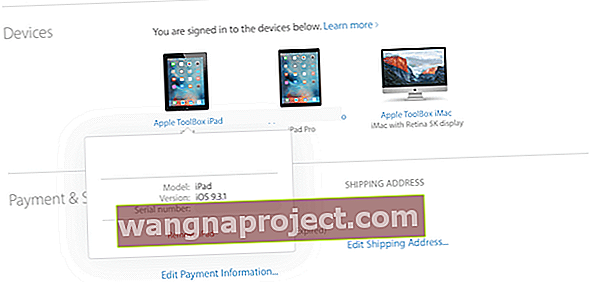

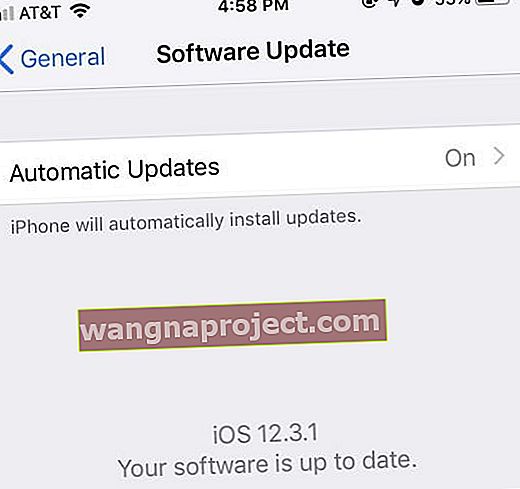 Винаги се препоръчва актуализиране до най-новия софтуер.
Винаги се препоръчва актуализиране до най-новия софтуер.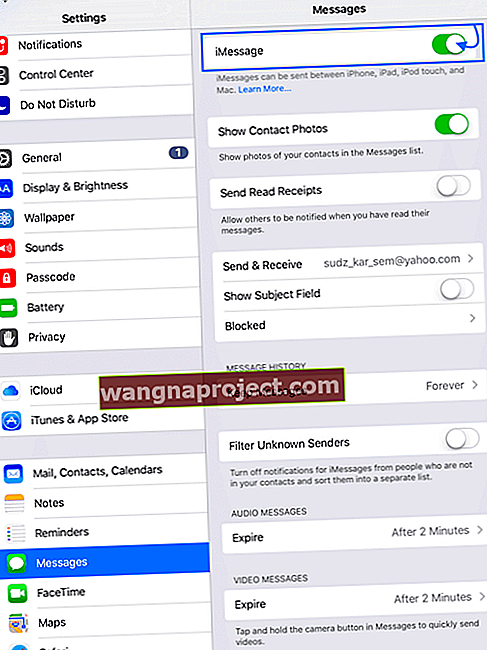
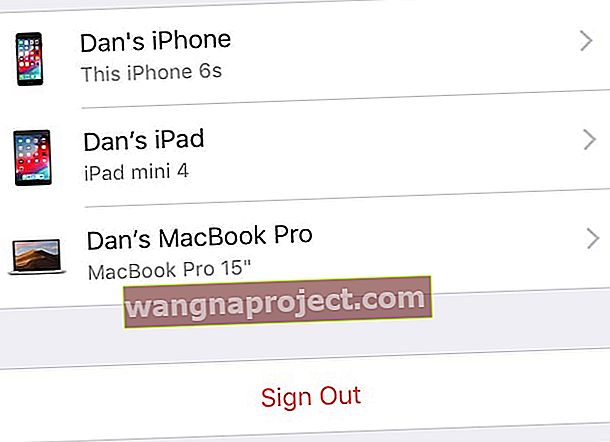
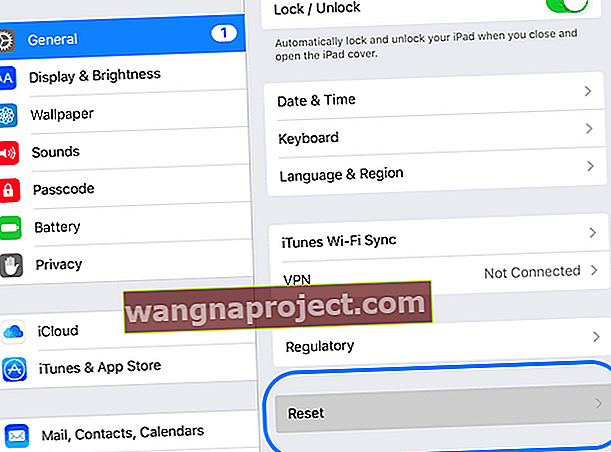
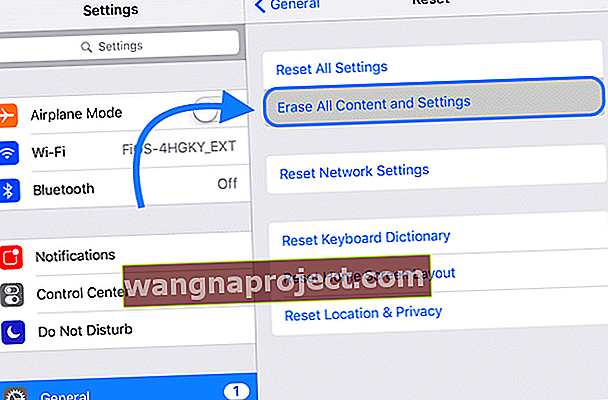

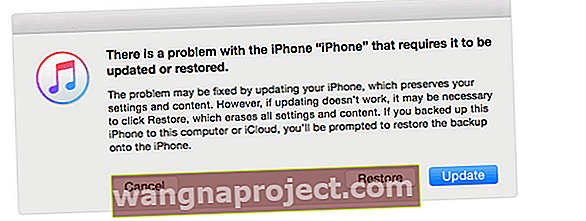
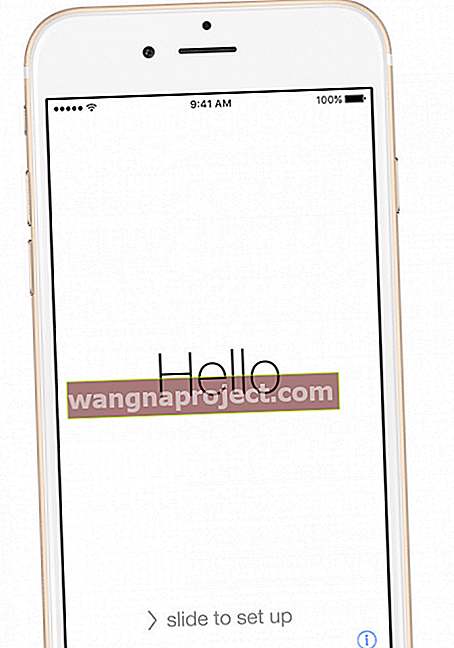
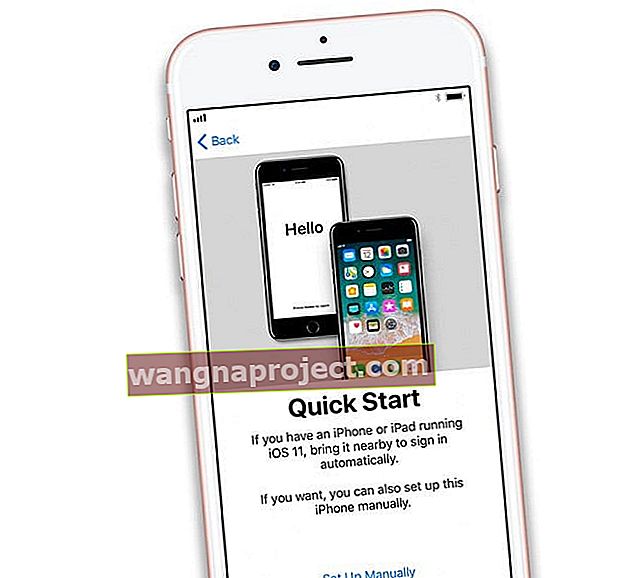
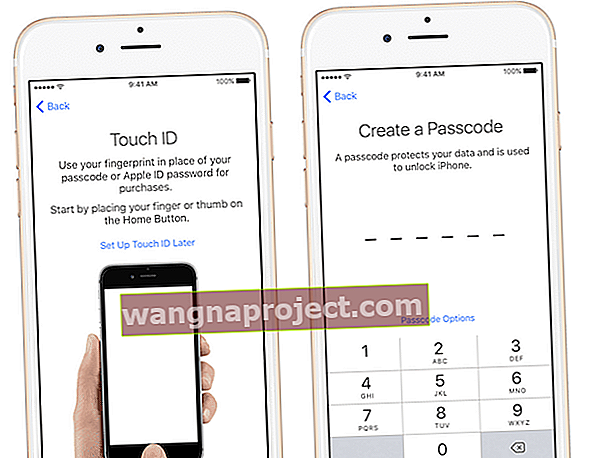 източник: ябълка
източник: ябълка