Архивирането на iCloud е фантастична функция, когато работи. Безпроблемна, безгрижна защита на вашите данни. Но какво правите, ако резервното ви копие на iCloud няма да завърши? Разберете по-долу!
Резервното копие на iCloud ви позволява да съхранявате копие на всичко ценно на вашите iOS устройства. Снимки, контакти, съобщения, приложения и др. С резервно копие на място можете да бъдете сигурни, че нищо няма да бъде загубено, ако устройството ви бъде откраднато, повредено или надстроено. Нещо повече, архивите на iCloud се актуализират автоматично, когато вашето устройство е свързано към захранване и Wi-Fi през нощта. Как може да бъде по-лесно от това?
Но не винаги нещата протичат толкова гладко. Много потребители са имали една или друга грешка при архивиране на iCloud. Те могат да отнемат много време за разрешаване в най-добрия случай и да вбесят, за да се справят по друг начин. Може би сте били предупредени за „ограничено съхранение в iCloud“ или може би „някои файлове не са били налични“. Възможно е дори да се отнасяте към загадъчното съобщение за грешка „Не може да завърши архивиране“.
Не се страхувайте, ние ви покрихме. Каквото и да ви пречи, вижте това ръководство за отстраняване на неизправности, обхващащо всичко, което трябва да направите, когато резервното ви копие на iCloud няма да завърши.
Управлявайте своето хранилище iCloud
Хората често не осъзнават колко iCloud съхранение използват в момента или колко наистина се нуждаят. Ако архивирането ви е неуспешно, тъй като няма достатъчно място за съхранение в iCloud, има няколко неща, които можете да направите, за да го отстраните.
Първо, нека намерим екрана Управление на съхранението на вашето устройство, който ще ни покаже какво използва вашето пространство и ще ви позволи да направите необходимите промени.
Намиране на екрана Управление на съхранението:
- Отидете в Настройки> [Вашето име]> iCloud
- Тук можете да видите преглед на вашето хранилище iCloud
- Докоснете Управление на съхранението за повече подробности и опции
 Сега можете да видите разбивка на това, което точно използва вашето хранилище iCloud. Можете да натиснете всяко приложение в списъка за повече подробности и ако това е приложение, което не планирате да използвате отново, можете да изберете да изтриете данни.
Сега можете да видите разбивка на това, което точно използва вашето хранилище iCloud. Можете да натиснете всяко приложение в списъка за повече подробности и ако това е приложение, което не планирате да използвате отново, можете да изберете да изтриете данни.
Погледнете колко безплатно място за съхранение в iCloud ви остава. Докоснете Архиви и след това вашето устройство, за да видите следващия размер на архивиране.
Ако следващото ви архивиране е твърде голямо, можете (разумно!) Да премахнете елементи от списъка за архивиране по-долу или да промените плана за съхранение от екрана Управление на съхранението, за да закупите още хранилище iCloud.
Затворете Apps, излезте и рестартирайте устройството
Страхотна стъпка за отстраняване на неизправности при почти всеки проблем. Компютрите понякога пресичат „жиците“ си и се нуждаят от добро и задълбочено рестартиране, за да ги подредят отново.
Преди да изключите устройството си, първо ще излезем от iCloud. Това може да помогне за изглаждането на прекъсванията, които може да са се образували в системите на iCloud, и ще помогне за по-чисто рестартиране.
Как да излезете от iCloud:
- Отидете в Настройки> [Вашето име]
- Превъртете надолу и докоснете Изход
- Въведете паролата си за Apple ID и докоснете Turn Off
- Докоснете Изход
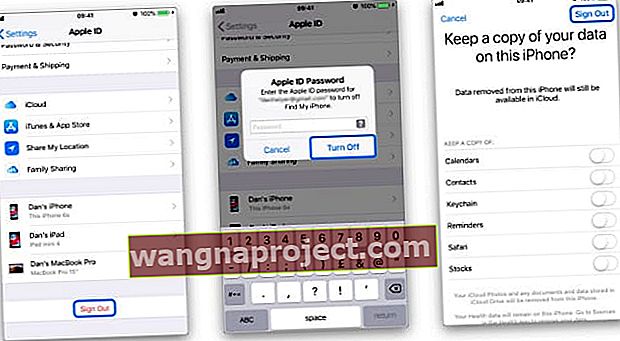 Все още не сме приключили, сега трябва да щракнете два пъти бутона за начало или да плъзнете нагоре отдолу и да затворите всички приложения, които работят във фонов режим.
Все още не сме приключили, сега трябва да щракнете два пъти бутона за начало или да плъзнете нагоре отдолу и да затворите всички приложения, които работят във фонов режим.
Добре, готови сте да рестартирате. Изключете устройството и го оставете да престои около минута, преди да го включите отново. След като го направите, върнете се в настройките и влезте.
Проверете за актуализации на iOS
Ако архивирането на iCloud не завърши, след като се уверите, че има достатъчно място за съхранение и рестартирате устройството, може да използвате остарял софтуер. Много рядко в iOS възникват грешки, които пречат на способността на хората да правят резервни копия. Когато това се случи, Apple обикновено бързо издава актуализация, която закърпва такъв проблем.
Как да проверите за актуализации на iOS:
- Отидете в Настройки> Общи> Актуализация на софтуера
- Попълнете всички налични актуализации
- Рестартирайте устройството си и опитайте да направите резервно копие отново

Проверете състоянието на системата на Apple
Отидете на тази страница и се уверете, че всички светлини са зелени. Страницата на системния статус на Apple проследява всяка онлайн услуга на Apple и уведомява клиентите за всякакви проблеми. Ако видите червена светлина до някоя от услугите на iCloud, вероятно това е причината, поради която архивирането ви в iCloud няма да завърши.

За съжаление малко можете да направите, ако случаят е такъв, освен да изчакате Apple да разреши проблема в техния край и след това да опитате да архивирате още веднъж.
Нулирайте настройките за Wi-Fi и мрежата
Както бе отбелязано по-рано, архивирането на iCloud изисква Wi-Fi връзка. Проверете вашия рутер, за да видите дали е свързан с интернет и не забравяйте да тествате тази връзка, като заредите страници онлайн. Също така си струва да рестартирате рутера си, в случай че забавя или блокира архивирането ви в iCloud.
И накрая, трябва да нулирате мрежовите настройки на вашето устройство и след това да се свържете отново с вашата Wi-Fi връзка. Трябва да знаете обаче, че ще загубите всичките си запазени Wi-Fi или VPN връзки - въпреки че не би трябвало да е нищо, което не можете да въведете отново.
Как да нулирате мрежовите настройки:
- Отидете в Настройки> Общи> Нулиране
- Докоснете Нулиране на мрежовите настройки
- Въведете паролата на устройството си
Бъдете готови да изчакате
Понякога архивирането отнема време. Много време. Потребителите съобщават, че отнема до 10 часа, за да завърши архивиране на iCloud! Уверете се, че на вашето устройство е предоставена широка възможност за стартиране и завършване на архивирането му без прекъсвания на интернет връзката или загуба на енергия.
Ако сте започнали архивиране, бъдете готови да изчакате да завърши, независимо колко време отнема. Просто оставете телефона си и се опитайте да забравите за известно време.
Грешка при недостъпни файлове? Изтрийте последния си архив
Много потребители отбелязват, че изтриването на последното им архивиране позволява създаването на нов. Тази корекция често се свързва със съобщението за грешка „някои файлове не бяха налични по време на последното архивиране“.
Изтриването на стар архив е лесно, но трябва да се прави само с повишено внимание. Ако никога не можете да създадете нов архив, може да загубите единствения архив, който имате. Това означава, че ако нещо се обърка, ще загубите снимки, съобщения, здравни данни и много други.
Нашата препоръка е първо да направите нов архив на iTunes, така че каквото и да се случи, винаги да имате текущо архивиране.
Как да изтриете последния си архив:
- Отидете в Настройки> [Вашето име]> iCloud
- Управление на съхранението> Архиви> [Вашето устройство]
- Докоснете Delete Backup

Прибягвайте до iTunes Backup
По-скоро байпас, отколкото решение, това е за тези от вас, които нямат време да поправят iCloud точно сега. Независимо какво се случва с резервното ви копие на iCloud, все пак трябва да можете да направите резервно копие в iTunes. По този начин всичко на вашето устройство е безопасно и здраво, в случай че нещо се обърка.
Как да създадете резервно копие на iTunes:
- Свържете устройството си с компютър, работещ с iTunes
- Щракнете върху иконата на устройството в горната част на екрана
- Щракнете върху Архивиране сега
Свържете се с екипа за поддръжка на Apple
Всички обичаме сами да поправяме нещата и никой не иска да остане в опашката за онлайн или телефонна поддръжка. Но ако сте стигнали толкова далеч, можете също така да говорите със самите производители.
Посетете уебсайта за получаване на поддръжка на Apple, за да говорите с един от техни експерти за допълнителна помощ при архивирането ви. Възможно е те да могат да ви говорят чрез сложни процедури или да отстранят проблеми с вашия акаунт.
И в малко вероятния сценарий, че Apple не може да ви помогне, имаме още едно предложение.
Ядрената опция: Възстановете вашето устройство
Тук има две опции, но и за двете искате да се уверите, че имате копие или резервно копие на iTunes на каквото можете да излезете от устройството си, преди да започнете.
Независимо дали правите това, като качвате снимки в система за съхранение на трети страни, записвате ръчно вашата адресна книга или създавате резервно копие на iTunes. Трябва да направите каквото можете, за да свалите всичко от устройството.
След като направите това, ще възстановим устройството до фабричните настройки, като премахнем всички данни, които са там.
Как да възстановите вашето устройство:
- Отидете в Настройки> Общи> Нулиране
- Докоснете Изтриване на цялото съдържание и настройки
- Въведете паролата на устройството и паролата на Apple ID, когато бъдете подканени
След като устройството ви бъде успешно възстановено, ще бъдете посрещнати с екрана за добре дошли. Преминавайки през стъпките, имате възможност да възстановите от последното си архивиране - било то новосъздадено архивно копие на iTunes или такова в iCloud - или да настроите устройството си като ново.
И двете опции са добре, но може да откриете след възстановяването от съществуващ архив, че все още не можете да завършите нови. В този случай нямате друга възможност освен да настроите устройството си като ново. Помислете за това като за възможност за нов старт и чисто състояние, без стари приложения и настройки да запушват устройството.
 Изберете да възстановите устройството си от резервно копие или да го настроите като ново
Изберете да възстановите устройството си от резервно копие или да го настроите като ново
Е, това е всичко. Ако първите 9 стъпки не ви накараха архивите да работят, последната със сигурност ще ви подреди. Кажете ни какъв е вашият опит с архивирането. Обичате ли ползите? Или е твърде разочароващо, за да си струва, когато архивирането на iCloud няма да завърши.


