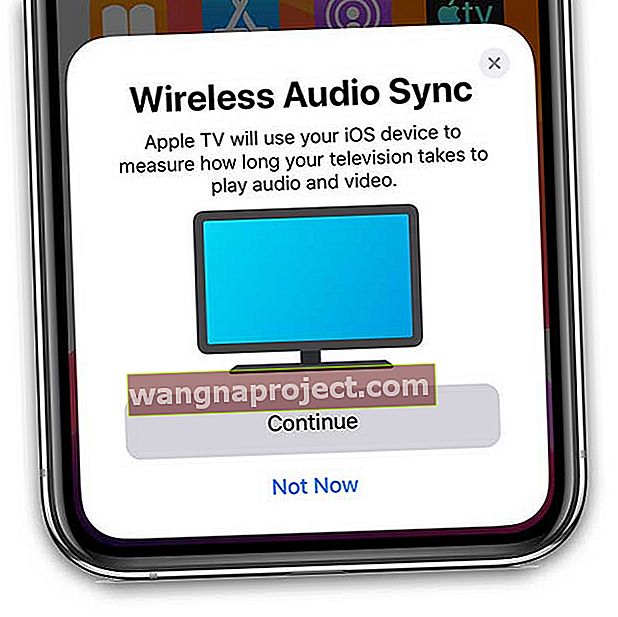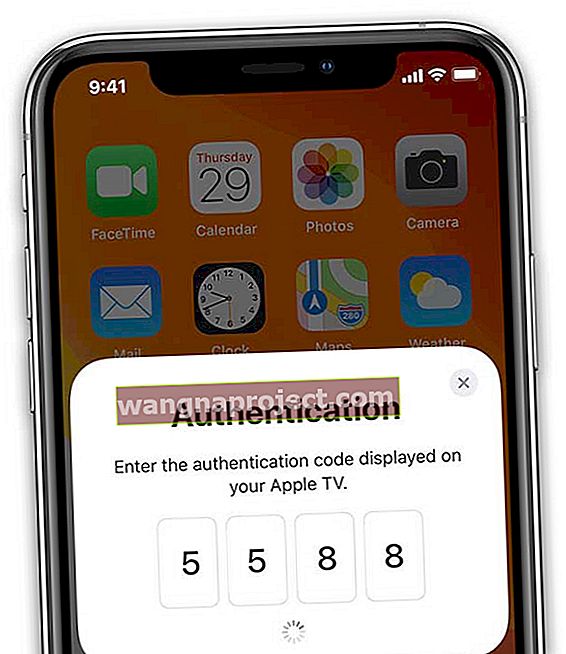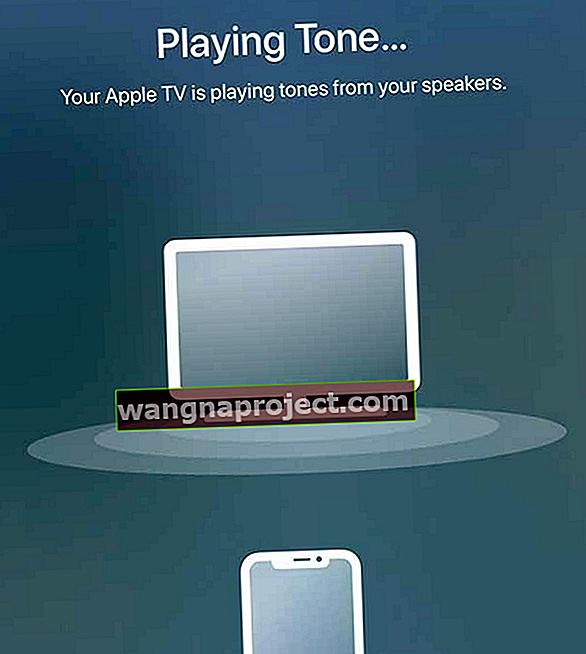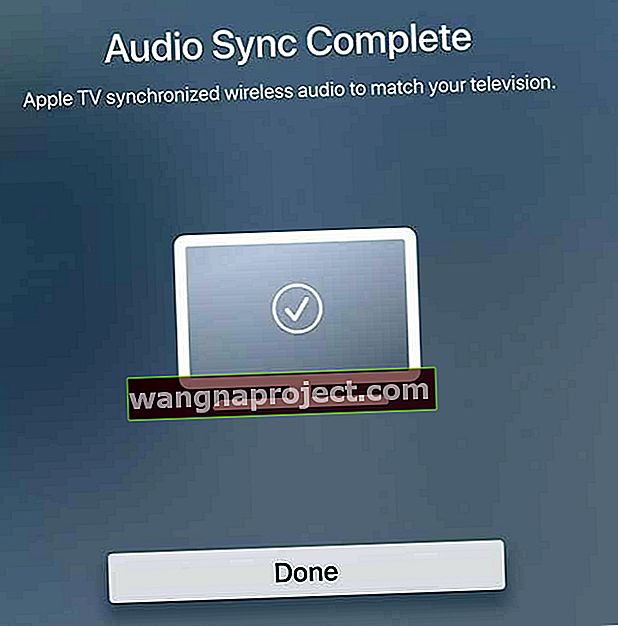AirPlay е един от продуктите на Apple, който не винаги получава любовта, която заслужава. Не чувате куп шутове около новите функции, но все пак това е една от най-добрите услуги на Apple.
За непознатите, AirPlay ви позволява да предавате по същество съдържание от вашето Mac или iOS устройство към съвместими устройства. Например, ако гледате филм на компютъра си и искате да се преместите на дивана, можете да използвате AirPlay, при условие че имате и Apple TV.
AirPlay спира или заеква, ето как можете да го поправите!
От време на време има грешки и проблеми, които тормозят AirPlay след различни актуализации. Неотдавнашна актуализация причинява спиране, заекване или възпроизвеждане на съдържание само с прекъсвания. Това очевидно е изключително разочароващо, но имаме няколко корекции, които да изпробваме.
Рестартирам
Най-популярната „корекция“ за почти всеки проблем е просто рестартиране. Ако срещате проблеми с това, че вашето Mac или iOS устройство не работи правилно, вероятно ще искате просто да рестартирате устройството.
Този метод може автоматично да измине всякакви прекъсвания или прекъсвания, които се случват в операционната система. Ако проблемите продължават, ще искате да продължите към следващите стъпки, които имаме по-долу.
Изключете Bluetooth
Един проблем, който измъчва по-старите собственици на MacBook Pro и Mac Pro, се появи, когато AirPlay изпусна кадри или замрази напълно. Apple работи по корекция и установи, че изключването на Bluetooth ще реши проблема.

Apple заяви, че "изключването на Bluetooth може значително да подобри производителността на Airplay." Ето стъпките за изключване на Bluetooth на вашето Mac или iOS устройство:
iOS:
- Отворете Настройки
- Изберете Bluetooth
- Превключете Bluetooth на „Изкл.“
macOS
- Намерете иконата на Bluetooth в лентата с менюта
- Щракнете върху иконата
- Изберете Изключване на Bluetooth
Това трябва да облекчи много от проблемите, с които се сблъсквате при опит за Airplay. Изглежда причината за това се дължи на свързване към 802.11 b или g мрежа на вашия рутер. Ако проблемът продължава, вероятно ще искате да инвестирате в рутер, който поддържа стандарта 802.11 n или ac.
Проверете за смущения
Не би трябвало да е изненада, но цялата тази електроника във вашия дом всъщност може да се намесва помежду си. Няма значение дали хладилникът и микровълновата ви се държат малко неприятно, но е така, ако не можете да използвате Airplay на вашия Mac.
В този случай ще искате да проверите дали има нещо, което може да възпрепятства връзката между вашите устройства. Това може да е нещо толкова основно, колкото интелигентен домашен хъб или интелигентна крушка. Ако проблемите продължават, ще искате да опитате да преместите нещата малко, за да видите дали това ще изчисти прекъсванията на Airplay.
Използвайте безжична диагностика
Ако използвате Airplay с вашия Mac и имате проблеми, тогава ще искате да проверите WiFi диагностичния софтуер на Apple. Това ще сканира мрежата ви автоматично и ще ви позволи да проверите какво точно се случва.

Ето стъпките за използване на функцията за безжична диагностика на вашия Mac:
- Задръжте натиснат клавиша Option и натиснете бутона Wi-Fi в лентата с менюта
- Изберете Open Wireless Diagnostics
- Въведете вашето администраторско име и парола
Това ще извърши поредица от тестове, за да се види точно какво се случва с вашата Wi-Fi връзка. Ако сте посрещнати със съобщение, в което се посочва, че всичко „работи според очакванията“, тогава все още имате възможност да продължите.
След като тестовете приключат, ще ви бъдат представени две опции: Монитор на Wi-Fi връзката ми и „Напред към обобщението“. Ако проблемите са периодични, ще искате да изберете първия.

Това ще позволи на вашия Mac да продължи да наблюдава вашата Wi-Fi връзка, за да види дали ще се появят още проблеми. Оттам нататък ще бъдете уведомени, когато връзката падне и можете да видите „Резюме“.
Изпълнението на тази задача ще ви позволи да следите какво се случва с вашите Wi-Fi връзки. След това вашият Mac ще ви предостави потенциални проблеми и решения, за да накарате всичко да работи.
Актуализирайте AirPort или проверете настройките на рутера
Всичко е чудесно, че най-накрая можем да постигнем Gigabit скорости в домовете си. Какво обаче е удоволствието от възможността да имате висока скорост, ако има постоянни проблеми?
Това е мястото, където вашият рутер влиза в игра. Ако използвате някое от летищните устройства на Apple, първо ще искате да проверите дали има най-новия фърмуер.

Това може да се направи с помощта на приложеното приложение AirPort Utility. След като вашето летище бъде актуализирано, можете да се върнете и да видите дали AirPlay отново започва да работи правилно.
Проверете вашия рутер 
В случай, че не използвате устройство на летище, ще искате да проверите специфичните настройки на вашия рутер. Вероятно това е предоставено от вашия доставчик на услуги, но все пак можете да проверите дали всичко работи.
Ето някои основни настройки, които да промените на вашия рутер:
- SSID: Задайте „Всяко уникално име“
- Скрита мрежа: Деактивирана
- Ограничение на MAC адреса: Деактивирано
- Защита: WPA2 Personal (AES)
- Режим 2,4 GHz: Задайте на 802.11b / g / n
- Ширина на канала 2,4 GHz: Задайте на 20 MHz
- Режим 5GHz: Задайте на 802.11a / n
- Ширина на канала 5GHZ:
- 802.11n: Задайте на 20 MHz и 40 MHz
- 802.11ac: Задайте на 20 MHz, 40 MHz и 80 MHz
- Канал: Задайте на Auto
- DHCP: Задайте на Enabled, ако това е единственият DHCP сървър във вашата мрежа
- NAT: Задайте на Enabled, ако това е единственият рутер, предоставящ NAT услуги във вашата мрежа
- WMM: Задайте на Enabled
Ако проблемите продължават да продължават, тогава ще останете само с възможността да се свържете с вашия доставчик на услуги. Вън отвън може да има нещо, което трябва да бъде коригирано и може да бъде поправено само от доставчика.
Аудиото на вашето AirPlay съдържание не е ли синхронизирано на вашия Apple TV?
Често оплакване от AirPlay е, че звукът изглежда несинхронизиран с картината. Apple създаде процес на безжично аудио синхронизиране, за да отстрани този проблем.
- Дръжте вашия iPhone, iPad или iPod до вашия Apple TV
- На вашия Apple TV отидете в Настройки> Видео и аудио
- Превъртете надолу и изберете Wireless Audio Sync
- Изчакайте известието за безжично аудио синхронизиране на вашия iPhone
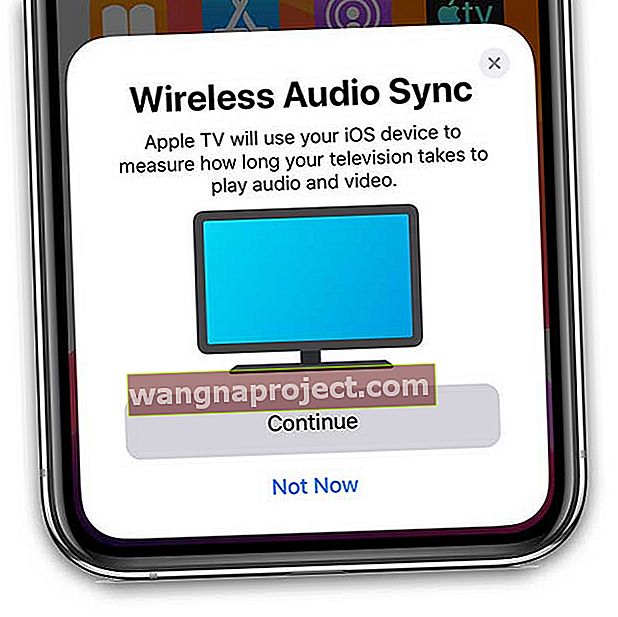
- Докоснете Продължи
- Ако видите код за удостоверяване
- Това се изисква, когато за първи път свържете устройство към вашия Apple TV
- Въведете кода на вашия Apple TV
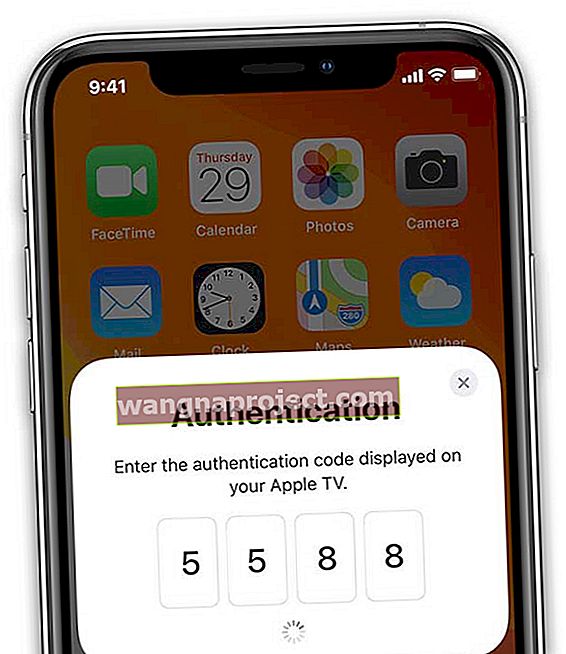
- Apple TV възпроизвежда тон
- Тонът се възпроизвежда от високоговорителите на телевизора ви, дори ако зададете аудио изхода си на AirPlay
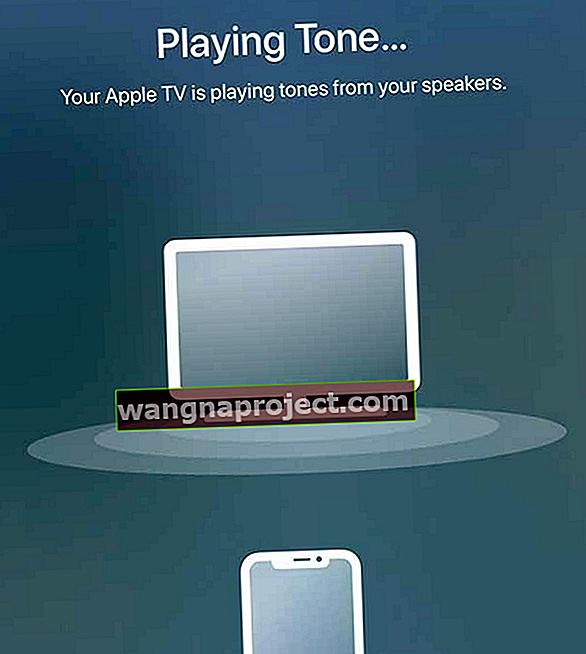
- Тонът се възпроизвежда от високоговорителите на телевизора ви, дори ако зададете аудио изхода си на AirPlay
- Синхронизирането на аудио завършено
- Потърсете известие на вашия Apple TV, че аудио синхронизацията е завършена
- Щракнете върху Готово, за да завършите настройката
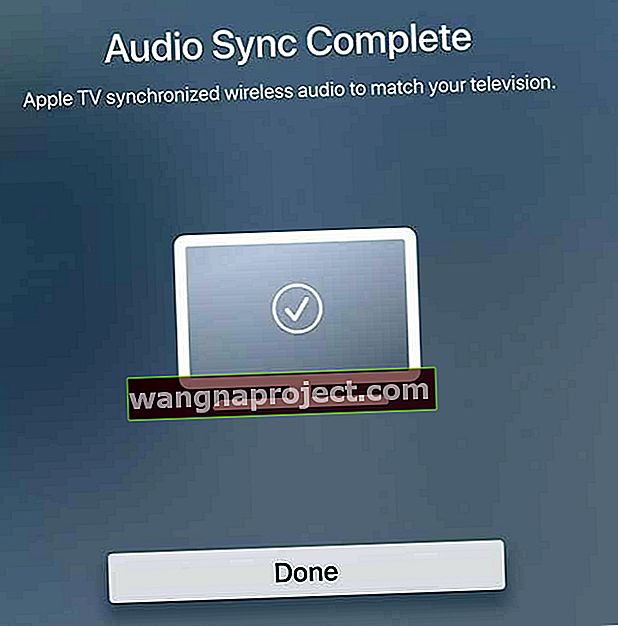
Заключение
Това са само някои от стъпките, които можете да предприемете, за да сте сигурни, че Airplay работи правилно. Надяваме се, че тези стъпки са помогнали да се изчистят всички проблеми, с които се сблъскате.
Ако не, не забравяйте да ни уведомите в коментарите и ние ще ви уведомим дали има други поправки. Ако има поправка, която не сме покрили, уведомете ни и ще я добавим към списъка за бъдеща справка!
Съвети за читатели 
- PJ предлага да влезете в настройките на вашия рутер. За него той отиде на рутер / Домашна мрежа / LAN интерфейс / Настройки на RA. След това премахнете отметката от Enable RA. Пътят за вашия собствен рутер обаче може да изглежда малко по-различно, но ключът е да намерите и деактивирате Enable RA Settings в LAN. Настройките на RA са за вашите съобщения за рутер-реклама (RA)