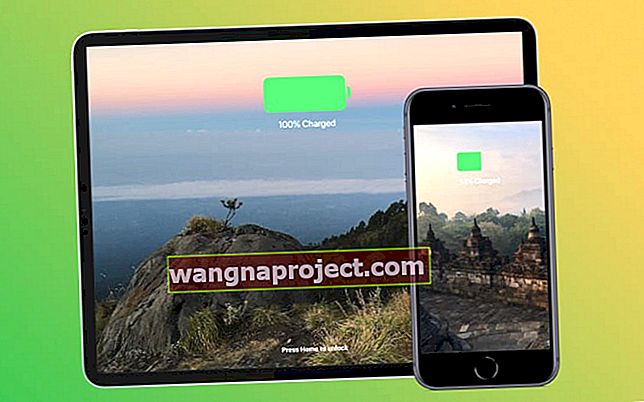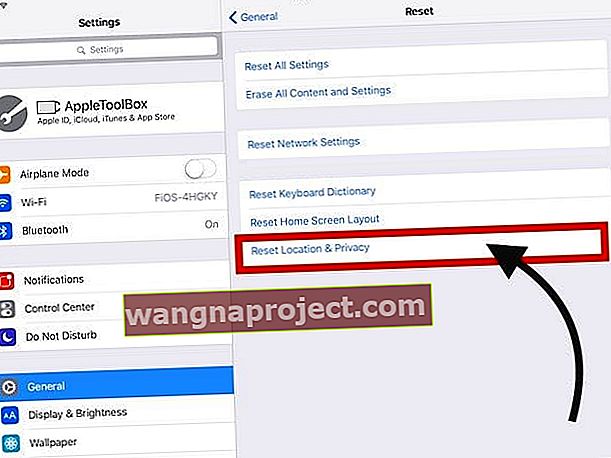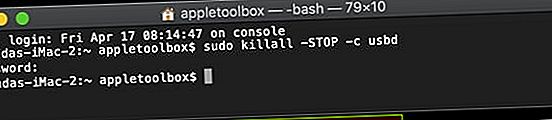Вашият iPhone, iPod touch или iPad постоянно ли се прекъсва и свързва отново, когато е свързан с вашия Mac или Windows компютър чрез кабела за зареждане Lightning или USB-C? Ако е така, не сте сами! В тази публикация предлагаме няколко бързи съвета, за да накарате iDevice да се свърже нормално и последователно към вашия компютър отново!
Много от нас рядко свързват iPad с MacBook или PC. Актуализираме iPads по въздуха и редовно архивираме устройството си в iCloud, използвайки wi-fi.
Има случаи обаче, когато ще трябва да свържете вашия iPad към компютър, за да го възстановите, да го нулирате до фабричните настройки или да извършите актуализация на iOS чрез Finder (macOS Catalina +) или iTunes.
Може да е разочароващо, когато вашият iPad не се свърже с вашия MacBook или компютър с Windows.
Понякога просто показва грешка при свързване с устройството, а в други случаи се свързва и прекъсва непрекъснато.
Ако сте изправени пред този проблем с вашия iPad, шансовете са, че вашият USB кабел може да изисква надстройка.
Продължава ли прекъсването на вашия iPad от вашия Mac или компютър с Windows? Как да поправя
Заредете iPad, iPhone или iPod, преди да се свържете с компютъра 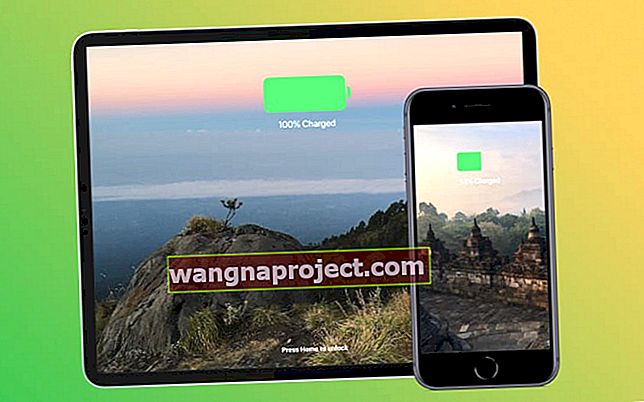
- Уверете се, че вашето устройство има поне 50% зареждане на батерията
Изключете всички аксесоари от компютъра, с изключение на iPad / iPhone / iPod
 Не зареждайте iPod от USB порта на компютъра.
Не зареждайте iPod от USB порта на компютъра.
- Рестартирайте компютъра и устройството си и след това опитайте да се свържете отново
Уверете се, че използвате кабели с марка Apple или кабели Made for iPad

- Моля, опитайте различен сертифициран от Apple MFI (създаден за iPhone / iPad. / IPod) кабел и вижте дали този проблем продължава да се случва
- Много по-евтини кабели не работят, опитайте се да използвате оригиналните кабели, доставени с вашето устройство, или марка на Apple / MFI. Потърсете следните етикети върху опаковката на кабела
- Може да видите съобщение на вашия iPad, iPhone или iPod, че аксесоарът не се поддържа, когато използвате дефектни, повредени или не-MFI кабели (не е сертифициран от Apple)

- Може да видите съобщение на вашия iPad, iPhone или iPod, че аксесоарът не се поддържа, когато използвате дефектни, повредени или не-MFI кабели (не е сертифициран от Apple)
Обърнете върха на мълнията или USB-C конектора

- Ако върхът показва лого, уверете се, че логото е обърнато нагоре
- MFI кабелите обикновено имат логото, отпечатано само от едната страна
Проверете кабелния си порт на iPad или използвайте друг порт, ако е наличен 
- Това е портът, който използвате за свързване на вашия iPad с вашия MacBook / компютър чрез USB кабел
- В пристанището може да има замърсявания, водещи до неправилни контакти. Използвайки Q-накрайник, клечка за зъби, междузъбна четка или още по-добре, инструмент за почистване на порта за зареждане, почистете внимателно зоната на порта и върховете на кабела
- Свържете кабела и вижте дали проблемът е разрешен
Проверете дали портът, който използвате, има захранване
- За да проверите мощността на USB порта, използвайте инструмент за волтметър USB / USB-C
Рестартирайте или принудително рестартирайте iPad няколко пъти, преди да го свържете към компютъра
- За iPad с бутон за начало: натиснете и задръжте бутона за начало и бутон за включване / изключване заедно на iPad за около 10 секунди, докато видите логото на Apple, изскачащо на екрана. След като iPad стартира и покаже началния екран, опитайте да го свържете с компютъра си и опитайте

- За iPad без бутон за начало: натиснете и бързо освободете бутона за увеличаване на звука. Натиснете и незабавно отпуснете бутона за намаляване на звука. След това натиснете и задръжте страничния бутон, докато видите екрана за режим на възстановяване

Нулирайте настройките за доверие на местоположението и поверителността
- Ако от известно време не сте свързали iPad към компютъра си и компютърът е актуализиран с нов софтуер, може да има проблеми с настройките за доверие.
- За да проверите и разрешите този проблем, отворете iPad, натиснете Настройки> Общи> Нулиране> Нулиране на местоположението и поверителността
- Този процес нулира вашето местоположение и настройки за поверителност. Следващият път, когато свържете своя iPad, той ще ви попита дали да се доверите на тази нова настройка. Потвърдете и продължете напред.
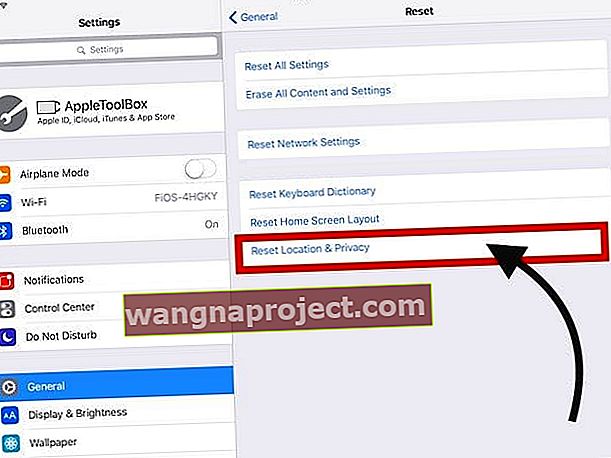
Използвайте Terminal на Mac
- Отворете приложението Terminal от Applications> Utilities
- Въведете командата на терминала: sudo killall -STOP -c usbd
- Можете също да използвате командата sudo killall usbd
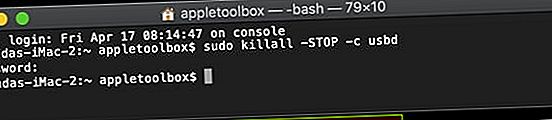
- Можете също да използвате командата sudo killall usbd
- Въведете вашата администраторска парола, за да потвърдите
iPad все още не се свързва с вашия компютър?
Ако нито една от горните стъпки не работи за вас, можете да разговаряте с екипа за поддръжка на Apple, да настроите среща или разходка и да занесете вашия iPad в Apple Store за проверка.
Ако вашият iPad е в гаранция, има голяма вероятност те да ви предоставят замяна.
Надяваме се, че сте намерили тези съвети за полезни и сте успели да поправите този досаден проблем на вашия iPad. Тук в Appletoolbox препоръчваме да използвате iTunes на компютъра си, за да извършвате актуализации на iOS на вашия iPad, за разлика от актуализациите по вашето устройство по въздуха.