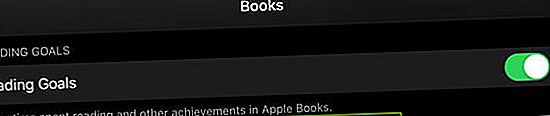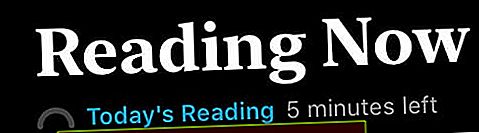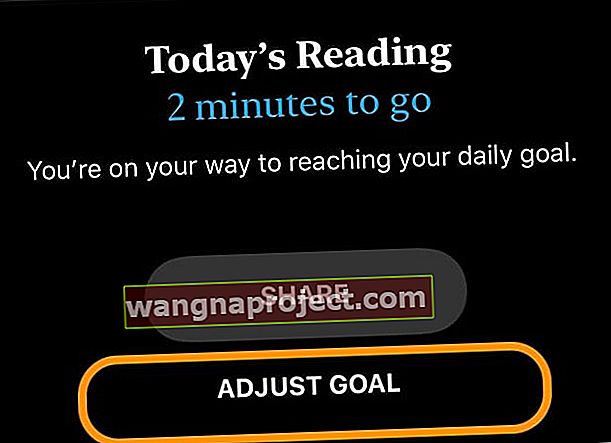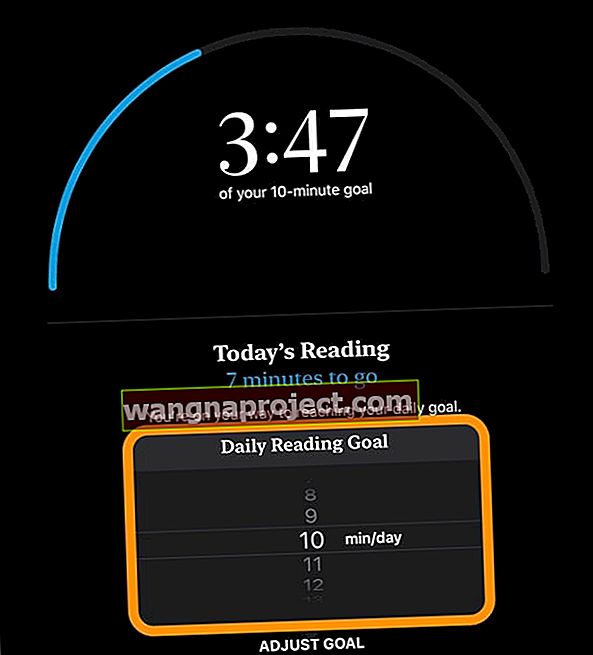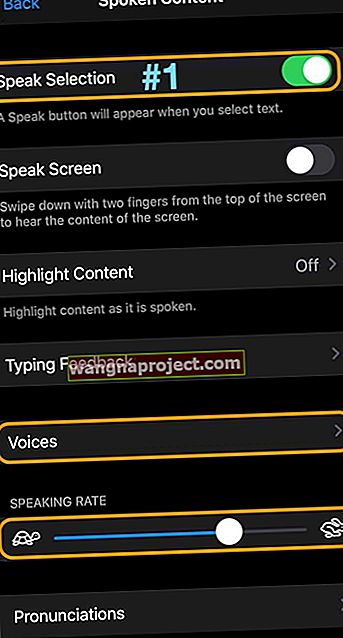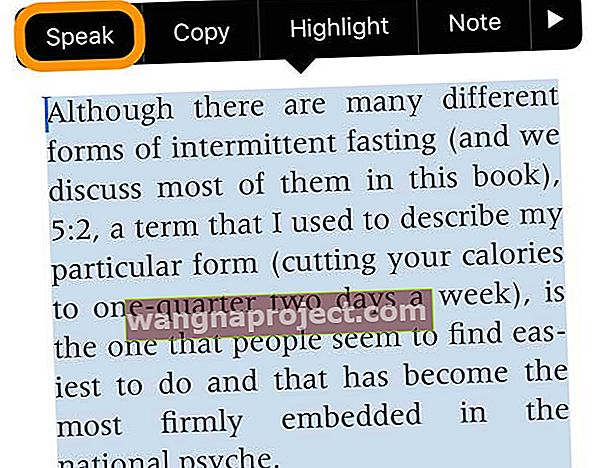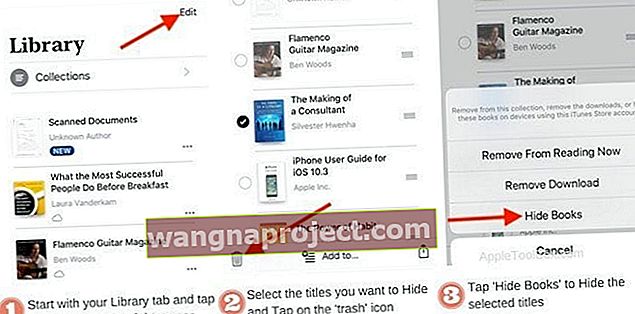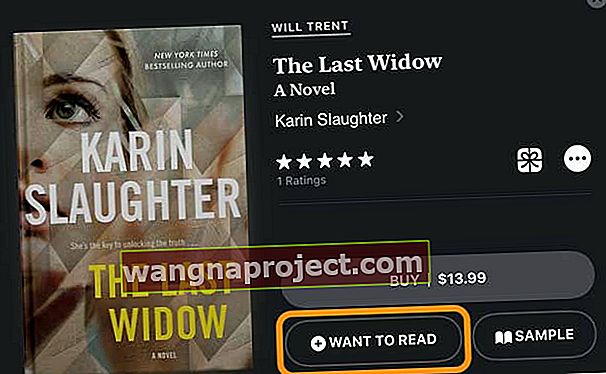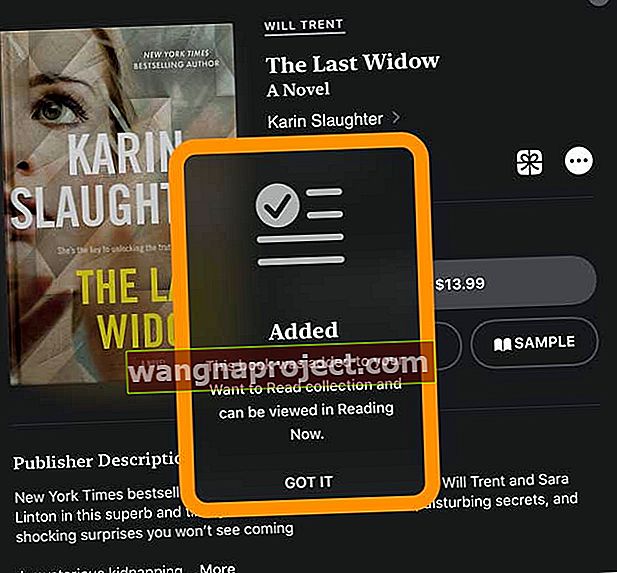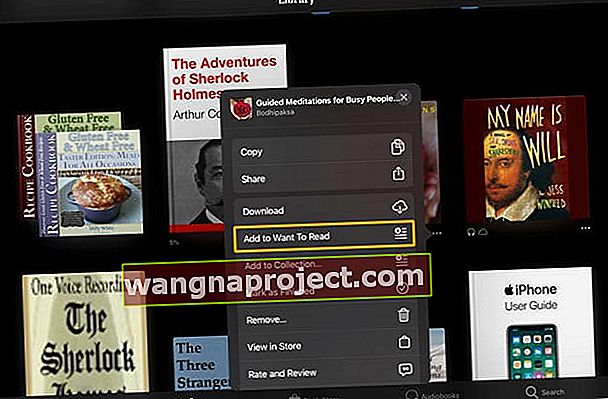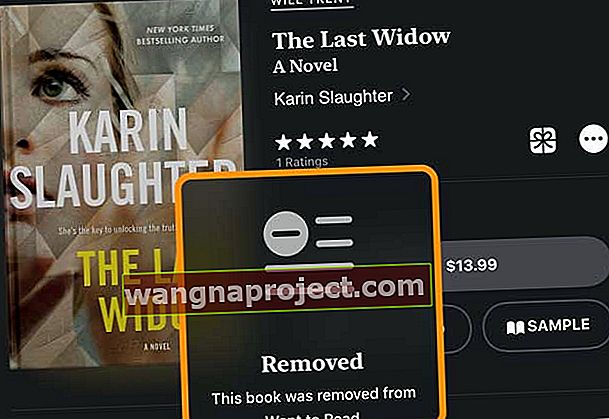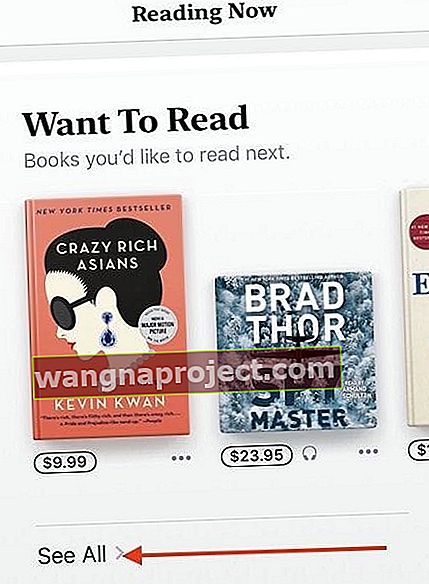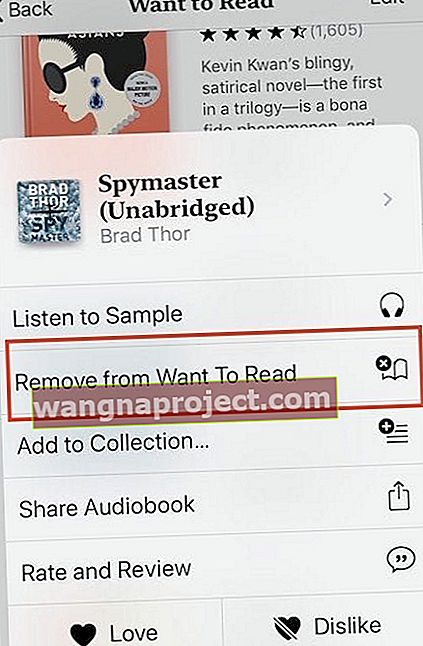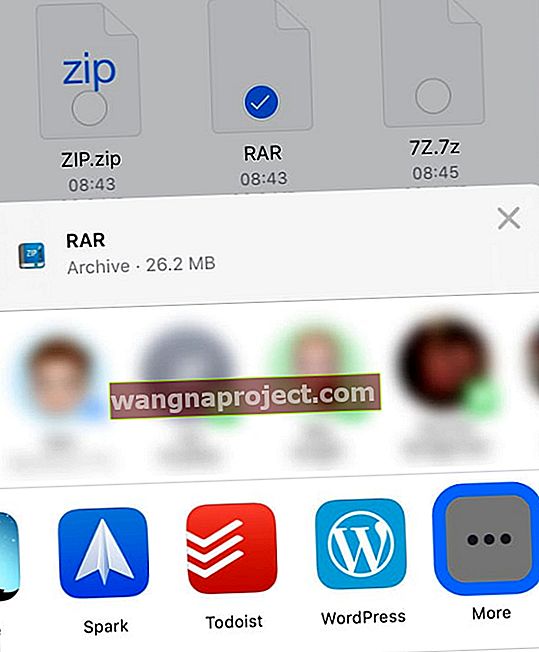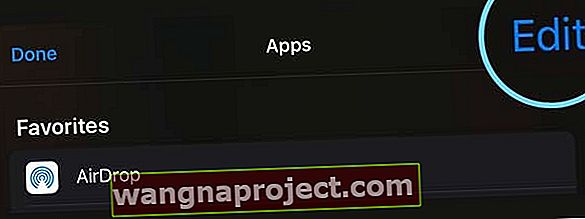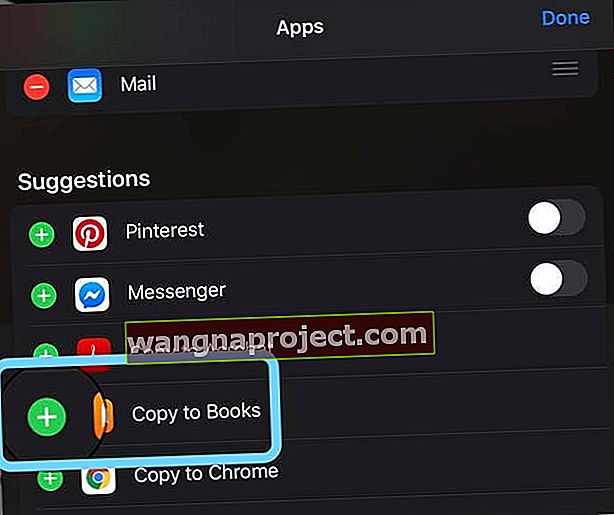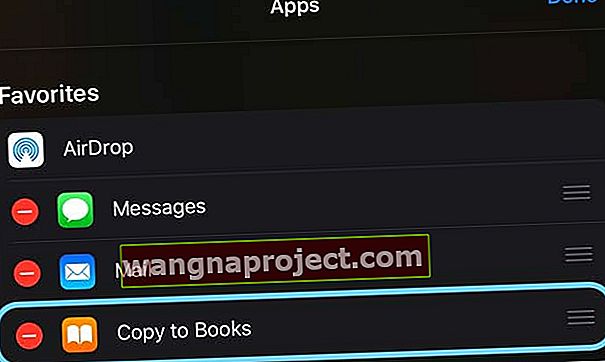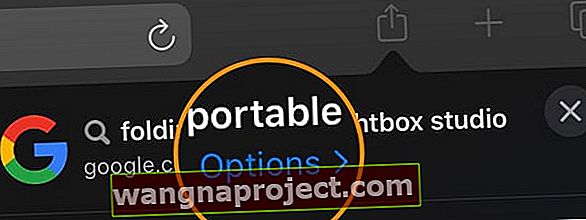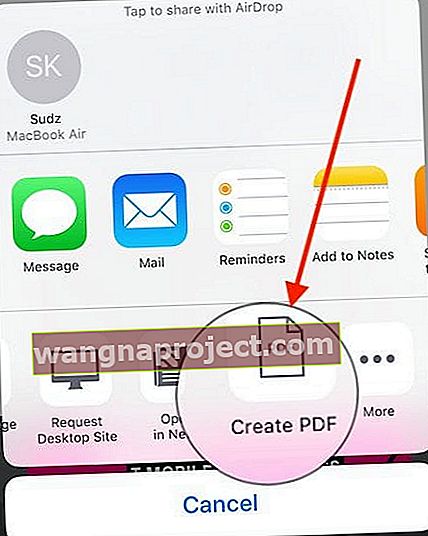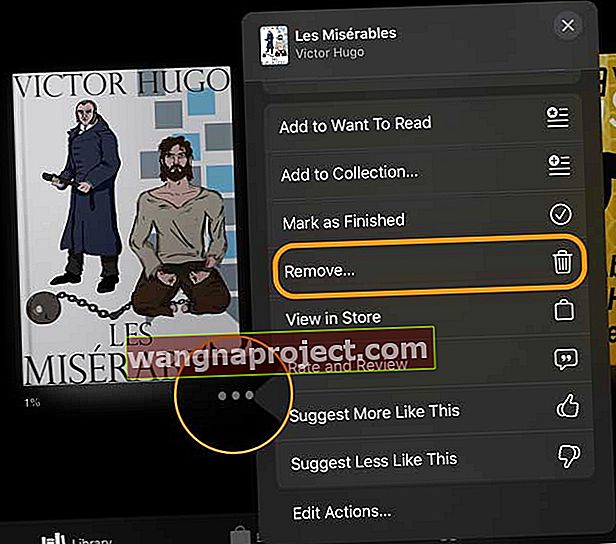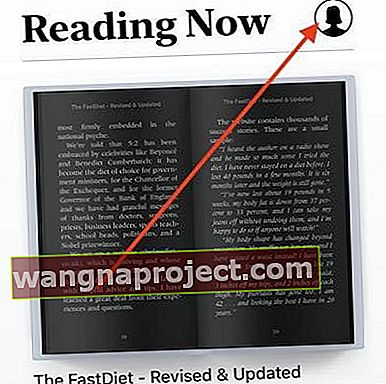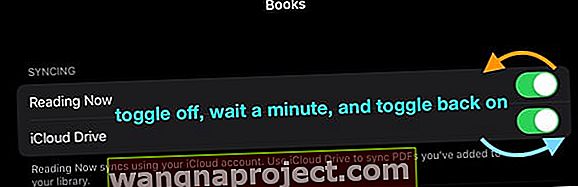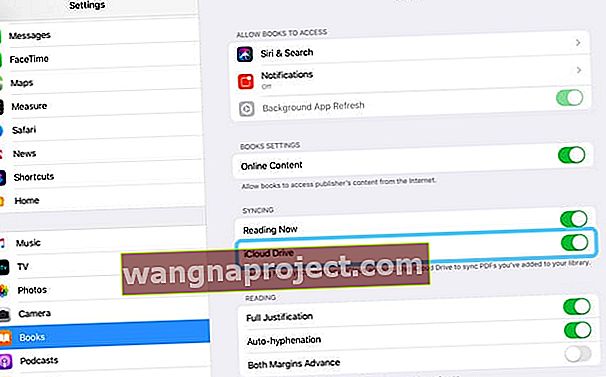Използвано за приложението iBooks на Apple от минали години и сега донякъде или дори напълно объркано от преработеното приложение на Apple Books? Ако е така, не сте сами!
Наскоро Apple напълно преработи любимото приложение iBooks в приложението Books с големи промени в iOS 12 и по-малки, последващи актуализации за iOS 13 и iPadOS. И това доведе много хора до разочарование, проблеми и учене да правят нещата по различни начини!
Ако сте един от многото в тази категория, не се страхувайте! Имаме Apple Books за iOS 13, 12 и iPadOS, обхванати в нашата подробна статия с инструкции.
Така че четете нататък!
Незначителни промени с Apple Books в iOS 13 и iPadOS
Както споменахме, Apple не направи големи промени за iOS 13 и iPadOS, но добави нова функция, наречена Apple Books Reading Goals .
Какво, по дяволите, са четенето на целите според Apple?
Искате ли да прочетете повече и да следите колко сте прочели с приложението Книги на вашия iPhone или iPad? С iOS 13 и iPadOS е лесно да следите колко прочетете на ден ИЛИ на година.
Поставете си цели за четене
- За всеки ден : Колко минути искате да отделите за четене всеки ден
- По години : Колко книги искате да прочетете всяка година
И най-хубавото е, че Apple проследява през цялото време, когато четете книгите си, независимо дали четете само за няколко минути или за няколко часа. Като регистрирате тези моменти, е лесно да постигнете вашите цели за ежедневно четене и да постигнете целта си за годишно четене на книги.
Как да зададете цели за четене на Apple Books
- Отворете Настройки> Книги
- Превключване на четене на цели
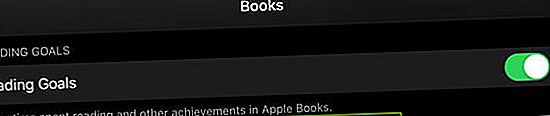
- Отворете приложението Apple Books
- Докоснете Четене сега
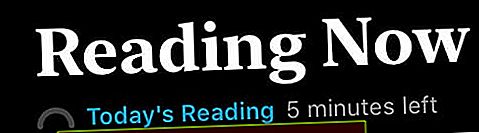
- Докоснете връзката Четене днес в горния ляв ъгъл или превъртете надолу до раздела Цели за четене
- Целта по подразбиране е 5 минути на ден, но можете да промените това, като докоснете Днешния таймер за четене
- За да промените целта нагоре или надолу, натиснете Adjust Goal
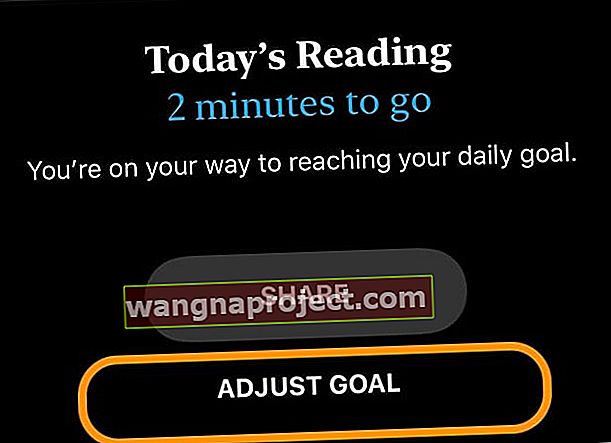
- Превъртете нагоре или надолу, за да промените времето, което искате да прочетете всеки ден
- Когато зададете целта си, докоснете пространството извън плъзгащата се скала на дневната цел за четене
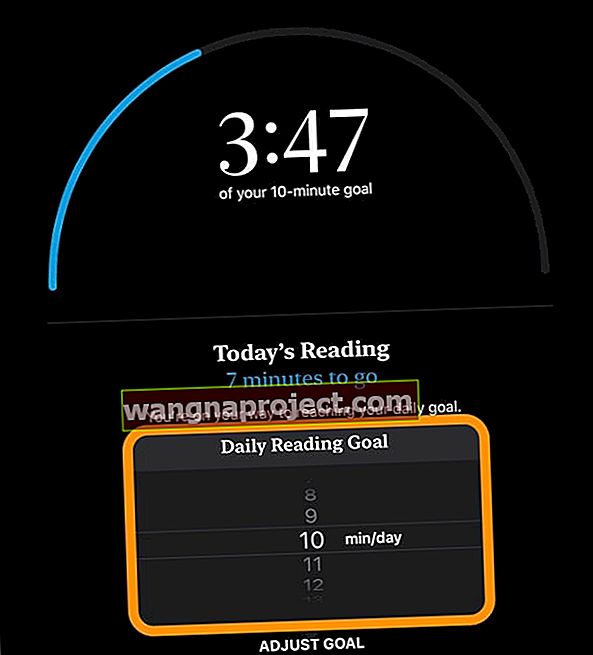
- Докоснете X в горния десен ъгъл, за да се върнете към Reading Now
- За да промените броя на книгите за четене през тази календарна година, докоснете книгите, за да стигнете до връзката си към целта и коригирайте броя
Изчистете и нулирайте целите си за четене
Ако нещата се променят и искате да започнете с чиста информация за целите си за четене, е лесно да нулирате тези данни.
Отидете в Настройки> Книги> Изчистване на данните за целите за четене. Това нулира данните на всички ваши устройства, влезли със същия Apple ID.

iOS 13 и iPadOS ви позволяват да превърнете избора от всяка отпечатана книга в аудио, използвайки новото говоримо съдържание на Accessibility
Една страхотна функция в iOS 13 и iPadOS са всички подобрени функции за хора с увредено зрение. Дори хора без проблем със зрението могат да използват тези нови контроли и опции, за да ни четат отпечатаните страници - така че не е нужно да купуваме аудио версии на книги, които вече притежаваме, в печатна форма!
За да бъде ясно, този процес е най-добре да се използва за слушане на части от книга - селекции, които откроявате от самата книга. Това не е добра алтернатива за слушане на цяла книга или дори на дълги части от нея.
Настройте Siri да чете книгите ви, като използвате Speak Selection
- Отворете Настройки> Достъпност
- Докоснете Говорено съдържание
- Включете Избор на говорене ВКЛ
- За да изберете различен глас, докоснете Гласове
- Тествайте предпочитаната скорост на говорене с помощта на плъзгача
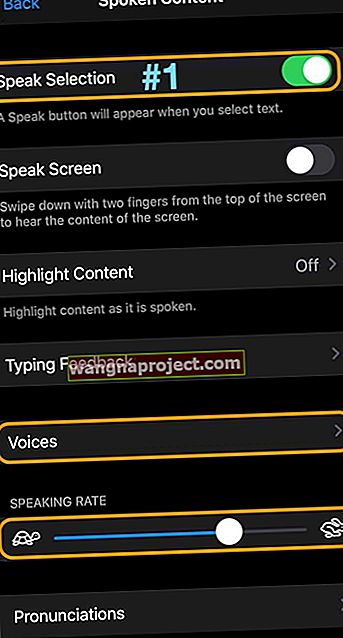
Накарайте Siri да прочете селекции от вашите книги
- Уверете се, че сте настроили Speak Selection, както е показано по-горе
- Отворете Apple Books
- Изберете книга, която искате Siri да ви прочете
- Плъзнете пръста си, за да изберете и маркирате текста, който искате Siri да ви прочете
- Изберете Speak от менюто
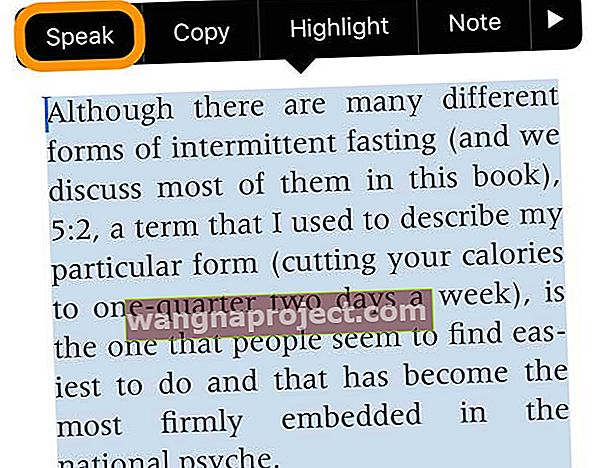
- Siri чете целия подчертан текст
- За да направите пауза, натиснете бутона Пауза от менюто

Чудите се дали Apple е направила Книгите по-адаптивни?
За съжаление потребителите на приложението Книги все още не могат да правят неща като промяна на междуредието и други персонализации, които намирате в приложения за четене на трети страни.
Какво ще кажете за подобрения на Книги с iPadOS?
Един от най-големите хедлайнери за iPadOS са възможностите му за многозадачност и позволява на потребителите най-накрая да отворят множество копия на едно и също приложение.
За съжаление, Books все още не поддържа тази функция - поне още не. Книгите все още ви позволяват да го отворите само веднъж, така че засега не можем да имаме две книги отворени една до друга. Доста хора искат тази функция да улесни много изследванията и изучаването.
Ако сте от тези хора, силно препоръчваме да изпратите на Apple отзивите си и да поискате тази опция в бъдеща актуализация на iPadOS.
iBooks става Apple Books с iOS 12 и по-нови версии (включително iPadOS)
От iOS 12 Apple преименува iBooks на Books. И с това ново име Apple представи множество дизайнерски промени и функции, които приведоха iBooks по-добре в съответствие с тези на други приложения на Apple като приложенията за телевизия или подкасти.
Режим на тъмно четене
Apple Books предлага пълен тъмен режим, който е отделен от тъмния режим на iOS 13 и iPadOS. 
Дори ако настроите iPhone, iPad или iPod да използват винаги тъмен режим, книгите ви не следват примера. Трябва да го настроите поотделно за всяка прочетена книга.
За да настроите Apple Books да показва вашите книги в тъмен режим
- Отворени книги
- Докоснете отваряне на книга
- В горното меню докоснете бутона aA
- Докоснете цветния кръг, за да изберете режима на дисплей за четене - има четири опции от бяло и бежово до сиво и черно
- Можете също така да изберете да активирате или деактивирате настройка на Auto-Night Theme, която променя режима на вашия дисплей въз основа на околната светлина

- Допълнителните опции включват яркост, промяна на вашия шрифт на Книги и включване или изключване на изгледа за превъртане - не всички книги предлагат тези опции
Основни раздели за навигация в Apple Books
Основните раздели на потребителския интерфейс сега са „ Четене сега“ , „ Библиотека“ , „Магазин за книги“ , „ Аудиокниги“ и раздела „ Търсене“ .
- Четенето сега е мястото, където ще извършите повечето действия на потребителя. Когато купувате нова книга, тя отива направо в раздела Искам да прочета в този раздел. Този раздел включва всички заглавия, които четете в момента, списъка ви с желания за четене, както и препоръчаните заглавия.
- В библиотеката е подобна на старата раздела Моите книги в iBooks. Книгите могат да се сортират ръчно в раздела „Моите книги“ чрез действия с плъзгане и пускане, което го прави удобен.
- Приложението Books също има специален раздел AudioBooks . Когато искате да изтеглите нова аудиокнига, използвате този раздел, за да го направите. По-старите ви аудиокниги се показват в раздела „Библиотека“ и „Четене сега“.
Как да скриете или покажете книги в приложението Apple Books
Има много причини, поради които бихте искали да скриете книга от „Четене сега“ или „Библиотека в книги“.
Един от основните случаи на използване на тази функция е да се скрият книги, които се показват като изтегляне от iCloud или трябва да бъдат изтеглени от iCloud.
Как да скриете книгите 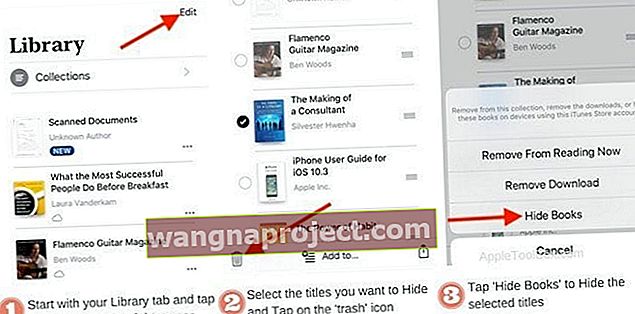
- Започнете с раздела „Библиотека“, тъй като тук се съхраняват всичките ви книги
- Докоснете „Редактиране“ в горния десен ъгъл на екрана
- Изберете заглавията, които искате да скриете
- Докоснете иконата на кошче в долния ляв ъгъл на екрана
- Изберете „ Скриване на книгите “, за да скриете избраните заглавия.
- Тези заглавия се премахват както от вашата библиотека, така и от раздела „Четене сега“
Как да се покажат книги 
- Започнете с докосване на раздела „ Четене сега “ и превъртете нагоре
- Докоснете иконата „ Акаунт “ в горния десен ъгъл на екрана
- След това докоснете „ Управление на скритите покупки “ и въведете идентификационните си данни
- Сега намирате всички заглавия, които преди това сте скрили
- Докоснете „ UNHIDE “, за да върнете заглавията обратно във вашата библиотека и раздели „Четене сега“
Как да използвам функция на списъка с книги в Apple Books
При iOS 12-13 и iPadOS има отделен раздел за вашия списък с желания за книги - наречен раздел Искате да прочетете .
Намерете „Искам да чета“ в раздела „ Книга за четене сега“ на вашата книга - ако не го виждате, превъртете надолу, за да разкриете този раздел.
Потърсете иконата за слушалки, за да обозначите всички аудиокниги в списъка си с желания.
Същият процес работи както за Book Store, така и за разделите AudioBooks.
Добавяне на книги или аудиокниги към вашия списък с желания от магазина за книги или аудиокниги
- Отворете Apple Books
- Докоснете раздела Магазин за книги или раздела Аудиокниги
- Когато сърфирате в Книжарница / Аудиокниги, докоснете която и да е книга и след това натиснете Искате да прочетете
- Ако не виждате този бутон, превъртете малко нагоре, за да намерите този бутон!
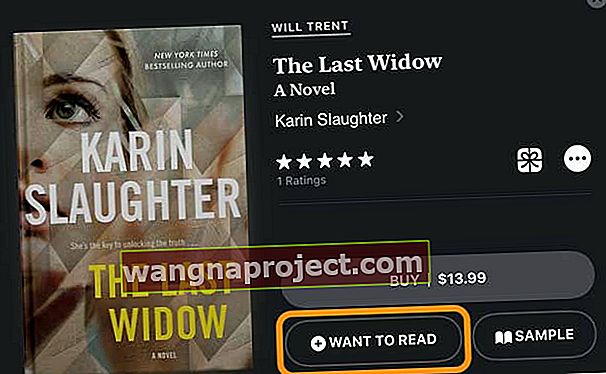
- Ако не виждате този бутон, превъртете малко нагоре, за да намерите този бутон!
- Виждате съобщение, че книгата е добавена към вашата колекция „Искам да прочета“ (това е вашият списък с желания)
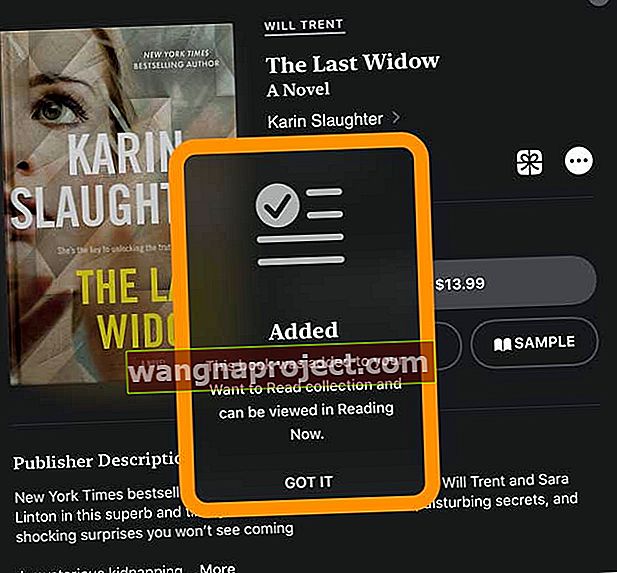
Добавяне на книги или аудиокниги към вашия списък с желания от вече закупените книги или аудиокниги
- Отворете приложението Книги
- Докоснете раздела Библиотека
- Изберете книга от колекциите си книги
- Докоснете бутона с трите точки до книгата
- Изберете Добавяне към Искате да прочетете
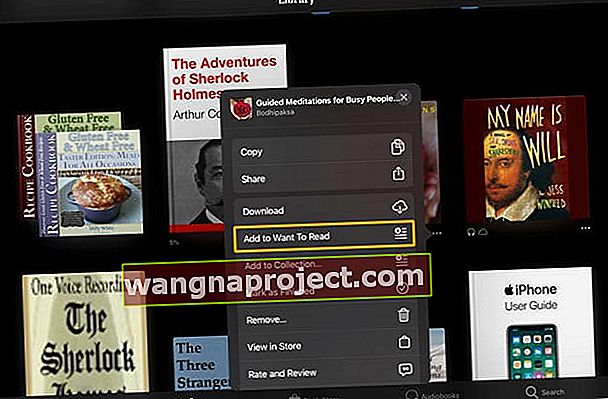
- На екрана се появява съобщение за потвърждение
Премахнете книга или аудиокнига, която не сте закупили от колекцията си „Искам да прочета“ (Списък с желания)
- Отворете Apple Books
- Докоснете четене Сега раздела
- Превъртете до Искате да прочетете
- Докоснете книгата или аудиокнигата, която искате да премахнете
- Натиснете бутона за Искате да прочетете
- Виждате потвърждение, че книгата вече е премахната
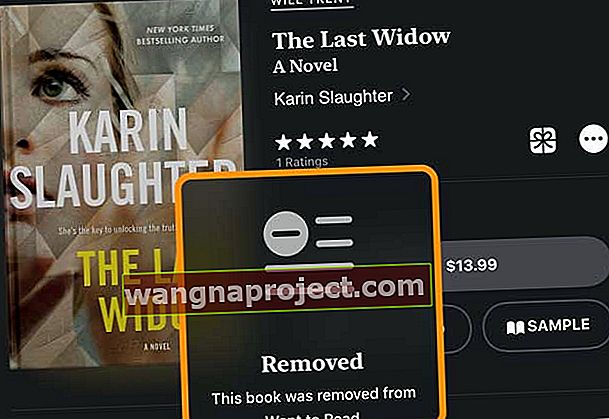
Можете също така да намерите книгата в Книжарница или Аудиокниги и да я докоснете отново, за да я премахнете от списъка си с желания.
Премахнете книга или аудиокнига, които сте закупили преди това от вашата колекция „Искам да прочета“ (Списък с желания)
- Управление на списъка желание се извършва чрез четене Сега раздела
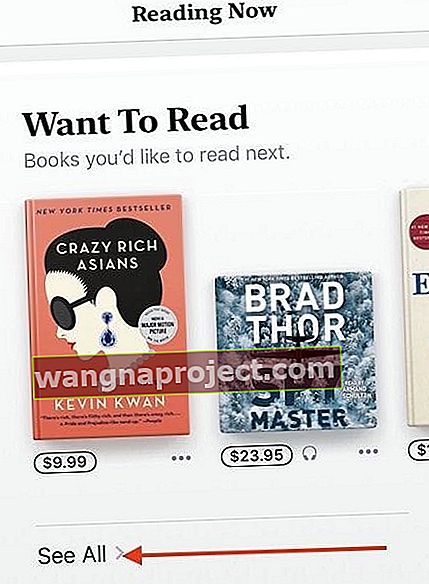
- В раздела „Четене сега“ превъртете надолу и докоснете бутона „ Виж всички “ в раздела „ Искам да прочета “, за да видите всички елементи от вашия списък с желания
- Този раздел се показва само когато сте добавили книги / аудио заглавия към вашия списък с желания
- Премахнете елементите, като докоснете трите точки до книгата и изберете Премахване от Искате да прочетете
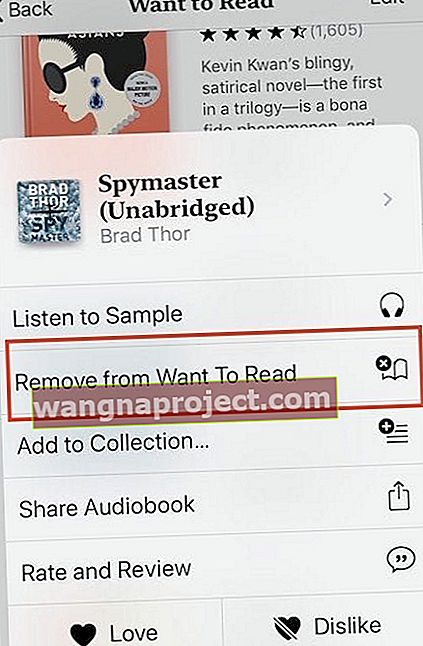
Вашият списък с желания на Apple Books е достъпен и на вашия Mac с MacOS Mojave и macOS Catalina
Когато сте в процес на разглеждане на книги в магазина на macOS Book, можете да щракнете върху стрелката до книгите за покупка на книга (или да направите предварителна поръчка) и да добавите това заглавие във вашия списък с желания.
Как да виждате само изтеглени книги в приложението Books
- Докоснете Библиотека> Колекции> Изтеглени
- Този раздел ви показва всички книги, които сте изтеглили на устройството си и не изискват връзка с интернет

Не сме виждали директен начин да филтрираме само изтеглените заглавия, докато използваме раздела „ Четене сега “ в новото приложение „Книги“.
Как да запазите PDF файлове от интернет в Книги
- Отворете Safari и намерете PDF файла, който искате да прочетете в Apple Books
- Докоснете бутона Споделяне

- След това изберете Copy to Books -ако не виждате тази опция, плъзнете вътре в Share Sheet и изберете бутона More , след което изберете Copy to Books
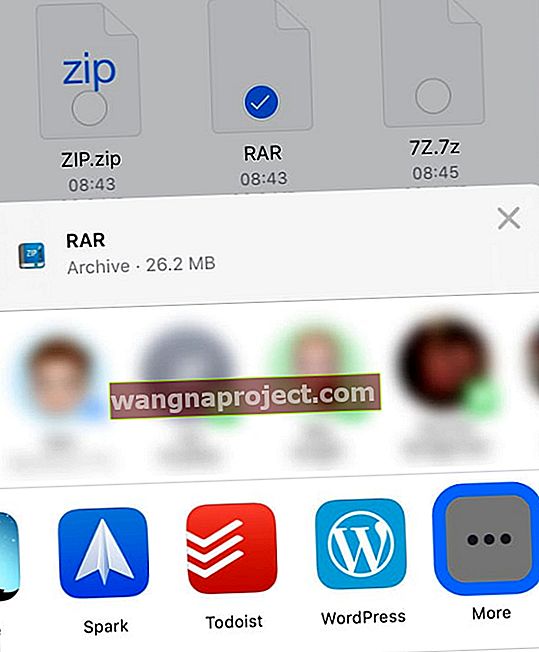
- С Copy to Books вашето устройство автоматично добавя pdf към библиотеката на приложението Apple Books
Искате ли да добавите Копиране в книги към вашия Споделен лист?
- За да добавите Копиране в книги като опция в листа за споделяне на вашия Safari, докоснете бутона Още

- Изберете Редактиране
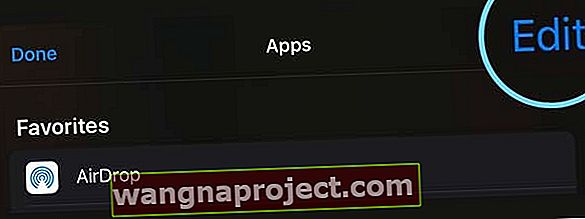
- Под Предложения превъртете надолу до Копиране в книги
- Докоснете знака плюс (+) до Копиране в книги
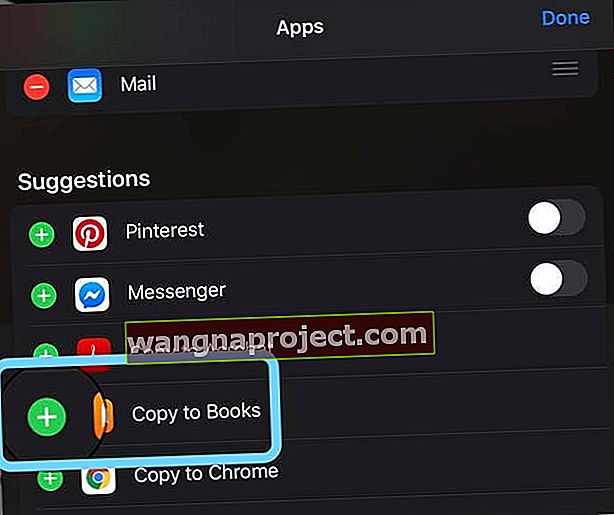
- Потвърдете, че Копиране в книги е добавено под Вашите любими
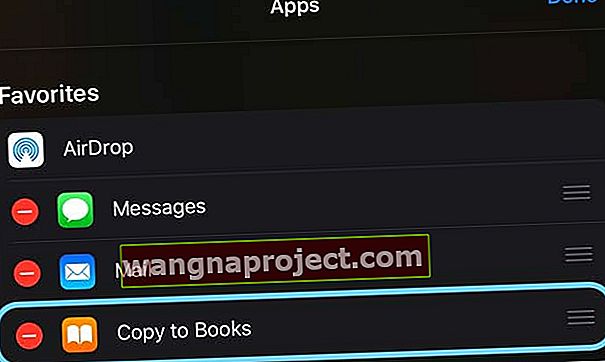
- Направете други промени, които искате, като добавите чрез знака плюс (+) и премахнете чрез знака минус (-) или като изключите определени елементи
- Натиснете Готово, за да запазите промените
Файлът на Safari не е PDF?
- За iOS 13 изберете бутона Опции в горната част на Листа за споделяне, след което изберете PDF
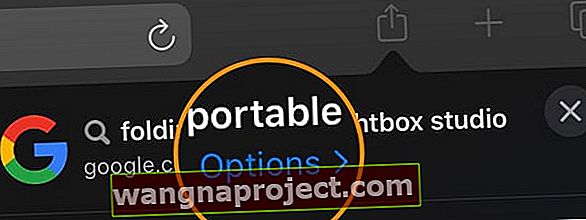
- За iOS 12 докоснете Create-PDF и след това го копирайте в Books
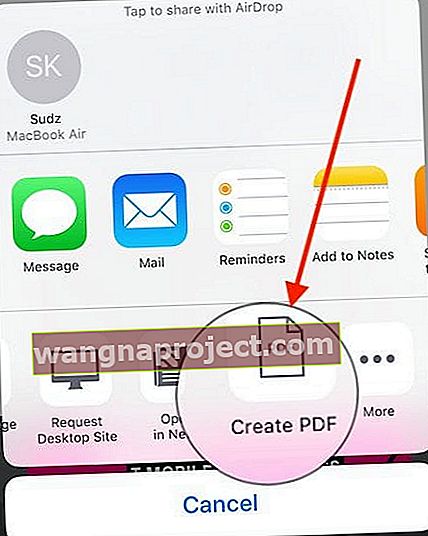
За да използвате PDF в Book на вашите устройства на Apple, уверете се, че сте активирали iCloud Drive в настройките на Books.
Как да изтриете книги от iPhone или iPad с Apple Books
- За да изтриете книга или някои книги, започвате с раздела Библиотека
- Докоснете Редактиране в горния ъгъл на екрана
- Изберете заглавията, които искате да изтриете от вашия iPhone или iPad
- След това докоснете иконата за изтриване (кошче) в долния ляв ъгъл на екрана
- Изберете вашите опции
- Премахване от четене сега, за да премахнете книгата от раздела Четене сега
- Премахнете изтеглянето, за да го премахнете изцяло от вашето устройство
- Можете също да докоснете трите точки до книгата и да изберете Премахване
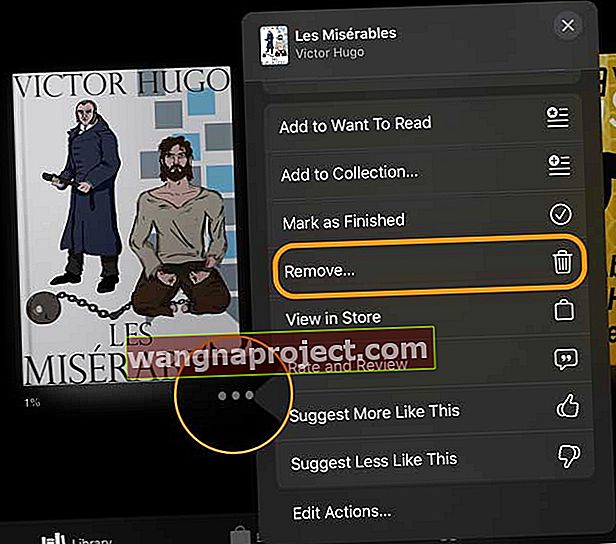
Когато премахнете книга, тя все още се вижда във вашата библиотека, ако активирате iCloud за книги. И може да бъде изтеглен отново, ако желаете.
Как да излезете от вашия акаунт за книги
- За да излезете от вашите Книги внимание при използване на IOS 12+ и iPadOS, започнете с докосване на четене Сега раздела
- След това докоснете снимката или иконата на вашия акаунт в горния десен ъгъл на екрана
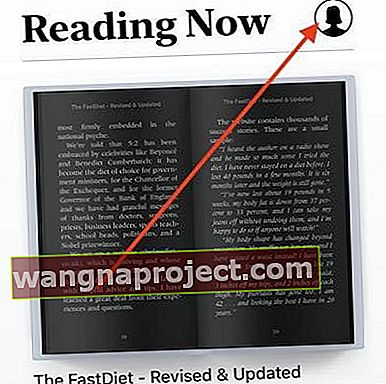
- След това превъртете надолу до дъното на екрана
- Изберете Изход
Често срещани проблеми с Apple Books App и как да ги отстраните
Apple Books продължава да изтрива PDF файлове или книги?
- Повторно активирайте синхронизирането на iCloud устройство с Apple Books
- Отидете в Настройки> Книги> при синхронизиране изключете и върнете както Четене сега, така и iCloud Drive
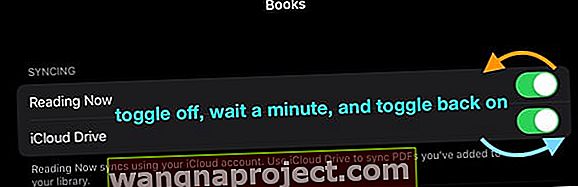
- Отидете в Настройки> Apple ID> iCloud
- Превключване и включване на книги
Книги бял екран, приложението не се отваря
Това раздразнение съществува за някои потребители от известно време. Когато докоснете приложението Книги, то не отваря приложението. Виждате бял екран
Не сме сигурни какво причинява този проблем.
Единственото решение, което открихме, е да принудим да затворим приложението и да го отворим отново, за да работи
- На iPhone или iPad без бутон за начало от началния екран, плъзнете нагоре от долната част на екрана и поставете на пауза леко в средата на екрана
- На iDevice с бутон за начало щракнете двукратно върху бутона Начало и плъзнете надясно или наляво, за да намерите приложението Книги
- Плъзнете надясно или наляво, за да намерите приложението Книги
- Плъзнете нагоре по визуализацията на приложението Книги, за да го затворите

- Понякога са необходими няколко опита, за да накарате Apple Books да заработи
- Друга възможност е да изтриете приложението Books от вашия iPhone и iPad и да го преинсталирате от App Store. Моля, не забравяйте да архивирате вашите PDF / книги, които не сте закупили от Apple, преди да направите това. Можете също да използвате функцията за разтоварване на приложението, за да смекчите този риск
Книгите не се синхронизират
- Използването на думата „Sync“ може да бъде в основата на объркването. Ако сте закупили книга с вашия MacBook или iDevice и не можете да я намерите, проверете настройките си
- Преди да проверите, уверете се, че използвате същия Apple ID на въпросните устройства
- Дори ако сте активирали опцията за синхронизиране на книги, тя не прави книгата достъпна на всички ваши устройства на Apple
- Синхронизирането помага само когато искате да поддържате вашите колекции в синхрон на множество устройства. Например, ако преместите книга в една колекция на едно от вашите устройства на Apple, синхронизирането премества тази книга в една и съща колекция за всичките ви други устройства
- Ключът към намирането на липсващи книги или pdf файлове в множество устройства на Apple е да се уверите, че iCloud Drive е активиран в настройките на вашата книга
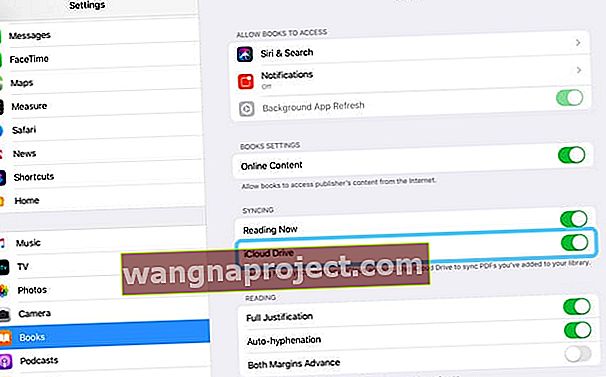
Как да намерите липсващи книги или PDF файлове в приложението Books
- Уверете се, че използвате един и същ Apple ID на вашите множество устройства
- Принудително затворете приложението Книги
- Проверете настройката на iCloud и активирайте Книги. Докоснете Настройки, последвано от докосване на вашия Apple ID
- Докоснете iCloud и се уверете, че iCloud Drive е ВКЛЮЧЕН заедно с Книги
- Ако някоя от тези настройки е ИЗКЛЮЧЕНА, моля, активирайте ги и продължете
- Следващата настройка е да се уверите, че когато купувате книга с едно устройство на Apple, те автоматично се изтеглят и на другите ви устройства
- За да проверите, натиснете Настройки> Вашият Apple ID> iTunes и & App Store . Уверете се, че сте активирали Книгите и Аудиокнигите в раздела „АВТОМАТИЧНО ИЗТЕГЛЯНЕ“ тук
- За да копирате книги на всичките си устройства на Apple, включете iCloud Drive for Books
- Докоснете Настройки> Книги> и под опцията Синхронизиране се уверете, че iCloud Drive е ВКЛЮЧЕН и проверете устройствата, които имате, като докоснете „Актуализиране на други устройства“
- Следващият елемент на действие е да се уверите, че не сте скрили случайно книгата. Моля, следвайте стъпките в предходния раздел, за да проверите скритите си покупки / книги и да се уверите, че сте показали въпросното заглавие
- Ако вече сте проверили стъпките по-горе, последната стъпка е да излезете от акаунта си в Книги / да излезете от акаунта си в iCloud, изчакайте минута или две и след това направете принудително рестартиране на вашия iPhone или iPad
- След като устройството ви се стартира, влезте отново във вашия акаунт в iCloud, последван от акаунта ви в Книги и му дайте време за синхронизиране на книгите.
- Трябва да можете да намерите липсващите си книги
- Ако не сте успели, опитайте да изтриете приложението Книги от устройството си и да го изтеглите отново от App Store и след това да проверите
Обобщение
Надяваме се, че сме обхванали някои от ключовите промени за новото приложение "Книги" на вашия iPad или iPhone. Моля, уведомете ни, ако имате някакви коментари или въпроси. И моля, помислете за споделяне на любим съвет с всички наши читатели.