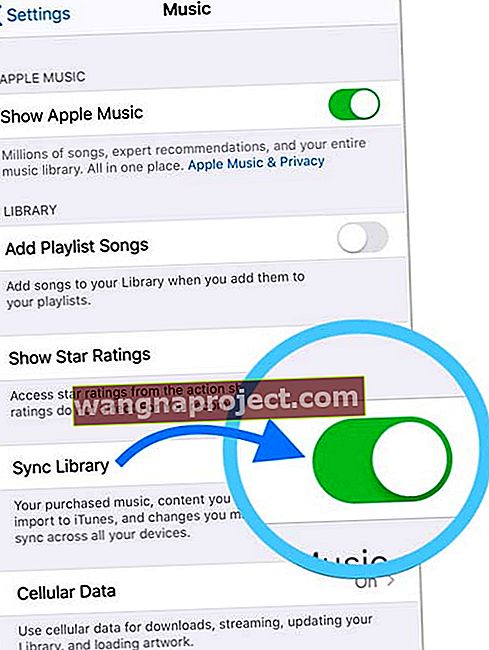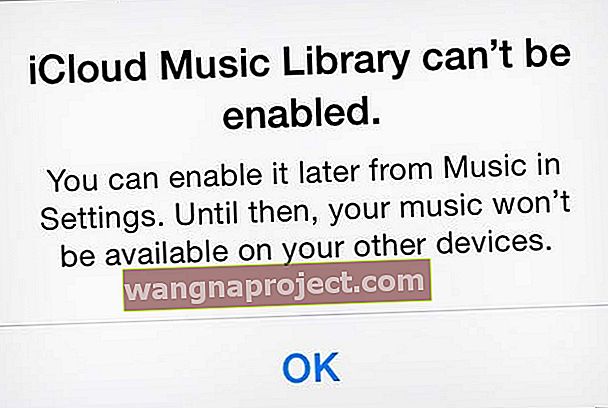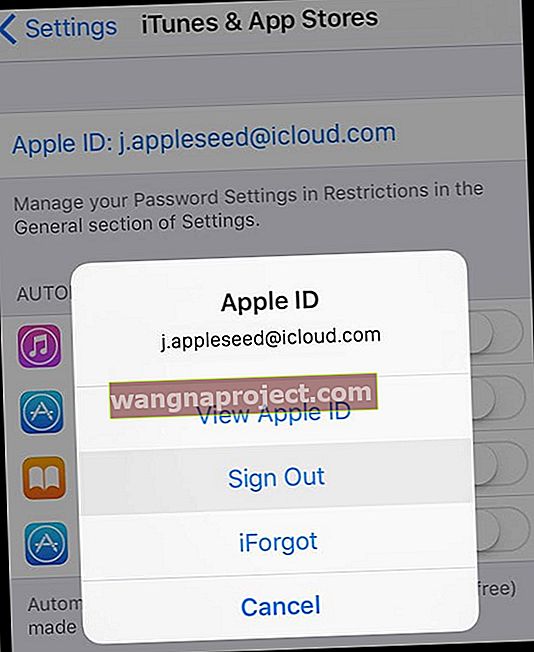Току-що актуализирахте вашия iPhone, iPad или iPod до най-новата версия на iOS или iPadOS и вече нямате цялата си Apple Music? Изглежда, че изобщо нямате музика? Ако е така, не сте сами и обикновено това е бързо решение.
Следвайте тези бързи съвети, за да накарате Apple Music да се появи отново!
- Рестартирайте или принудително рестартирайте вашето устройство
- Проверете дали Sync Library (или за по-стари iOS, iCloud Music Library) е включена за абонаменти на Apple Music
- Опитайте да използвате различна WiFi мрежа или преминете към клетъчни / мобилни данни
- Изключете и отново включете Show Apple Music в Настройки
- Излезте от iTunes & App Store в Setting и след това влезте отново
- Нулирайте всички настройки
- Архивиране и възстановяване с помощта на iTunes (macOS Mojave и по-долу) или приложението Finder (macOS Catalina +)
Преди да направите нещо друго, рестартирайте или принудително рестартирайте устройството си
Ако току-що сте актуализирали устройството си и Apple Music липсва или е празен, е добра идея да рестартирате или да принудите да рестартирате, преди да отстранявате допълнителни проблеми.
Понякога трябва да рестартираме нашите устройства след актуализация, за да настроим тези промени.
 Когато бъдете подканени, плъзнете, за да изключите устройството си.
Когато бъдете подканени, плъзнете, за да изключите устройството си.
Рестартирането е просто изключване, изчакайте няколко секунди и включете отново. Принудителното рестартиране е малко по-сложно ...
За да принудите рестартиране на iDevice
- На iPhone 6S или по-малко плюс всички iPad с бутони за дома и iPod Touch, натиснете едновременно Home и Power, докато не видите логото на Apple
- За iPhone 7 или iPhone 7 Plus: Натиснете и задръжте бутоните Side и Volume Down за поне 10 секунди, докато не видите логото на Apple
- На iPad без бутон за начало и iPhone 8 и по-нови модели: Натиснете и бързо освободете бутона за увеличаване на звука. След това натиснете и бързо освободете бутона за намаляване на звука. Накрая натиснете и задръжте бутона Side / Top, докато не видите логото на Apple
Проверете дали iCloud синхронизира вашата музикална библиотека
По някаква причина, когато актуализирате iOS или iPadOS на вашето устройство, iCloud Music Library понякога се изключва и не се включва автоматично след завършване на актуализацията.
За хората, които се абонират за Apple Music (услуга с платен абонамент,), нашият най-добър съвет е да проверите дали iCloud Music Library е включен!
Погледнете настройките за синхронизиране на Apple Music
- Отидете в Настройки> Apple Music
- Проверете дали превключвателят за Sync Library е включен (или за по-стари версии на iOS iCloud Music Library)
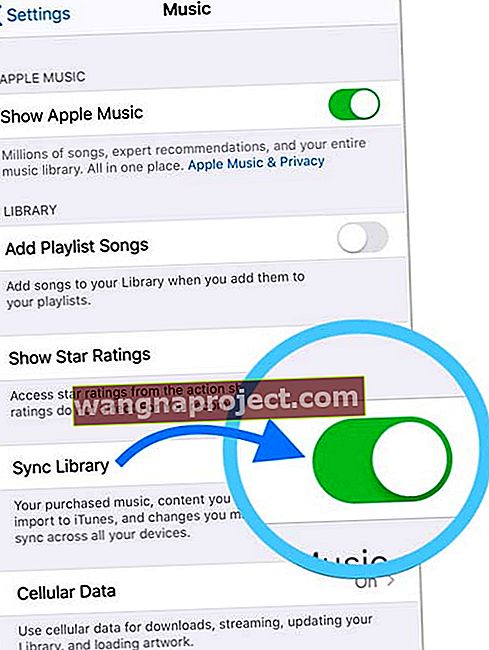
- Ако превключвателят е изключен, включете го и решете дали искате да запазите музика или да изтриете и замените музиката, която вече е на вашето устройство. Препоръчваме да изберете Keep Music
- След като се включите, дайте на устройството си минута или две, за да се покаже музика
- Ако вече е включен, опитайте да го изключите, изчакайте няколко секунди и го включете отново
Ако не виждате Sync Library или iCloud Music Library като опция в Settings> Music, прегледайте Apple ID, с който сте влезли в Settings> Apple ID . Тази опция се появява само когато Apple ID е абониран за платената абонаментна услуга на Apple Music.
Опитайте да включите мобилни (клетъчни) данни
Няколко читатели откриха, че са включили мобилни данни, Apple Music започна да се показва.
- Отидете в Настройки> Музика
- Превъртете надолу до мобилни или клетъчни данни
- Докоснете го
- Включете за поточно предаване и / или изтегляния
Изтеглете една песен на вашето устройство
Друг съвет за четец, който често работи, е да докоснете бутона Преглед на Apple Music и да изтеглите нова песен на вашето устройство.
За мнозина това като че ли започва да стартира цялата ви Apple Music и да я покаже отново!
Виждате съобщение за грешка, че iCloud Music Library не може да бъде активирана? 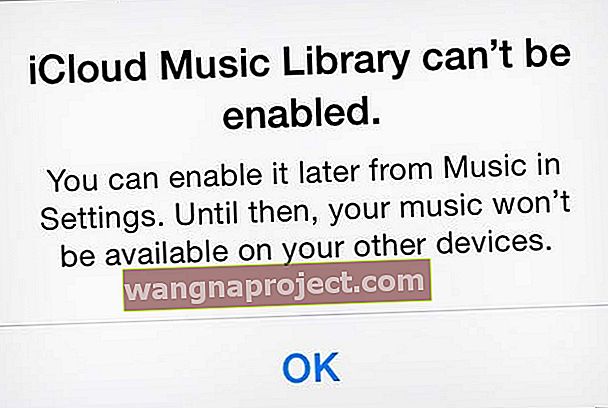
Ако видите тази грешка, проверете дали сървърите на Apple работят правилно.
След като бъдете проверени, опитайте да рестартирате устройството и изключете и включете Настройки> Музика> Синхронизираща библиотека (или iCloud Музикална библиотека за по-стари версии на iOS) - може да се наложи да повторите този процес няколко пъти, за да свържете устройството си със сървърите на Apple.
Обновяване на шоуто Apple Music
Ако вашите абонаментни песни и албуми за Apple Music не се показват, уверете се, че сте включили Show Apple Music в Settings> Music.
Ако вече е включено, изключете го и включете, за да опресните настройката му. 
Излезте и се върнете в iTunes & App Stores
Ако не сте абонат на Apple Music и музиката ви не се показва в приложението Music, опитайте да излезете от iTunes & App Stores.
- Отидете в Настройки> iTunes & App Store
- Докоснете вашия Apple ID
- Изберете Изход
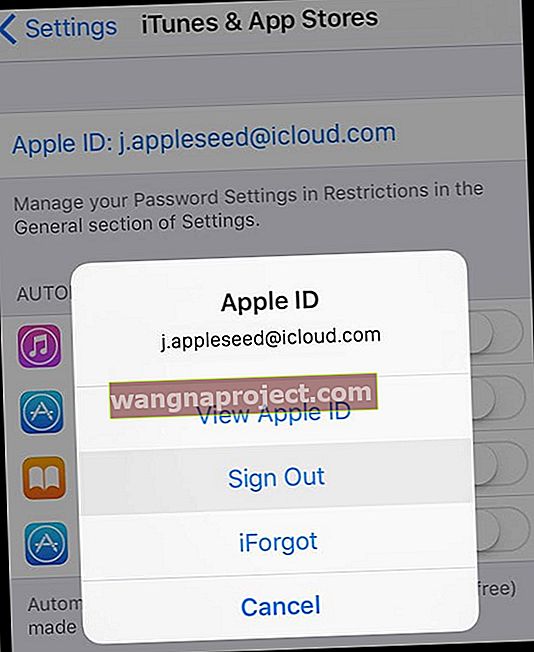
- Изчакайте, докато устройството излезе напълно и не видите опцията за вход
- Докоснете Вход и въведете своя Apple ID и парола
- Изчакайте магазинът да покаже вашия Apple ID и след това опитайте отново приложението Music
Нулирайте всички настройки на вашето устройство
Ако досега нито един от съветите не е работил за вас, нека опитаме да нулираме настройките на вашето устройство, само в случай че някои произволни настройки причиняват проблеми с вашата музикална библиотека на Apple Music.
Как да нулирате настройките на iPhone, iPad или iPod
- Това обикновено е последната инстанция, тъй като възстановява всичките ви персонализирани функции обратно до фабричните настройки
- Отидете в Настройки> Общи> Нулиране> Нулиране на всички
- Това се нулира по подразбиране на всичко в Настройки, включително известия, сигнали, яркост и настройки на часовника, като аларми за събуждане
- Нулирането на всички настройки също връща всички ваши персонализирани и персонализирани функции като тапети и настройки за достъпност обратно към фабричните настройки.
- Извършването на това действие не засяга нито едно от личните ви данни на устройството, включително снимки, текстове, документи и други файлове
- Трябва да преконфигурирате тези настройки, след като вашият iPhone или iDevice се рестартират
Възстановете резервно копие на устройството си чрез iTunes или Finder
Ако библиотеката на Apple Music все още е празна, препоръчваме да архивирате и възстановите устройството си с помощта на iTunes (за Windows и macOS Mojave и по-долу) или приложението Finder (за macOS Catalina +).
Възстановете с iTunes
- Свържете вашия iPhone към компютъра
- Стартирайте iTunes
- Изберете вашия iPhone, iPad или iPod
- В прозореца Резюме докоснете Възстановяване на резервно копие
- Погледнете датата и размера на всеки архив и изберете най-подходящия
- Щракнете върху Възстановяване
- Изчакайте времето за възстановяване да приключи
- Поддържайте устройството си свързано, след като се рестартира, и изчакайте да се синхронизира с вашия компютър
- Изключете устройството си само след като синхронизирането приключи
Научете повече в тази статия: Как да коригирате грешки при архивиране, актуализиране и възстановяване на iPhone / iPad в iTunes
Възстановете с Finder
- Отворете приложението Finder
- Изберете вашето устройство от местоположенията, изброени в лявата странична лента
- Докоснете раздела Общи
- Изберете Възстановяване на резервно копие в секцията Архивиране и възстановяване
- Погледнете датата и размера на всеки архив и изберете най-подходящия
- Щракнете върху Възстановяване
- Изчакайте времето за възстановяване да приключи
- Поддържайте устройството си свързано, след като се рестартира, и изчакайте да се синхронизира с вашия компютър
- Изключете устройството си само след като синхронизирането приключи
Научете повече в тази статия: Няма повече iTunes. Как да използвам Finder в macOS Catalina за синхронизиране и възстановяване на iPhone