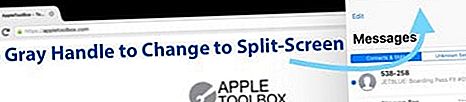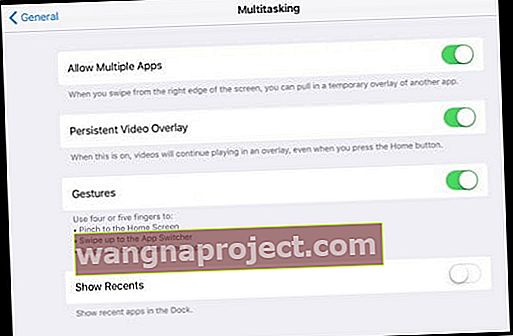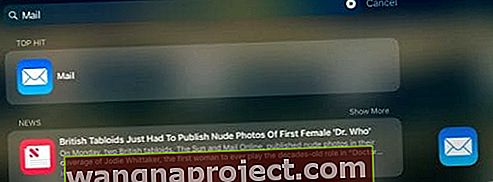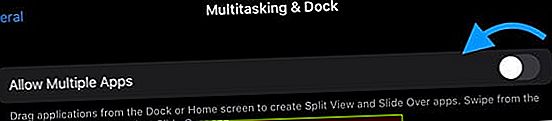Някои iFolks, като мен, обичат да използват разделен екран на нашите iPad, но други наистина мразят тази функция!
Разделеният екран ви позволява да преглеждате две приложения, файлове или документи едно до друго. Това е чудесна функция за хора, които трябва да се позовават на две неща едновременно.
Последните версии на iPadOS и iOS (11+) наистина промениха начина, по който разделеният екран работи на нашите iPad и е лесно да се объркате и да откриете, че всички онези неща, които правехме, вече не работят!
iOS 11 представи нови начини за достъп до разделен екран чрез iPad Dock. А с iPadOS тези функции стават още по-усъвършенствани с App Expose !
Така че, ако разделеният изглед на вашия iPad не работи както очаквате, прочетете за съвети как да поправите своя iPad.
Или, ако се питате как да се отърва от разделения екран на моя iPad, ние показваме начини да се отървете от всички тези досадни разделени екрани!
Следвайте тези бързи съвети, за да работите с разделен екран или плъзгане върху вашия iPad
- Проверете настройките за многозадачност и включете Разрешаване на множество приложения
- Когато добавяте второ приложение, плъзнете го и го пуснете в десния или левия край на екрана, за да отворите приложението в изглед с разделен екран
- Временно променете ориентацията на екрана от портретен режим на пейзажен или обратно
- Рестартирайте или принудително рестартирайте вашето устройство
- Опитайте да нулирате всички настройки
Защо разделеният екран не работи на моя iPad?
По-специално, не всички приложения поддържат разделен изглед (разделен екран.) По-специално, много приложения на трети страни не поддържат разделен екран, така че преди да приемете, че разделеният изглед не работи, изпробвайте го с помощта на някои от родните на Apple приложения като Safari, Notes или Messages.
Когато тествате функцията за разделен изглед, не забравяйте да изтеглите второто приложение близо до левия или десния край на iPad.
Надстройка от iOS 10 и по-стари? Тези многозадачни жестове и плъзгащи се функции вече не работят в iOS11 + и iPadOS
- Отваряне на последното приложение, което сте използвали, като плъзнете наляво по средния десен край на екрана
- Промяна на приложението, като плъзнете надолу в горната дясна част на екрана и докоснете приложението, което искате да използвате
- Старият метод Slide Over за плъзгане на приложение отдясно (и след това избор от списък с налични приложения чрез плъзгане надолу от същия този разделен прозорец) не работи.

iPad Split View идва от Dock!
Apple наистина иска да прегърнем iPad Dock!
С приложение, което вече е отворено и на екрана, когато плъзнете приложение нагоре от докинг станцията към десния или левия ръб и го пуснете, iPadOS автоматично поставя това приложение в режим на разделен изглед (или плаващ плъзгане). 
Множество прозорци на приложения в разделен екран и плъзгане
А с iPadOS вече можете да имате няколко копия и прозорци на едно приложение, отворени едно до друго в разделен изглед - като две различни бележки в приложението Notes. Можете дори да отворите трета инстанция, като използвате режим на плъзгане!
iPadOS App Exposé
Тази функция само за iPadOS ви позволява да видите всички отворени прозорци за приложение, като докоснете иконата му в Dock. 
Как да отворите сесия на iPad с разделен екран с помощта на вашия Dock
- Плъзнете нагоре от долната част на екрана и разкрийте своя Dock
- Докоснете приложение в Dock
- Плъзнете приложението от Dock на екрана
- Освободете плъзгането и вашето приложение се плъзга в дясната страна на екрана, създавайки плаващ iPad разделен екран!
- ИЛИ плъзнете приложението до левия или десния край на екрана и основното ви приложение се премества настрани, създавайки място за разделен изглед на iPad!
- Освободете плъзгането си и приложението се побира в това пространство

Как да използвам разделен изглед на iPad
Превърнете плаващ плъзгач в Split View
- Преместете прозореца на вашето плаващо приложение отстрани на екрана, на който искате да го включите
- Докоснете горната сива дръжка и издърпайте надолу, докато тя изскочи на мястото си
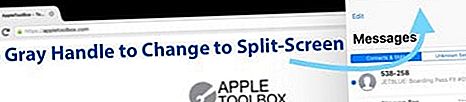
Превърнете Split View в плаващ плъзгач
- Издърпайте вертикалната сива дръжка (в черното пространство между приложенията), докато приложението е на 50% или по-малко от екрана
- Докоснете горната сива дръжка и дръпнете надолу, докато приложението не изплува отгоре

Разделеният екран на iPad не работи?
- Проверете дали Allow Multiple Apps е включен. Отидете в Настройки> Общи> Многозадачност
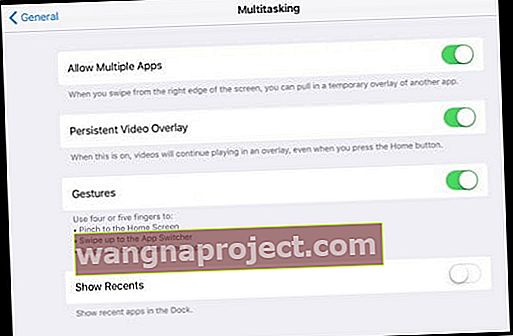
- Променете ориентацията на екрана си и вижте дали вече можете да използвате разделен екран. С iOS 11+ и iPadOS разделеният екран работи както в пейзажен, така и в портретен режим. Понякога бързата промяна на ориентацията скача стартира вашата система и отново работи с разделен изглед.
- Изключете и включете настройките за многозадачност. Отидете в Настройки> Общи> Многозадачност
- Нулирайте всички настройки, за да премахнете всички конфликти на персонализирани настройки. Отидете в Настройки> Общи> Нулиране> Нулиране на всички настройки

- Принудително рестартирайте iPad
- Потребителите съобщават, че често трябва да правят това няколко пъти, преди да рестартира Multitasking
Опитайте началния екран вместо дока
- Отидете на началния екран, натиснете и задръжте приложение, след което незабавно започнете да го плъзгате (натиснете върху приложението, докато започне да се носи НЕ мърда)
- С друга ръка или пръст отворете друго приложение от Dock или отворете превключвателя на приложения, като щракнете двукратно върху бутона за начало или с помощта на жеста за плъзгане нагоре
- Плъзнете първото приложение върху визуализацията на другото приложение в превключвателя. Това пружинно приложение се зарежда и ви позволява да го поставите на екрана

Опитайте Spotlight Search
- Плъзнете надолу по екрана (не в черната граница), за да разкриете Spotlight Search
- Въведете името на приложението
- В резултатите от търсенето натиснете и плъзнете иконата на приложението
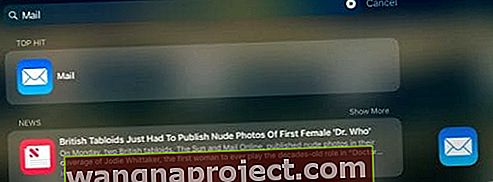
- Докато докосвате иконата на приложението, отворете друго приложение от Dock или чрез превключвателя на приложения
- Плъзнете иконата на приложението върху визуализация на приложението
- Разрешаване на визуализацията на приложението да отвори приложение
- Освободете иконата на приложението за плаващ прозорец или плъзнете на една страна, за да се отвори в разделен изглед

Как да изключите разделен екран на iPad
Както казах, някои хора наистина НЕ ИСКАТ разделен екран.
И е сравнително лесно да се отворят неволно сесии с разделен екран. Така че, ако сте от тези, които не намират изход от изгледа на разделен екран, опитайте следното:
Затворете разделен екран на iPad
- Потърсете сиво кормило в черното пространство между екраните. Докоснете и задръжте тази дръжка, докато на екрана се покаже само иконата на приложението (заобиколена от бяло), след което поддържайте това задържане, плъзнете напълно приложението, което не искате, извън екрана (наляво или надясно)
- Изключете всички функции за многозадачност в Настройки. Отидете в Настройки> Общи> Многозадачност и изключете Разрешаване на множество приложения, Постоянно наслагване на видео и Жестове
- В разделен екран (не с плаващ режим,) плъзнете приложението, което не искате, докрай от дисплея
- Ако искате да скриете прозорец, преминете в плаващ режим и плъзнете приложението докрай надясно, докато не излезе от дисплея. Приложението остава достъпно, като плъзнете наляво от десния край на екрана
- активирайте плаващия режим, като натиснете горната сива дръжка и плъзнете надолу
- Ако това не работи, затворете прозореца на приложението с разделен изглед. Докоснете двукратно Начало или плъзнете нагоре от долната част на Dock, за да изведете превключвателя на приложения на iPad. Намерете плочката на екрана, която показва разделения екран, и плъзнете нагоре, за да затворите
Изключете Split View напълно, за да не работи изобщо
- Отидете в Settings> General> Multitasking & Dock
- Изключете Разрешаване на множество приложения, ако не искате да използвате Slide Over или Split View
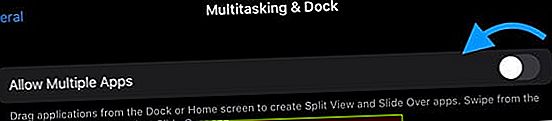
Заседнал на iPad разделен екран Safari? Как да изключите разделения екран на сафари
- Погледнете в горния десен ъгъл на екрана и докоснете иконата на раздели (2 припокриващи се бели полета.) Докоснете горния ляв „X“, за да затворите всички отворени страници в областта на разделен изглед от едната страна. След като всички прозорци от тази страна са затворени, Safari се връща в едноекранен режим на цял екран.
- Друга възможност е да натиснете и задържите иконата на иконата на раздели - двете припокриващи се кутии (няма значение от коя страна на разделения екран и двете трябва да работят), а след секунда a, за да получите изскачащ прозорец с опция за обединяване Всички раздели
- Плъзнете раздела (ите) на Safari от един от екраните на другия. След като последният раздел бъде изтеглен на противоположната страна, Safari се връща към съвети на цял екран
Обобщение
Надяваме се, че тези съвети ще ви помогнат да разберете по-добре как да използвате разделен изглед на iPad, използвайки iPadOS или iOS 11+.
Въпреки че отнема известно време да свикнем с използването на док-станцията за iPad, след като разберем нещата, наистина обичаме да използваме многозадачност на iOS и по-специално функциите на iPad с разделен екран с докинг станцията.
Но за тези, които не искат тази функция или просто не могат да свикнат, просто следвайте съветите как да затворите разделен изглед на iPad. Но ние ви призоваваме да дадете шанс на док и сплит гледка!
Съвети за читатели

- Плъзнете дока и плъзнете всяко докирано приложение отстрани и задръжте там за няколко секунди, докато приложението се отвори. След това плъзнете новото приложение на същата позиция, за да получите вашия разделен изглед. За мен това поправи проблемите ми с разделен екран на iPad, които не работят!
- За да отворите приложения в разделен изглед или да плъзнете, които не са в Dock, плъзнете надолу по екрана, за да изведете Spotlight Search. Въведете името на приложението, което искате да добавите към екрана си, след което докоснете и незабавно преместете иконата му. След това с другата си ръка плъзнете нагоре отдолу, за да видите докинг станцията или да отворите превключвателя на приложения, докоснете и приложение там и пуснете другото приложение