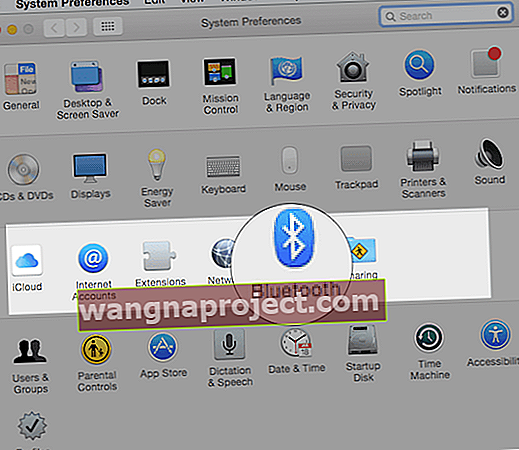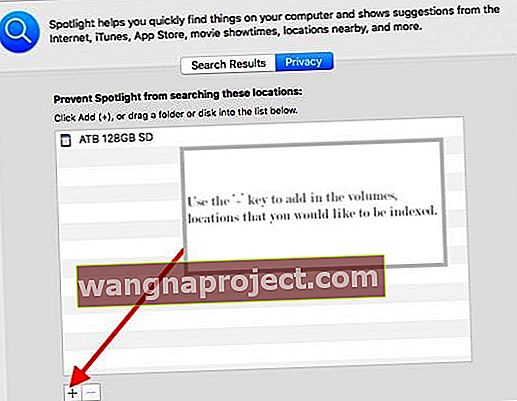Звучи ли ви познато? Въвеждането на вашия Mac, докато изведнъж мишката или клавиатурата замръзва. И не можете да видите какво пишете или къде премествате курсора! Не реагира.
Мишката, тракпадът и клавиатурата на нашия Mac са от основно значение за начина, по който използваме компютрите си. Така че, когато видим периодични проблеми със замразяването на тези устройства, това е истински проблем!
За съжаление много от нашите Mac четци продължават да изпитват периодично замръзване на мишката или клавиатурата и / или системни застой, след като актуализират своите Mac и MacBooks до последната или следващата версия на macOS или Mac OS X.
Следвайте тези бързи съвети за отстраняване, когато мишката или клавиатурата на вашия Mac замръзне
- Изключете и включете всички периферни устройства, включително външни монитори
- Включете Bluetooth или изключете и включете
- Проверете дали мишката, тракпадът или клавиатурата са заредени или сменете батериите
Какво правите, когато мишката или клавиатурата на Mac или MacBook замръзне
Изключете външните монитори и други периферни устройства 
- Опитайте да премахнете и включите обратно всички периферни устройства, включително всички мултипортови концентратори
- Ако използвате външен монитор от USB-C порт или друг порт, не забравяйте да изключите и включите и този!
Уверете се, че Bluetooth е включен
- Използвайте вградения тракпад на вашия ноутбук Mac или USB мишка, за да изберете Apple Menu> System Preferences
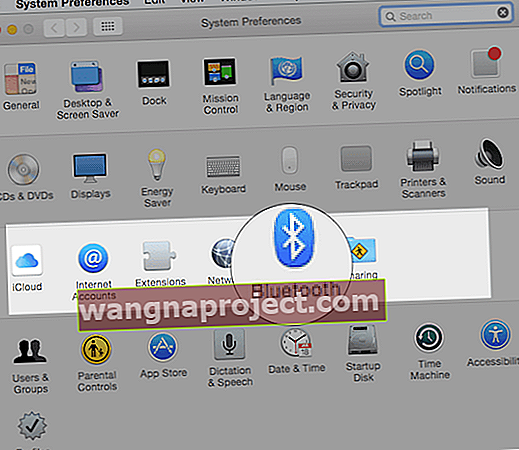
- Изберете Bluetooth и се уверете, че е включен
- Или опитайте да изключите и включите Bluetooth отново
- Ако иконата на Bluetooth не се появи или ако състоянието на лентата с менюта продължава да показва, че Bluetooth е изключен, рестартирайте компютъра си и след това опитайте да включите Bluetooth отново
Заредете или заменете батериите за вашата мишка или клавиатура, ако е възможно
- Сменете батериите с нови и вижте дали това има значение
Magic Mouse 2, Magic Keyboard, Magic Keyboard с цифрова клавиатура и Magic Trackpad 2 имат вградени акумулаторни батерии
- Първо проверете нивото на батерията на тези устройства
- Докоснете иконата на Bluetooth в лентата с менюта на вашия Mac, след което изберете мишката или клавиатурата по нейното име
- Ако нивото на батерията на някое устройство е ниско, презаредете устройството
- Заредете тези устройства, като ги свържете към вашия Mac или USB захранващ адаптер с помощта на Lightning към USB кабел
Вместо това опитайте жична мишка или клавиатура
Ако имате достъп до жична мишка и / или клавиатура, включете ги и вижте дали проблемът е разрешен.
Изключете и включете устройството
Ако вашата безжична мишка, клавиатура или тракпад на Apple не бъде разпозната от вашия Mac, опитайте да изключите безжичното устройство или да извадите батериите му, изчакайте около 30 секунди и след това поставете батериите обратно и отново включете устройството.
Използване на мишка с MacBook?
Опитайте да деактивирате тракпада, когато се свързвате и използвате външна мишка.
- Отидете в менюто на Apple> Системни предпочитания> Достъпност
- Изберете Мишка и тракпад
- Поставете отметка в квадратчето за Игнориране на вградения тракпад, когато има мишка или безжичен тракпад
Няколко читатели ни казаха, че това е свършило работа за тях!
Нулирайте вашите Mac компютри SMC и NVRAM
Как да нулирам NVRAM (PRAM) 
- Изключете вашия Mac, след това го включете и веднага натиснете и задръжте тези четири клавиша заедно: Option, Command, P и R.
- Освободете клавишите след около 30 секунди, през които вашият Mac може да изглежда да се рестартира
- На компютри Mac, които възпроизвеждат звук при стартиране, можете да освободите клавишите след втория звук при стартиране
- На компютри Mac, които имат чип Apple T2, освободете клавишите, след като логото на Apple се появи и изчезне за втори път
- Ако вашият Mac използва парола за фърмуер, за да нулирате NVRAM, първо изключете паролата за фърмуера
Когато вашият Mac завърши стартирането, отворете System Preferences и коригирайте всички настройки, които се нулират, като сила на звука, разделителна способност на дисплея, избор на стартиращ диск или часова зона.
Как да нулирате SMC на вашия Mac 
На iMac, Mac mini, Mac Pro и Xserve
- Изберете менюто на Apple> Изключване
- След като вашият Mac се изключи, извадете захранващия кабел
- Изчакайте 15 секунди
- Включете отново захранващия кабел
- Изчакайте 5 секунди, след което натиснете отново бутона за захранване, за да включите вашия Mac
На Mac, който има чип Apple T2
- Изберете менюто на Apple> Изключване
- След като вашият Mac се изключи, натиснете и задръжте бутона за захранване за 10 секунди
- Отпуснете бутона за захранване и изчакайте няколко секунди
- Натиснете отново бутона за захранване, за да включите вашия Mac
Ако това не работи, опитайте следното за MacBooks:
- Изберете менюто на Apple> Изключване
- След като вашият Mac се изключи, натиснете и задръжте десния клавиш Shift, левия клавиш за опции и левия клавиш за управление за 7 секунди
- Продължете да държите тези клавиши, докато натискате и задръжте бутона за захранване за още 7 секунди
- Отпуснете и трите клавиша и бутона за захранване, след което изчакайте няколко секунди
- Натиснете отново бутона за захранване, за да включите вашия Mac
Ако това не работи, опитайте следното за настолни компютри на Mac
- Изберете менюто на Apple> Изключване
- След като вашият Mac се изключи, извадете захранващия кабел
- Изчакайте 15 секунди
- Включете отново захранващия кабел
- Изчакайте 5 секунди, след което натиснете отново бутона за захранване, за да включите вашия Mac
Преиндексиране на прожекторите 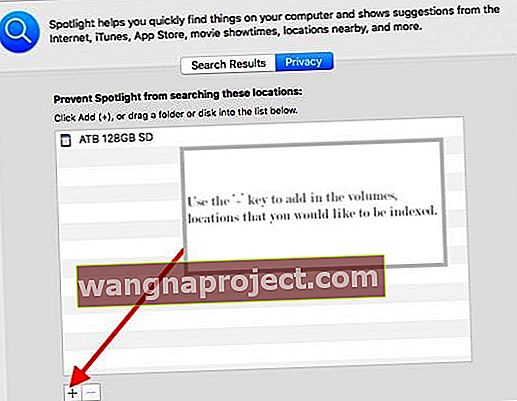
- Изглежда, че поне някои случаи на този проблем могат да бъдат отдадени на проблематично индексиране в Spotlight
- Реиндексирайте стартовото устройство и всички външни USB устройства, като следвате тези инструкции:
- Отворете System Preferences (в менюто на Apple; горна лява част на екрана)
- Отворете екрана Spotlight , след което изберете раздела Поверителност .
- Плъзнете твърдия (ите) диск (и) и всички USB устройства, USB памет и др. От работния плот в списъка за поверителност
- Премахнете елементите от вашия списък за поверителност
Ако горният процес не работи за разрешаване на проблема със замръзването на мишката / клавиатурата, опитайте да изтеглите скрити файлове, за да видите невидими файлове на монтираните ви устройства.
Изтрийте файла .Spotlight-V100 от стартовото устройство и всяко свързано USB устройство, след което рестартирайте.
Деактивирайте жестовете с мултитъч
Някои потребители съобщават, че деактивирането на жестове за мултитъч в System Preferences решава този проблем.
Други потребители съобщават, че просто деактивирането и повторното активиране на жестовете решават проблема. 
Има две места, където правите корекции на вашия Trackpad, в System Preferences> Trackpad and System Preferences> Accessibility> Mouse & Trackpad . 
Така че проверете тези две места и изключете мути-жестовете и вижте дали това прави разлика за вас!
Превключете мишката или клавиатурата
Ако използвате мишка и / или клавиатура на трета страна, опитайте временно да превключите към различни устройства за въвеждане. Или опитайте мишката или клавиатурата, приложени към вашия Mac, ако е приложимо. 
Ако проблемът със замразяването изчезне, опитайте да премахнете всички помощни програми или добавки, свързани с вашата мишка / клавиатура на трета страна.
Деактивирайте или актуализирайте антивируса
Ако вашият антивирусен софтуер не е актуален, това може да причини проблеми с аксесоари като клавиатури и мишки. Затова първо опитайте да го актуализирате.
Ако актуализирането не помогне, премахнете го
Премахнете всеки антивирусен пакет от вашия Mac - поне временно, за да видите дали това е проблемът. Този тип софтуер често пречи на вашия Mac.
Ако проблемите продължават
Стартирайте вашия Mac в еднопотребителски режим и проверете дали проблемът е в софтуера, който причинява проблема.
Подозрителен хардуер?
Проблемите с вашия тракпад често са свързани с кабела на тракпада. Ако тракпадът по някакъв начин е бил напълно или частично изключен или е повреден по друг начин, както тракпадът, така и кабелът не работят. 
Уговорете среща с Apple Store Genius или оторизиран доставчик на услуги на Apple и ги накарайте да инспектират вашия Mac плюс мишка и клавиатура.
Голям проблем за Mac OS X!
Доста от нашите читатели, които все още работят с Mac OS X, съобщават за този проблем - по-специално с OS X 10.6 Snow Leopard. 
Проблемът е типичен от замръзването на курсора на място или въвеждането на текст става внезапно прекъснато, след което наваксва няколко секунди по-късно и е описано в нашето ръководство за отстраняване на неизправности на Mac OS X 10.6.3.
Анекдоти от плакати на Apple Discussion Board, които изпитват този проблем:
„Имам същия проблем, започнал след надстройка до 10.6.3. Изведнъж мишката замръзва и клавиатурата няма да работи. Понякога, ако пиша, когато се случи „бъгът“, ключът просто се повтаря и каквото и да е писмо, което въвеждах, се повтаря много пъти, докато проблемът спре.
„Опитах всичко, публикувано в мрежата, за да поправя това, но няма късмет. Мишката и клавиатурата замръзват на всеки 3 минути за около 10 секунди. Случи се два пъти по време на този пост! "
По-рано споменатите корекции включват премахване на елементи за вход и стартиране или изтриване на грешни разширения на ядрото, изчистване на разширенията на ядрото и др.
За съжаление, някои потребители са успели да намерят отдих само чрез понижаване до по-ранна версия на Mac OS X.
Съвети за читатели 
- Изключването и включването на всички външни устройства и USB устройства работи
- Стартирайте компютъра в безопасен режим, след което рестартирайте нормално. - имайте предвид, че стартирането на безопасен режим е много по-бавно от стандартното стартиране
- За мен замених кабела, който свързва тракпада и клавиатурата. От Apple Support заявиха, че това се случва често - те смениха кабела (за около 100 долара, тъй като не беше в гаранция) и сега всичко работи нормално
- Успях да разреша този проблем, като рестартирах компютъра и задържах заключването на капачките, докато се зареждаше Mac
- Поправете диска, като стартирате от Recovery HD. Веднага след звъненето задръжте клавишите Command и R, докато се появи менюто Utility. Изберете Disk Utility и щракнете върху бутона Continue. Изберете своя Macintosh HD. Щракнете върху бутона за първа помощ в лентата с инструменти. Изчакайте да се появи бутона Готово. Излезте от Disk Utility и се върнете в Utility Menu. Рестартирайте компютъра от менюто на Apple.
- Тествайте проблем в друг потребителски акаунт на вашия Mac. Този процес ви позволява да проверите дали проблемът е специфичен за потребителя или за цялата система. Създаване на нов потребителски акаунт Отворете предпочитанията за потребители и групи. Щракнете върху иконата за заключване и въведете вашата администраторска парола, когато бъдете подканени. Вляво под Текущ потребител щракнете върху бутона Добавяне [+] под Опции за вход. Настройте нов потребителски акаунт на администратор. След приключване излезте от текущия си акаунт, след което влезте в новия акаунт.