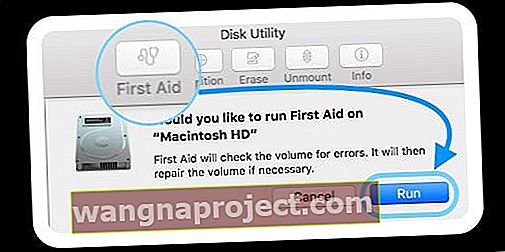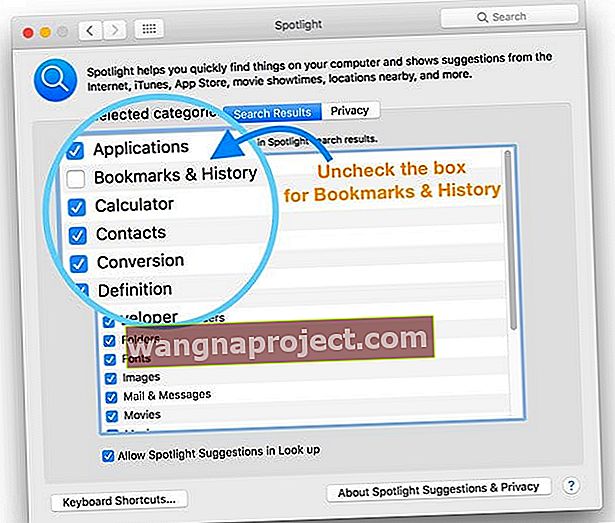Функцията за търсене на прожектори работи добре през повечето време на нашия MacBook. Единственият път, когато имаме проблеми с функцията Spotlight, е след обновяване.
Някои потребители, които наскоро надстроиха своите MacBooks до macOS Sierra и High Sierra, забелязаха, че търсенето не дава правилните резултати. Изглежда, че резултатите не се променят независимо от заявката за търсене.
Ако имате проблеми с Spotlight Search на вашия MacBook, най-добрият начин за действие е да опитате повторно индексиране и да видите дали това ще реши проблема ви.
Преди да пристъпите към повторно индексиране, е важно да прегледате наличността на функциите по региони. Функциите за търсене на прожектори като предложения и търсене на естествен език са налични само в ограничени региони. Проверете по-долу дали вашата страна на употреба отговаря на условията.
Дискова помощна програма за спасяване!
- Рестартирайте в режим на възстановяване, като задържите двата бутона Command + R, когато стартирате
- В екранната подкана за режим на възстановяване изберете Disk Utility

- Изберете Първа помощ от горните раздели
- Изберете Изпълнение, за да позволите на първа помощ да проверява за грешки на вашия диск и да ги поправя
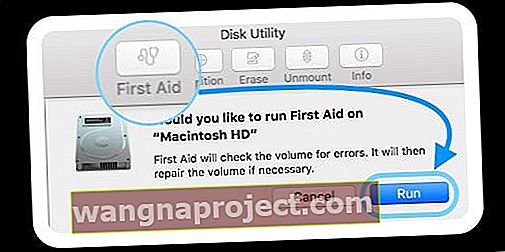
- Когато първа помощ завърши, рестартирайте нормално и вижте дали Spotlight Search работи!
Търсене на прожектори не работи на MacBook: Проверете вашите предпочитания за SpotLight
Също така е важно да потвърдите предпочитанията си за Spotlight Search. Кликнете върху менюто на Apple в горната част и изберете System Preferences> Spotlight . Уверете се, че не изключвате приложения, свързани с търсенето, в предпочитанията си тук. Намирате всичките си приложения в раздела за предпочитания за търсене.
За да индексирате повторно, когато използвате macOS Sierra или macOS High Sierra, щракнете върху раздела Поверителност. Плъзнете папката или диска, който искате да преиндексирате. Можете също да използвате знака „+“, за да прегледате своя MacBook и да изберете подходящите папки, които искате да преиндексирате.
Потвърдете, когато видите съобщението за изключване на папката от резултатите на Spotlight. След като устройството / папката са добавени към раздела Поверителност, щракнете върху бутона Премахване (-), за да го премахнете от списъка.
Излезте от System Preferences и Spotlight ще започне повторно индексиране на тази папка / устройство.
Как да проверите процеса на повторно индексиране на прожекторите
Можете да проверите дали процесът на повторно индексиране работи, като отворите монитора на активността си. Отворете сесия на Activity Monitor от вашата папка за помощни програми и кликнете върху раздела CPU.
В полето за търсене на процес въведете „mdworker “. Той ще изброи всички процеси на преиндексиране, свързани с прожекторите. Това ще потвърди, че повторното Ви индексиране продължава напред.
Ако се сблъсквате с проблеми с Spotlight Search само с резултатите по електронната поща, може да помислите и за възстановяване на пощенските си кутии в Mail. За да изградите отново, просто изберете папката на пощенската кутия в страничната лента на вашата поща и изберете Rebuild.
Това може да отнеме известно време в зависимост от броя съобщения и прикачени файлове, които имате. Когато използвате IMAP или акаунт в Exchange, вашата пощенска кутия изглежда празна, докато цялото изтегляне не приключи от сървъра.
Mac Spotlight Search Срив или отказване след въвеждане само на няколко букви?
Някои хора откриват, че Spotlight спира да работи след актуализиране на техните macOS и се срива, след като просто напишат няколко букви в полето за търсене. Лентата за търсене просто изчезва след въвеждане на 2-4 букви или натискане на интервала. 
Той просто излиза и няма да ви позволи да завършите въвеждането и никога не показва резултати от търсенето!
Ако това е вашата ситуация, ето няколко неща, които да опитате!
- Актуализирайте Safari, ако е възможно - този проблем е грешка, която често се отстранява в по-късните версии
- Преинсталирайте macOS и вижте дали проблемът се изчиства
- Докоснете Командно пространство и изчакайте. След това въведете само една буква и изчакайте списъкът да се попълни. След това използвайте стрелките надолу или нагоре, за да намерите вашия избор
- Преиндексирайте, като добавите и премахнете своя MacintoshHD (или както наричате основния си твърд диск) в настройката за поверителност на Spotlight ( меню на Apple> Системни предпочитания> Spotlight )
- Премахнете отметката от отметките и историята в резултатите от търсенето в Spotlight ( меню на Apple> Системни предпочитания> Spotlight )
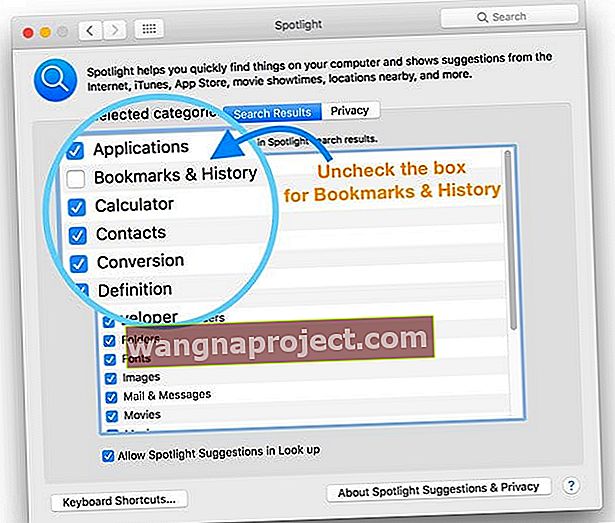
- Ако това не помогне, опитайте също да премахнете отметката от Other в резултатите от търсенето в Spotlight
- Рестартирайте в безопасен режим и стартирайте проверка на диска
- Създайте друг администраторски или потребителски акаунт и тествайте дали Spotlight работи (или не)
- Не използвайте Spotlight Search. Вместо това използвайте функцията за търсене на Finder в менюто за помощ
Използвайте терминала на вашия Mac! 
- Стартирайте Terminal ( Application> Utilities> Terminal ) и въведете или поставете следната команда на терминала: sudo mdutil -E /
- Въведете вашата администраторска парола, ако бъде поискана
- Вашият Mac трябва да преиндексира базата данни с прожектори за всичките ви устройства с Mac, включително външни устройства
- Ако искате да преиндексирате конкретно устройство, използвайте само тези терминални команди: sudo mdutil -E / Volumes / (добавете името на тома тук)
- Индексирането на Spotlight отнема време, така че бъдете търпеливи
БЪРЗИ СЪВЕТИ ЗА ПРОЖЕКТРИ! 
В зависимост от това, което се опитвате да търсите, понякога резултатите от търсенето могат да бъдат огромни, ако имате много данни на вашия MacBook. Един лесен съвет за стесняване на резултатите от търсенето е да използвате специфичен атрибут на метаданни в търсенето си, за да ограничите резултатите.
За да търсите само имейли от Дейв Милър, въведете „Дейв Милър вид: имейл“. Това ще ви покаже само резултатите от вашия имейл, в които се споменава Дейв Милър. Можете да прочетете за различните опции за филтри, които са достъпни за вас в Apple Whitepaper тук.
Другият съвет, който ви идва на ум, се отнася до проблемите с изтощаването на батерията. Ако батерията на вашия MacBook показва висок източник, може да искате да изключите търсенето на прожекторите за всичките си приложения. Това ще направи дълъг път за запазване на сока на батерията на вашия MacBook.
Надяваме се, че сте намерили тази лесна статия за отстраняване на неизправности полезна. Моля, уведомете ни в коментарите по-долу, ако се сблъсквате с други проблеми с функцията за търсене на Spotlight на вашия MacBook.